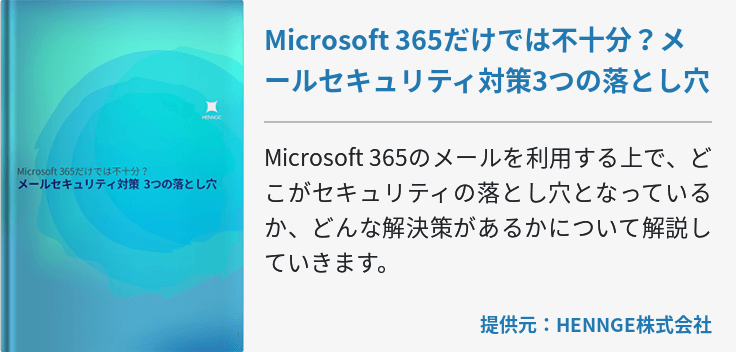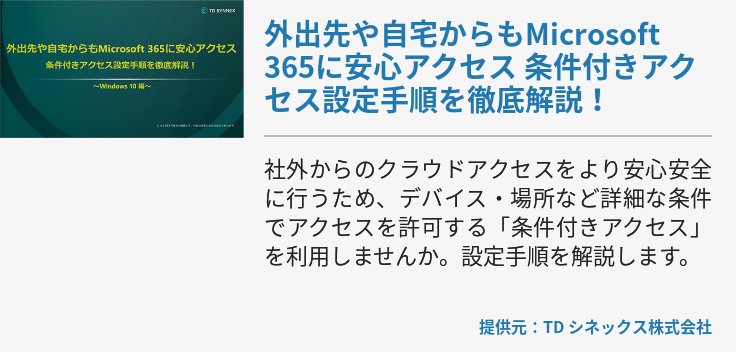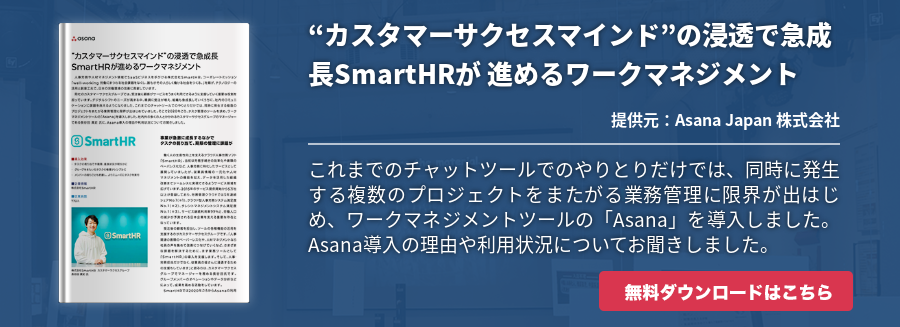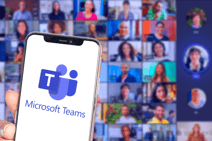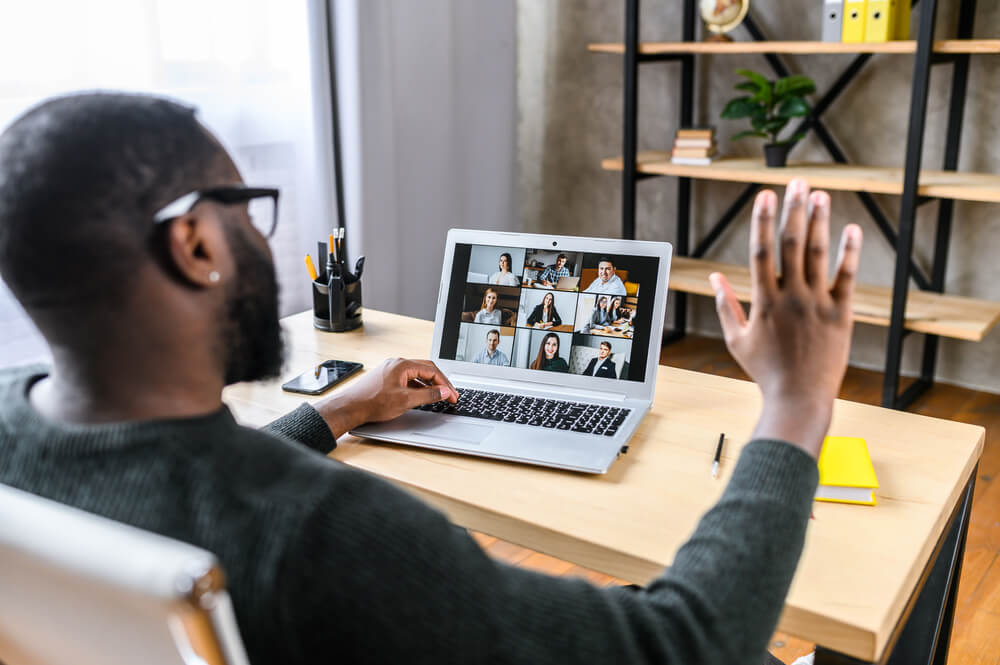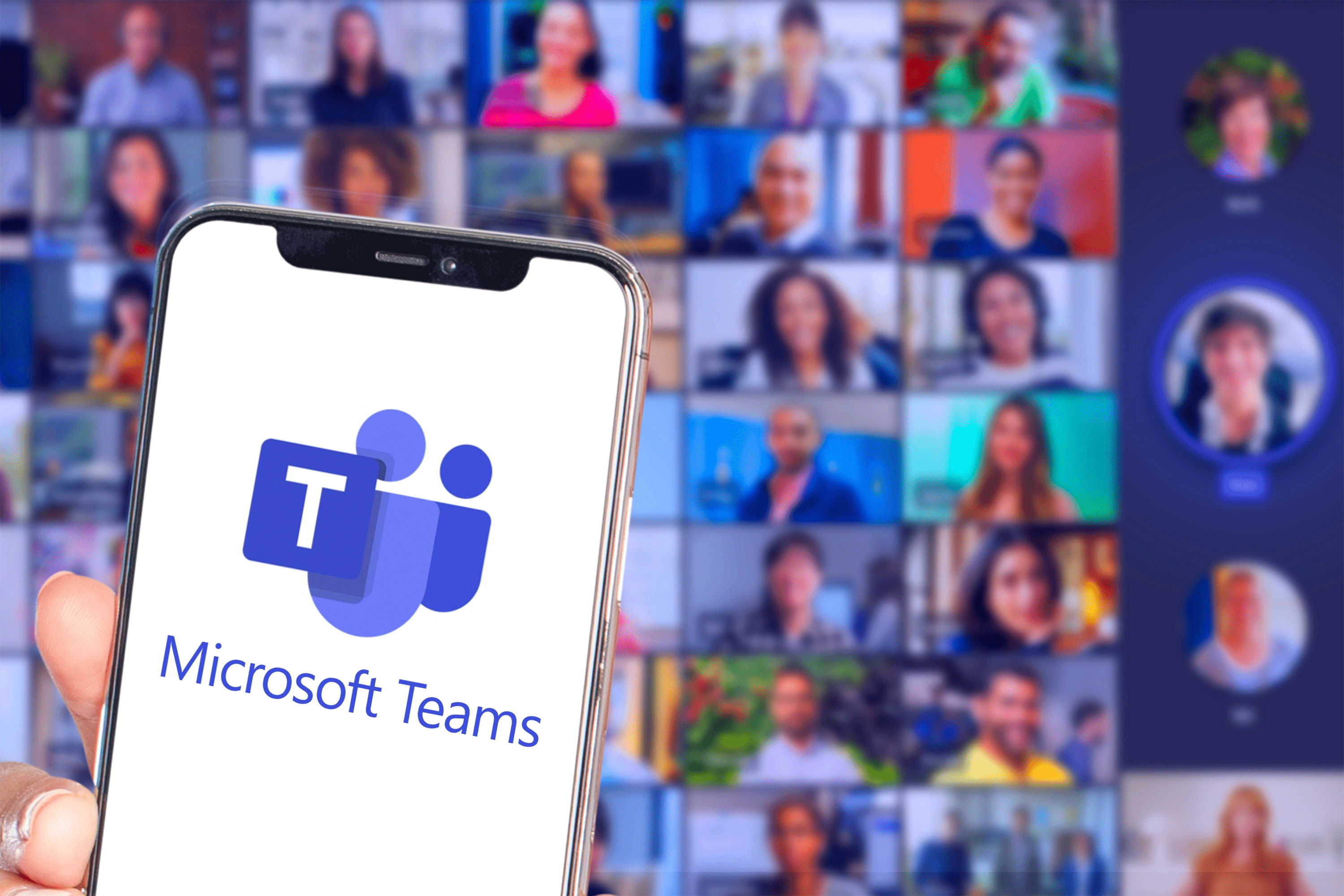本記事では、Microsoft Teamsのチャットで使える6つの機能と、それぞれの使い方について解説します。今後、自社のコミュニケーションツールとして、Teamsのチャット機能を活用しようと考えている企業の方は、ぜひ参考にしてください。

1対1もしくはグループでチャット
まずは、チャット機能の使い方を確認しましょう。ここでは、1対1チャットとグループチャットそれぞれを始める手順についてご紹介します。
1対1チャット
1対1チャットでは、まずサイドバーから[チャット]→[新しいチャット]と選択。次に、上部[宛先]フィールドにチャットしたい相手のユーザー名を、下部[新しいメッセージの入力]に文章をそれぞれ入力します。最後に右下の[送信]アイコンをクリックすると、チャット開始です。
なお、1対1チャットはプロフィールカードからも行えます。その場合、チャネルからユーザーの画像をクリックするか、アプリ上部にあるコマンドボックスからユーザー名を検索してください。
グループチャット
グループチャットの場合も、まずはサイドバーから[チャット]→[新しいチャット]と進んでください。次に、[宛先]フィールドの右側にある[下矢印]をクリックし、[グループ名]フィールドを展開します。ここに作成したいグループの名称を入力してから、ユーザー追加へと移ります。
グループには、最大250人まで追加可能です。参加者の名前を確認したい場合、チャットの見出しに表示されている数字にカーソルを合わせることで行えます。
チャットの改行
ここからは、Teamsのチャット機能でできること、知っておくと便利なことをご紹介します。まずは、文章を改行する方法です。Teamsでは「Shift + Enter」キーを押すことで、文章を改行します。「Enter」キーだけでは、文章が完成する前にメッセージが送信されてしまうので注意してください。
なお、この操作が面倒に感じる方は、チャット画面下部のメニューから[書式]アイコンをクリックし、テキストボックスを開いてみてください。このボックス内で作成したメッセージは、「Enter」キーだけで改行可能です。送信するときは、右側にある[送信]アイコンをクリックしましょう。
書式設定オプションを表示する
Teamsチャットには、たくさんの書式設定オプションがあります。これらを利用するには、テキストボックス下部にある[書式]をクリックしましょう。書式設定したいテキストを選択したら、展開したメニューからB(太字)・I(斜体)・U(下線)を付与できます。ほかにも蛍光ペンやフォントサイズ、リストなどのオプションがあるので、実際に確認してみてください。
チャネルでチャットを対応
Teams内チャネルでは、[投稿]への返信という形でグループチャットを行えます。一連のやりとりをひとまとめに読めるので、内容をメンバーに確認してもらいたいときにおすすめです。返信には、メッセージ下部の返信リンクを使用してください。
過去メッセージの検索
過去のメッセージを確認したいときは、メッセージの検索機能を利用しましょう。送信者や内容など、覚えている内容によって以下の4つの検索方法があります。
- ユーザー名からチャットを検索
まず、アプリ上部のコマンドボックスにユーザー名を入力します。すると、ユーザーが含まれるチャットがすべて表示されます。ここから[名前] を選択すれば、個別チャットあるいはグループチャットへ移動可能です。 - 特定のキーワードを含むメッセージを検索
先ほど同様、アプリ上部のコマンドボックスに、覚えているキーワードを入力します。すると、該当するキーワードを含むメッセージがすべて一覧で表示されます。 - 特定の種類のメッセージのみを表示するフィルター
未読メッセージや自分への返信など、特定の種類のメッセージだけを表示したいなら、[アクティビティ]→[フィルター] を選択しましょう。より具体的な検索結果を求めるなら、[アクティビティ]内のメニューから[マイアクティビティ] を選ぶのがおすすめです。 - 保存済みメッセージを検索
重要なメッセージは、あらかじめ保存しておくことをおすすめします。メッセージの保存は、メッセージの[その他のオプション]→[メッセージの保存]から可能です。保存したものを表示するには、アプリ上部にある自分のプロフィール画像をクリックし、[保存済み] を選択します。または、コマンドボックスに「/saved」と入力することでも検索可能です。
チャット表示と非表示の切り替え
自分に関係のないチャットを非表示にしたり、チャットをミュートして通知を受け取らないようにしたりすることも可能です。チャットを非表示にするには、チャット一覧から該当のチャットの横にある[その他オプション]をクリックし、[非表示]を選択します。ミュートの場合も同様に、[その他オプション]→[ミュート]から行いましょう。
なお、非表示にしたチャットを再度表示させるには、該当のチャットに含まれるキーワードや参加者名などをコマンドボックスで検索します。こうして表示されたチャットの[その他オプション]から、[再表示]を選択してください。
その他Teamsのチャットでできること
上記以外にも、Teamsのチャットにはたくさんの機能があります。例えば、Outlookなどで受け取ったメールをチャネルに転送したり、メッセージに既読(開封済みメッセージ)を付与したりできます。ここでは利用頻度が高い機能や、知っておくと得するヒントを6つご紹介します。
ステッカー
カジュアルな雰囲気でチャットを楽しみたいなら、ステッカーを使用するのがおすすめです。テキストボックス下部にある[ステッカー]アイコンから、人気のステッカーを選んで添付しましょう。
好みのステッカーを検索する機能もあります。使い方は、[ステッカー]アイコンからステッカーコレクションに移動し、上部に表示されるボックスにキーワードを入れます。キーワードに一致するステッカーがあれば表示されます。
また、ステッカーに自由なテキストを追加することも可能です。[ステッカー]アイコンから好みのステッカーを選んだら、キャプションボックスに文章を入力しましょう。
GIFアニメーション
メッセージではアニメーションGIFの送信も可能です。ボックス下部にある[GIF]アイコンをクリックすると、人気のGIF画像が一覧で表示されるため、ここから好きなGIFを選びましょう。また検索バーを使えば、そのほかのGIFを検索できます。
ファイルの添付
OneDriveやコンピューターから、選んだファイル・画像を添付することも可能です。テキストボックス下部にある[ファイルの選択(クリップアイコン)]をクリックしましょう。なお、一度に添付できるファイル数は10個までで、1ファイルのサイズは15GBまでです。
ユーザーの追加
チャットにほかのユーザーを加えるには、チャット画面の右上にある[ユーザーの追加]を選択します。追加のボックスが展開されるので、ユーザーの名前を記入し[追加]を選択しましょう。1つのチームには、最大250人までユーザーを追加できます。
メンバーへのメンション
メッセージを送信する際、「@〇〇〇(ユーザー名)」とテキストに追加することで、特定のユーザーにメンションできます。メンションされたユーザーには、ポップアップで通知が届きます。さらに、通知から該当の会話に移動可能です。これにより、重要なメッセージを確実に届けられます。Teamsで利用できるメンションは、以下の3つです。
- 個人へのメンション
テキストボックスに「@」と入力すると、メンション可能なユーザー候補が表れます。そこから会話したいユーザーを選び、「@ユーザー名」の形にしましょう。あとはテキストを入力し、メッセージを送信すれば相手に通知が届きます。なお、「@」は半角でも全角でもかまいません。 - チーム全員へのメンション
テキストボックスに「@team」と入力します。するとチームの候補が表れるので、メンションしたいチームを選択しましょう。続けて送りたい文章を入力し、送信します。
なお、はじめに入力する「@team」の「@」以下は、team“s”ではなくteamです。サービス名がTeamsなので間違ってしまいがちですが、気を付けましょう。また、「@チーム名」と直接入力してもメンションは行われます。チーム全体へのメンションは、チームの管理者が機能を有効にしておく必要があります。 - チャネル内全員へのメンション
テキストボックスに「@channel」と入力します。表示された候補から、通知したいチャネルを選択しましょう。以降は上記と同様です。なお、「@チャネル」や「@チャネル名」と入力してもかまいません。
「@team」「@channel」のメンションは非常に便利な反面、使いすぎると業務の妨げになりかねません。重要かつ、全体に伝えなければならないときのみ使用するとよいでしょう。
メッセージの削除や編集
誤った内容を送信してしまった場合、編集したりメッセージ自体を削除したりできます。編集・削除するには、該当のメッセージ横にある[その他のオプション(3点リーダーアイコン)]をクリックしてください。そこから、[編集]あるいは[削除]を選択しましょう。
メッセージを翻訳する
Teamsでは、メッセージの[その他のオプション]→[翻訳]をクリックすることで、受け取ったメッセージの翻訳も可能です。対応言語は英語や中国語、韓国語などを含め30以上あります。[翻訳]オプションが表示されない場合は、IT 管理者に問い合わせてください。
まとめ
Microsoft Teamsのチャット機能は、社内で使えるコミュニケーションツールとして有用です。本記事でご紹介した機能を活用することで、より使い勝手がよくなります。気になった方は、ぜひMicrosoft Teamsを利用してはいかがでしょうか。