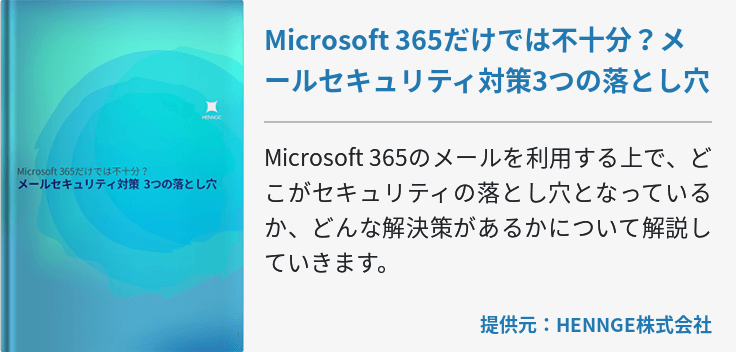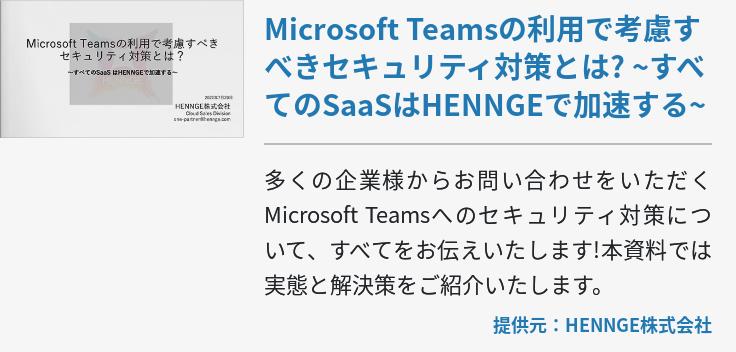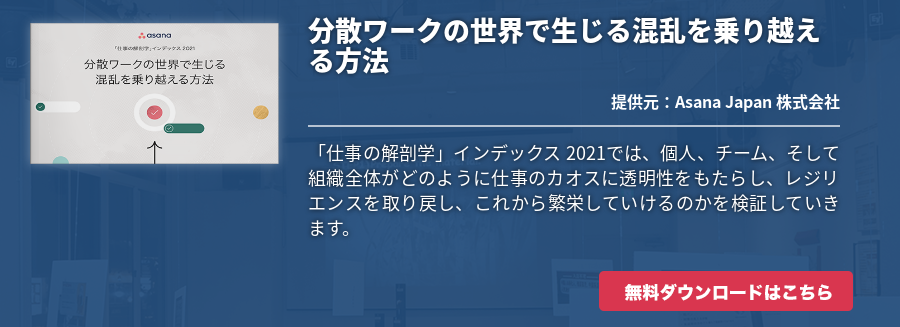重要なデータが消失して業務が止まってしまい、バックアップをしておけばよかったと後悔した経験はありませんか。この記事では、バックアップをとる重要性や、データの障害が起こる原因を解説します。併せて、Windows10で利用可能なバックアップ方法と、それらの復元方法についてもご紹介します。

企業がバックアップを行う重要性とは
企業が取り扱うデータには、顧客データや取引先データなど、機密性の高いものが数多く存在します。そのようなデータが流出すれば、企業の社会的な信用が低下したり、顧客離れによる業績の悪化が起きたりしかねません。
また、人為的なミスやハードウェアの故障、サイバー攻撃、自然災害などでデータが突然失われるリスクもあります。そのため、万一データが消去された場合を考えて、バックアップという保険をかけておくことが重要です。
バックアップをしておけば、情報漏えいや改ざんが起こった場合に、現在の状態とバックアップ時点での状態を比較できるので、トラブルの原因を究明しやすくなります。
データの障害が起こってしまう原因
HDDやSSDなどのストレージが故障して、データの読み書きができなくなる状態を「データの障害」といいます。これには大きく分けて「物理障害」と「論理障害」の2種類があり、それぞれ原因や症状が異なります。以下、それぞれの障害について解説します。
物理障害
物理障害とは、ハードウェアや通信機器が物理的な原因によって破損し、故障してしまうことをいいます。主な原因としては、落下などによる衝撃や停電、水濡れや経年劣化などが考えられます。「HDDから異音がする」「焦げた臭いがする」「モーターが回らない」などの症状が現れたら、物理障害が疑われます。
論理障害
論理障害とは、ハードウェアや通信機器に物理的な損傷は起きていないものの、内部データにエラーが起きている状態です。主な原因としては、コンピュータウィルスへの感染をはじめ、ファイルの上書きや削除、フォーマットの実行、不適切な電源OFFなどが考えられます。「PC・OSが起動しない」「ブルースクリーンになる」「フォーマットを要求するエラーメッセージが出る」「フォルダやシステムファイルの制御が不能になる」などの症状が現れた場合には、論理障害が疑われます。
Windows10のバックアップと復元方法
ここではWindows10の使用を想定し、利用可能な4つのバックアップ方法と、その復元方法について簡単にご説明します。
なお、OSがWindows7などWindows10以外の場合であっても、データをバックアップして復元すること自体は可能です。ただし、Windows7ではWindows8から搭載されているファイル履歴が利用できないなど、バージョンによって差異があります。ご利用中のOSがWindows10以外の場合には、ご注意ください。
また、不具合やトラブルが発生している状態でバックアップをすると、あとで復元した際に不具合やトラブルもそのまま再現されるので、正常に動作している状態でバックアップすることが大切です。
加えて、PCが壊れて別PCに買い替えた場合でも利用できるように、重要なデータは内蔵ストレージでなく、外付けHDDなど外付けのストレージにコピーしておくことをおすすめします。
システムイメージの作成
1つ目は、「システムイメージ」を作成してバックアップする方法です。システムイメージとは、Windowsの動作に必要なドライブを丸々コピーしたファイルを指します。
システムイメージを作成する際は、まずNTFS形式でフォーマットされた外付けHDDなどのストレージを用意します。そのストレージをPCに接続し、コピーしたファイルが収まるように、ストレージの空き容量がシステムドライブの使用容量よりも大きいことを確かめてから、以下の手順でPCを操作します。
- [スタート]ボタンをクリックし、アプリの一覧を表示
- [Windowsシステムツール]→[コントロールパネル]の順に選択
- 「システムとセキュリティ」欄の[バックアップと復元]をクリック
- 左側のウィンドウにある[システム イメージの作成]をクリックし、ウィザードの手順に従って進めれば完了
なお、この作業には管理者権限が必要なので、途中で管理者のパスワードや確認を求めるメッセージが表示されたら、それらを入力して進めてください。
システムイメージを用いた復元
次に、作成したシステムイメージを復元する方法について解説します。まず、管理者アカウントでログインし、起動しているプログラムをすべて終了させ、システムイメージが保存されているストレージを接続してから、以下の手順でPCを操作します。
- [スタート]ボタン→[設定]→[更新とセキュリティ]の順に選択
- [回復]→[今すぐ再起動]の順にクリックし、オプション選択画面を表示
- [トラブルシューティング]→[詳細オプション]→[イメージでシステムを回復]の順に選択
([イメージでシステムを回復]がない場合は、[その他の修復オプションを表示]をクリックすると表示されます) - しばらく待つと「イメージでシステムを回復」の画面に変わるので、アカウントを選んでパスワードを入力し、[続行]をクリック
- 適用したいシステムイメージバックアップを選択し、ウィザードの手順に従って進めれば完了
復元ポイントの作成
2つ目は、「復元ポイント」を作成してバックアップする方法です。復元ポイントとは、システムファイルの過去の情報を保存したものです。復元ポイントは毎週自動的に作成されますが、手動で作成する場合には、以下の手順を踏む必要があります。
- [スタート]ボタンを右クリックし、[システム]→[詳細情報]の順に選択
- 「関連設定」欄にある[システムの保護]をクリック
- 「システムのプロパティ」が表示されるので、[システムの保護]→[作成]の順に選択
- 「復元ポイントの作成」と表示されたら、作成する復元ポイントについての説明を入力
- [作成]ボタンをクリックし、そのまましばらく待機すれば完了
復元ポイントを用いた復元
次に、復元ポイントを用いたシステム復元方法について解説します。作成した復元ポイントは以下の手順で使用できます。
- 作成時と同様の手順で「システムのプロパティ」を表示する
- [システムの保護]→[システムの復元]の順に選択
- ウィザードの手順に従って進め、復元ポイントの一覧から適用したい復元ポイントを選択し、復元を開始する
ファイル履歴の利用
3つ目は、「ファイル履歴」を利用してバックアップする方法です。ファイル履歴設定を行う外付けストレージを常時PCに接続して、ファイル履歴を有効にすることで、設定された時間に自動でファイルがコピーおよび保存されます。初めてファイル履歴を有効にする場合、以下の手順を踏む必要があります。
- [スタート]ボタン→[設定]→[更新とセキュリティ]の順に選択
- [バックアップ]→[ドライブの追加]の順にクリックし、バックアップを保存するドライブを選択する
- 「更新とセキュリティ」画面に戻り、[その他のオプション]→[今すぐバックアップ]の順に選択すれば完了
また、「バックアップ」画面に戻って、「ファイルのバックアップを自動的に実行」がオンになっていることを確認し、[その他のオプション]から[バックアップオプション]を選択すれば、細かい設定を行えます。
ファイル履歴を用いた復元
ファイル履歴から復元する場合は、以下の手順を踏む必要があります。
- 上記と同様の手順で「バックアップ」画面を表示し、[その他のオプション]をクリック
- 「関連設定」欄の[現在のバックアップからファイルを復元]をクリック
- ファイル履歴が表示されるので、その中から復元したいフォルダまたはファイルを選択すれば完了
回復ドライブの利用
4つ目は、「回復ドライブ」を利用してバックアップする方法です。回復ドライブとは、個人のファイル、インストールしたアプリやドライバー、設定の変更などを削除して、初期状態に戻す機能のことです。回復ドライブを作成するには、回復ドライブ専用に32GB以上(推奨)のUSBメモリを用意したうえ、以下の手順を踏む必要があります。
- [スタート]ボタンをクリックし、アプリ一覧を表示
- [Windows管理ツール]→[回復ドライブ]の順に選択し、ユーザーアカウント制御で[はい]をクリック
- ツールが開いたら、「システムファイルを回復ドライブにバックアップします」にチェックを入れて、[次へ]をクリック
- PCにUSBメモリを接続し、そのドライブを選択
- [次へ]→[作成]の順に選択すれば完了
回復ドライブを用いた復元
回復ドライブを使って復元するには、以下の手順を踏む必要があります。
- 作成した回復ドライブ専用USBメモリをPCに接続し、電源を入れる
- 起動したら[Microsoft IME]をクリックし、「オプションの選択」にて[ドライブから回復する]を選択
- [ファイルの削除のみ行う]または[ドライブを完全にクリーンアップする]を選択
- [回復]をクリックすれば完了
ちなみに、PCの処分や売却が目的ではなく、回復後もそのまま利用する場合には、[ファイルの削除のみ行う]を選んだほうが短時間で済むためおすすめです。
まとめ
Windows10で利用可能なバックアップ方法としては、システムイメージ・復元ポイント・ファイル履歴・回復ドライブをそれぞれ用いた4つがあります。常に最新の Windows10 EnterpriseやOffice 365を利用できるMicrosoft 365でも、これらの方法は活用可能です。