Microsoft Teamsは、外部ユーザーとの連携に優れているのをご存じでしょうか?この記事では、Microsoft Teamsにおける外部ユーザー招待のメリットやその方法をご紹介します。Microsoft Teamsを通した業務効率化を目指しているなら、ぜひ参考にしてください。
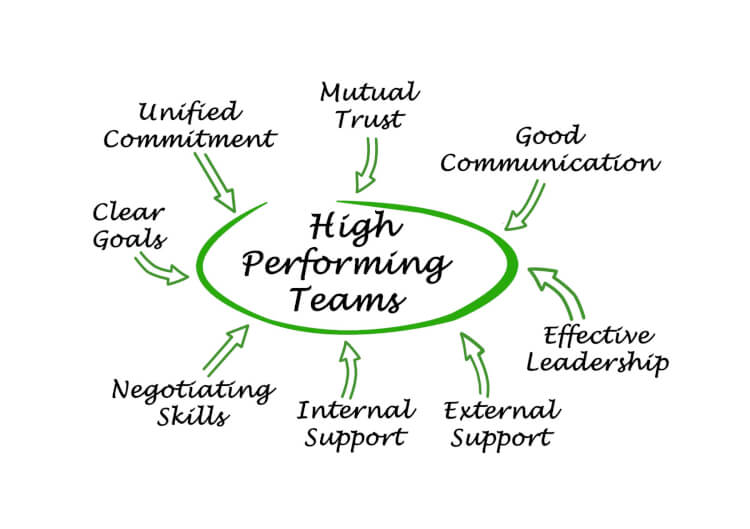
Microsoft Teamsに外部ユーザーを招待するメリット
Microsoft Teamsは、Microsoft社が提供しているコラボレーションプラットフォームです。Microsoft Teamsでは、チャットやビデオ会議、通話、共同作業などを行えます。また、業務に必要な機能やアプリをひとつにまとめておくことも可能です。
そんなMicrosoft Teamsは、社内での活用だけでなく、外部ユーザーを招待できるのが大きな特徴です。以下では、外部ユーザーを招待することによる代表的なメリットを3つご紹介します。
業務の効率化につながる
外部ユーザーをチームに招待すれば、リアルタイムな共同作業が行えます。また、チャット上でのやり取りのデータが残るため、後から内容を確認することも可能です。Microsoft Teamsのこれらの機能を利用すれば、社外メンバーと業務をスムーズに進められるでしょう。円滑なコミュニケーションが可能になる
時間・場所問わず使用できるチャット機能を利用すれば、迅速なコミュニケーションが図れます。また、クライアントとの会議や打ち合わせなど、複雑なミーティングにはビデオ会議や通話機能が便利です。Microsoft Teamsでのビデオ会議は、外部ユーザーやMicrosoft365を利用していないメンバーでも参加可能できるため、外部とも円滑なコミュニケーションが取れます。フォルダの共有 ができる
Microsoft Teamsでは、ゲストユーザーともファイルの共有が行えます。ファイルの共有だけでなく、同時編集が行えるのもメリットのひとつです。フォルダやファイルを別サービスで送付したり、いちいちダウンロードしたりする面倒がなくなります。外部ユーザーを招待する方法
Microsoft Teamsで外部ユーザーの招待を行う方法は、外部アクセスとゲストアクセスの2つがあります。それぞれ使用できる機能などに違いがあるため、きちんと理解しておきましょう。ここでは、外部アクセス・ゲストアクセスの特徴や方法、使える機能をご紹介します。1.外部アクセス(フェデレーション)
外部アクセス(フェデレーション)とは、自社と外部のMicrosoftアカウントを連携(federation/フェデレーション)させてアクセスする方法です。これにより、顧客や取引先とMicrosoft Teamsでやり取りしたり、オンライン会議が行えたりします。外部アクセスを許可した場合、管理者側(自社)が外部ユーザーのメールアドレスを入力することで招待が可能です。
外部アクセスユーザーが利用できる機能はほとんどなく、利用できるのは1対1のチャット・通話やビデオ会議機能にとどまります。とはいえ、外部アクセスユーザーにあらゆる機能へのアクセスを許すのも問題が生じます。他社との連絡手段という用途に絞れば、十分有用な使い方ができるでしょう。
Microsoft Teamsはデフォルト設定で、外部アクセスが可能な状態になっています。管理者があとから許可ドメイン/禁止ドメインを設定することで外部アクセスを制限できます。それではドメインの設定を始め、外部アクセスの管理方法を確認していきましょう。
外部アクセス関連の設定は、Teams管理センターの[組織全体の設定]→[外部アクセス]から行います。3種類の設定状況があり、「開いているフェデレーション」では、任意の、あるいは許可したユーザーが参加した会議の検索、呼び出し、チャット、設定が可能です。
「特定のドメインを許可する」では、[許可]リストにドメインを追加することで、追加したドメイン以外からのアクセスを制限します。設定方法は、[ドメインの追加]をクリックし、ドメイン名を入力します。[このドメインで実行するアクション]→[許可] を選択したら完了です。
「特定のドメインを禁止する」では、[禁止]リストにドメインを追加することで、追加したドメインからのアクセスを禁止します。設定方法は、[ドメインの追加]をクリックし、ドメイン名を入力します。[このドメインで実行するアクション]を[禁止]にしたら完了です。
2.ゲストアクセス
もう1つの方法はゲストアクセスです。外部ユーザーを自社のMicrosoft 365に招待する方法をゲストアクセスと呼びます。フェデレーションとは違い、自社に外部の方用のデスクを用意しているような状態です。招待されたユーザーは、ゲストとして招待元のMicrosoft Teamsに参加できます。フェデレーション時よりも外部ユーザーが使用できる範囲が大きいのが特徴です。
ゲストアクセスを機能させるには、招待側がゲストアクセスを許可する必要があります。
ゲストアクセスの設定は、Microsoft 365 管理センターから行います。Microsoft 365 管理センターにログインしたら、メニューから[すべて表示]→[管理センター]→[Teams]と進んでください。
Teamsの管理センターにアクセスしたら、[組織全体の設定]→[ゲスト アクセス]をクリックします。ここから、[Teams でのゲスト アクセスを許可する]を[オン]に設定することでゲストアクセスが利用可能です。
ゲストアクセスを許可したら、次にゲストユーザーにアクセスを許可する項目を選びます。
最後に[保存]をクリックして設定は完了です。ゲスト設定を[オン]にしてから、設定が有効になるまでに、最大24時間程度かかる場合がありますので、事前に設定を行っておくとよいでしょう。
なお、2021年2月以降はゲストアクセスがデフォルトで有効になっているので、通常は前述の設定が不要です。ただし、2021年2月より前に設定を無効にしていた場合、自動では有効化されない可能性があるので、利用前に確認してください。
ゲストユーザーは、Teams上の数多くの機能へのアクセスが許可されています。例えば、チャット・通話やビデオ会議、ファイル共有などです。なお、内部ユーザーと大差ない機能が使えるからといって、同じ組織のユーザーをゲストユーザーとして招待するのはライセンス違反にあたるので注意しましょう。
外部アクセスとゲストアクセスの主な違い
外部アクセスとゲストアクセスでは、ユーザーが利用できる機能に差があります。ここでは、内部ユーザーができること、外部アクセスユーザーとゲストアクセスユーザーができることについて、それぞれご紹介します。内部ユーザーができること
内部ユーザーができることは、以下の通りです。
内部ユーザーが外部アクセスユーザーにできること
- 1対1のチャット・通話
- 外部アクセスユーザーがチャット・通話できるかどうかの確認
- ユーザーの検索
- @メンションの使用
内部ユーザーがゲストアクセスユーザーにできること
- 1対1のチャット・通話
- ゲストユーザーがチャット・通話できるかどうかの確認
- ファイルの共有
- 不在メッセージの確認
- ユーザーのブロック
- @メンションの使用
組織外のユーザーができること
外部アクセスユーザーとゲストアクセスユーザーが共通してできることと、ゲストアクセスユーザーのみができることは以下の通りです。なお、外部アクセスユーザーのみができることはありません。
外部アクセスユーザーとゲストアクセスユーザーが共通してできること
- プライベート通話
- ビデオ会議へ参加
- 画面共有
- 送信済みメッセージの編集/削除
- チャットでのGiphy・ミーム・ステッカーの使用
- プレゼンスの表示
- @メンションの使用
ゲストアクセスユーザーのみできること
- グループ チャットへ参加
- Teams のリソースへアクセス
- ダイヤルイン会議の参加者の電話番号を表示
- 今すぐ会議の使用
まとめ
Microsoft Teamsは、外部アクセスとゲストアクセスという2つの方法で外部招待ができます。それぞれ使用できる機能が異なるため、うまく使い分けをしましょう。外部招待をすることにより、業務効率化や円滑なコミュニケーションが目指せるため、積極的に利用してはいかがでしょうか。


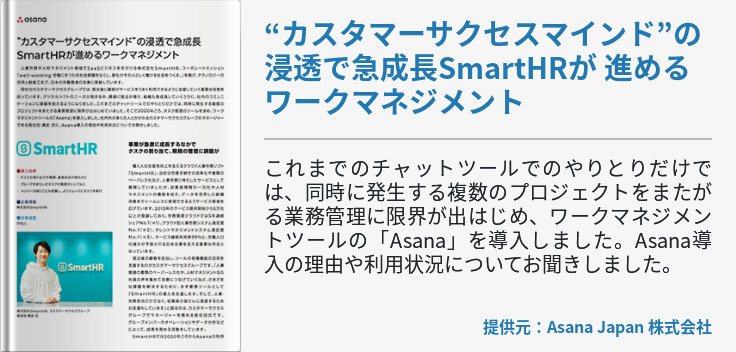
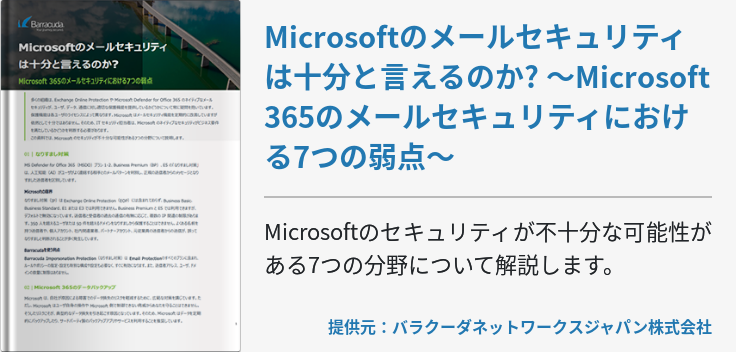
![[Surface]だから、Microsoft 365にはSurfaceなのか [Surface]だから、Microsoft 365にはSurfaceなのか](https://www.cloud-for-all.com/hubfs/m365/images/cta_images/cta-footer-microsoft-365-has-surface.png)











