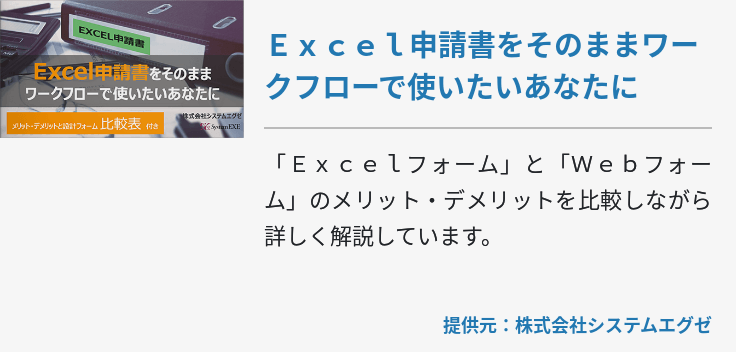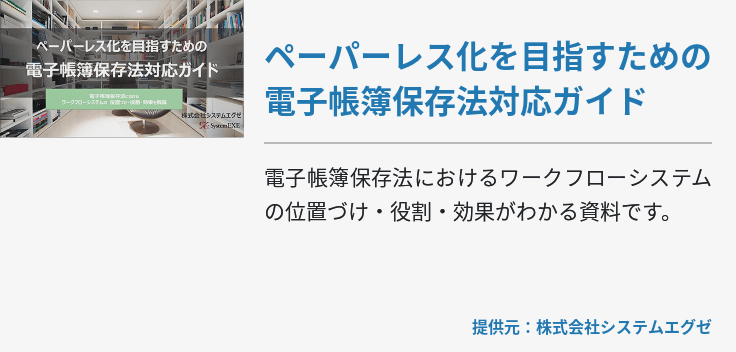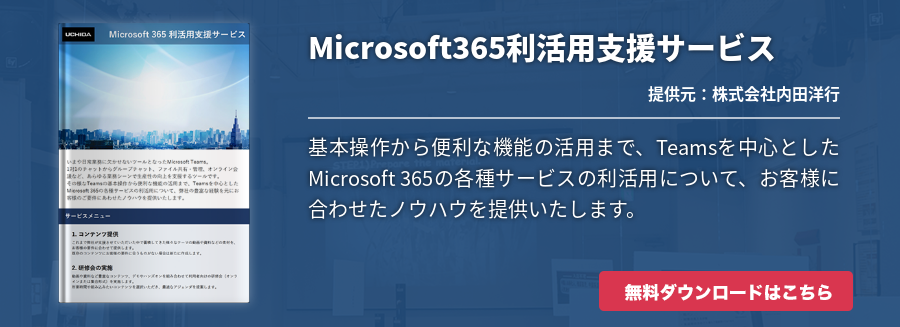コールセンター業務においては、チャットボットの導入による効率化が推奨されます。このチャットボットですが、実はMicrosoft TeamsとPower Virtual Agentsを活用し、だれでも簡単に構築できることをご存知でしょうか。本記事では、これらサービスを活用したチャットボットの構築方法をご紹介します。

Microsoft Power Virtual Agents
「Power Virtual Agents」とは、従業員や顧客の疑問に自動回答する「チャットボット」を、専門知識なしで作成できるサービスのことです。ボットの作成機能自体はMicrosoft Teamsのライセンスに含まれているため、Teamsを利用しているなら、ボットの配置に追加料金はかかりません。まずは、チャットボットの概要とVirtual Agentsの特徴について見ていきましょう。そもそもチャットボットとは
そもそもチャットボットとは、会話可能なロボットを意味する造語です。プログラムが事前に学習した質問と回答、やり取りの履歴などを参照して、プログラムが自動でユーザーと会話を行います。
特に、コールセンターのような人からの問い合わせが多く寄せられる業務で利用すると、業務上のメリットが大きく、オペレーターの大幅な負担軽減が期待できます。また、機械が応答するため24時間対応が可能な点や、人が短時間で捌ききれない問い合わせが来たときに適切に対応できる点もメリットです。導入すれば業務の質が改善し、社員エンゲージメントや生産性、顧客満足度の向上につながります。
ただし、チャットボットはFAQ形式で回答できるような質問を得意とする一方、相談のような複雑なものは対応が難しい傾向にあります。そのため、ボットに丸投げするのではなく、スタッフと業務を連携し、状況に応じて有人対応と使い分けることも重要です。
チャットボットの作成にはプログラミングの知識が必要と思われがちですが、Power Virtual Agentsを利用すれば、特に専門知識がない方でも簡単に作成できます。ローコードな仕組みになっているため、細かいコーディング作業は必要なく、マウス操作などの直感的にわかりやすい方法で構築できます。
Power Virtual Agentsの特徴
Power Virtual Agentsの特徴としては、誰でも使いやすい点がまず挙げられます。Microsoft社が提供する「Azure Bot Service」もボットを作成できるサービスですが、プログラミング言語の知識が求められる点で本サービスとは異なります。Virtual Agentsでボット化させたい会話の内容を作るときは、「トピック」というものを作成し設定していきます。会話のフローチャート図を作るような感覚で設定でき、視覚的にわかりやすい操作のみで作業が完結します。
また、TeamsやPower PlatformなどMicrosoft製の他サービスとの親和性が高く、連携しやすい点も特徴です。Virtual Agents自体、Power Platformのサービスの一部ということもあり、Power Automateとの連携によって、業務の自動化プロセスに組み込むといった使い方もできます。もちろん、Power BIでのデータ分析にも対応しており、さまざまな用途のボット開発に活用できるでしょう。
無償版と有償版の違い
Power Virtual Agentsには有償版と無償版があります。有償版は2000セッションまで月108,720円(1テナントあたり)で利用できます。1セッションは、ユーザーからの質問に回答したときや60分経過時、会話のやり取りが100回を超えた場合に消費されます。製品上では「請求対象セッション」と呼ばれており、ボットごとに消費したセッション数を確認できます。
一方、無償版では延長込みで最大60日間のトライアルが可能です。トライアルを利用する際は、サインアップの手順を踏むことで開始できます。無償版で作成したボットについては最大90日間稼働します。有償版に移行する場合でも、日数に余裕を持ってグレードアップできるため安心です。
Power Virtual AgentsとTeamsでチャットボットを作る方法
ここからは実際に、Power Virtual AgentsとTeamsと使ったチャットボット作成の流れについて解説します。Power Virtual Agentsでボットを作成
まず環境を作成するために、Power Virtual Agentsの管理センターを表示し、画面上部にある[新規]を選択します。すると新規作成画面が表示されるため、環境名・ライセンス・地域を選んで[次へ]を押してください。
次の入力に進むと、言語・任意のURL・通貨を選択する画面が出ます。言語は[Japanese]、通貨は[JPY]を選択して保存してください。URLは触らなくても問題ありません。これで環境については完了です。
環境を作ったら、引き続きボットを作成していきます。Webアプリ版のVirtual Agentsのサイトを開き、[Create a new bot]という表示に従って[Name]に名前を入力し、[Language]で言語を選択してください。[Environment]の欄は最初に作成した環境を選び、[Create]でボットを作成します。このあとは、すぐには利用できず、ボットの設定環境と全機能が整うまで数十分ほどかかります。準備が整う前でも[Explore bot]を押せば、一部機能のみ利用可能です。Virtual Agentsでボットを作成する際は、以上の手順を踏んでください。
Teamsにボットを追加
次に、チャットボットをTeamsに接続する方法をご紹介します。まずはPower Virtual Agents画面のサイドメニューから[公開]を選択し、ボットを発行します。
ボットを発行したら、ユーザーがボットに問い合わせるためのチャネル(経路)を追加できるようになります。メニューの[管理]から[チャネル]を選び、[Microsoft Teams]→[Teamsを有効にする]の順に選択してください。これによりボットがTeamsに接続され、ダイアログボックスにアプリIDが表示されます。
チャットボットを動かす際の注意点
チャットボットを作成したあとは、実際にどのようにボットが動作するかを確認しながら構築していくことが大切です。Virtual Agentsの機能の中には、テスト用のチャットエリアが搭載されているため、これを活用してボットを作り込んでいってください。
そのほか、セキュリティ上の注意点を挙げると、ボット作成時にデフォルトの設定ではデモWebサイトが公開状態になっています。社内の重要な情報が漏れないよう、デモWebサイトの公開設定はオフにしておいたほうがよいでしょう。
デモWebサイトを非公開にする設定は、管理メニューから行えます。サイドメニューの[管理]から[セキュリティ]を選び、画面上の[Webチャネルのセキュリティ]を選択します。出てきた画面に表示されている[セキュリティ保護されたアクセスの要求]を有効状態にすれば完了です。
まとめ
チャットボットは、コールセンターなど問い合わせが多い業務への導入に最適です。Teamsにライセンスが含まれているため、Power Virtual Agentsなら無料でチャットボットを構築できます。誰でも簡単に作成・設定できる仕組みになっており、プログラミングなどの専門知識も不要なため、ぜひ導入をご検討ください。