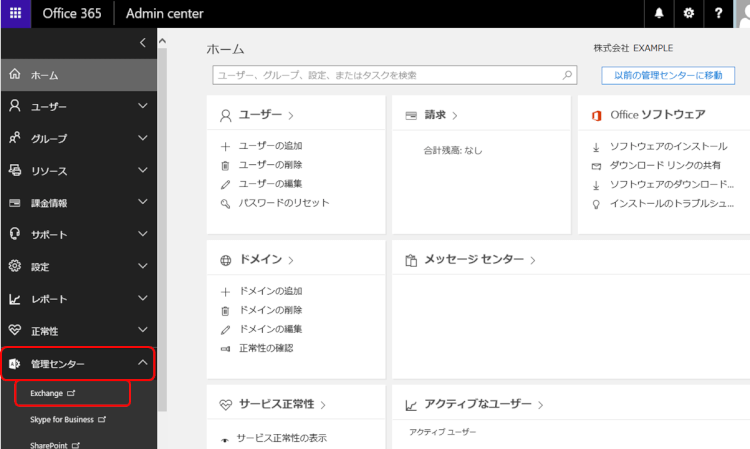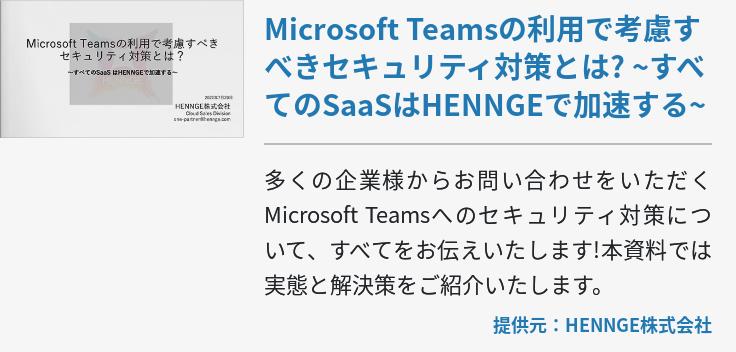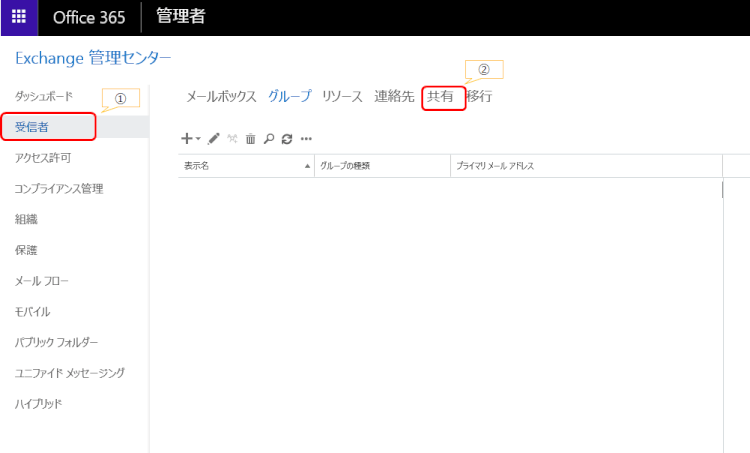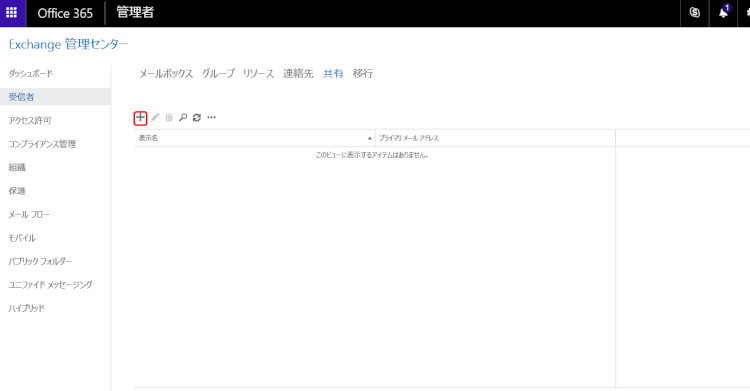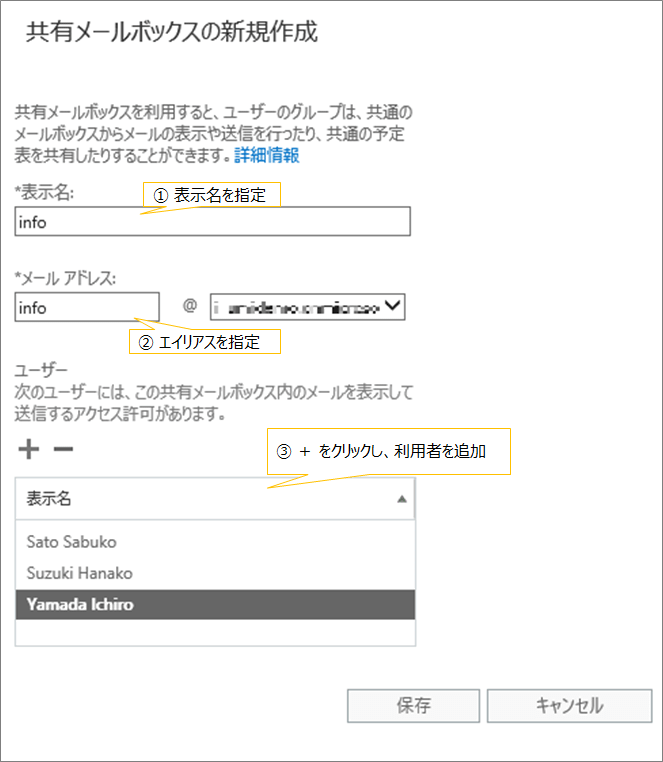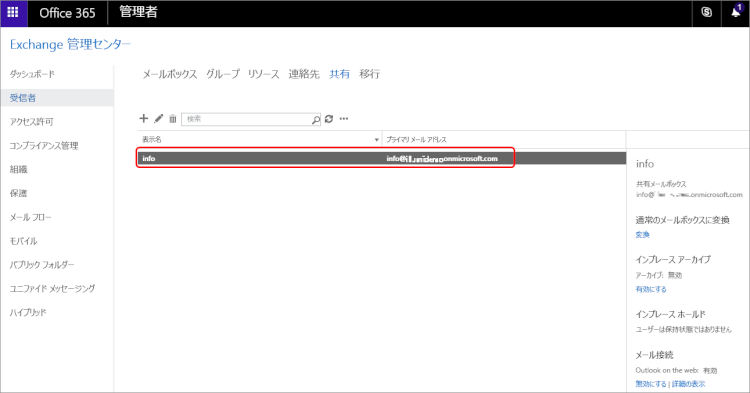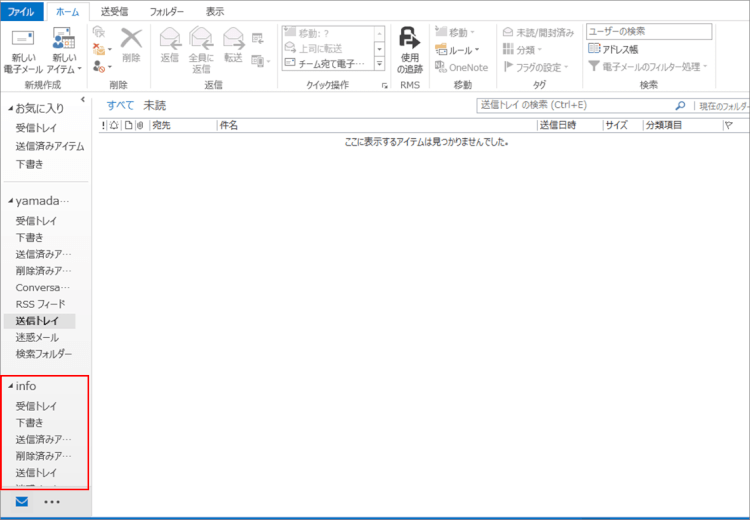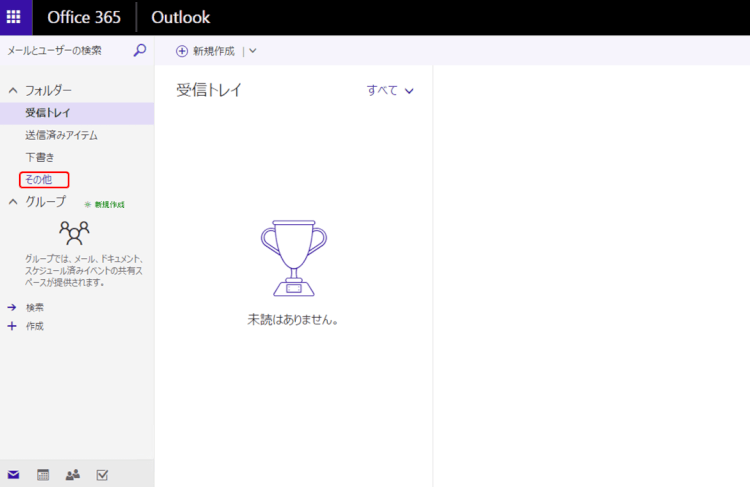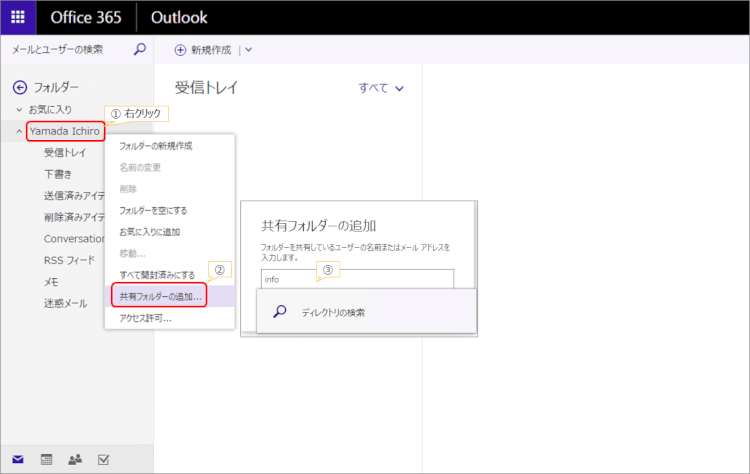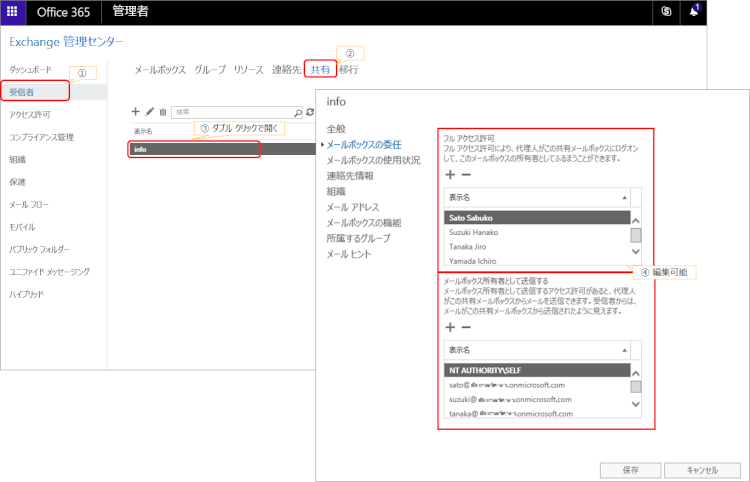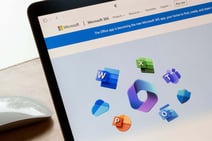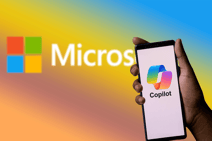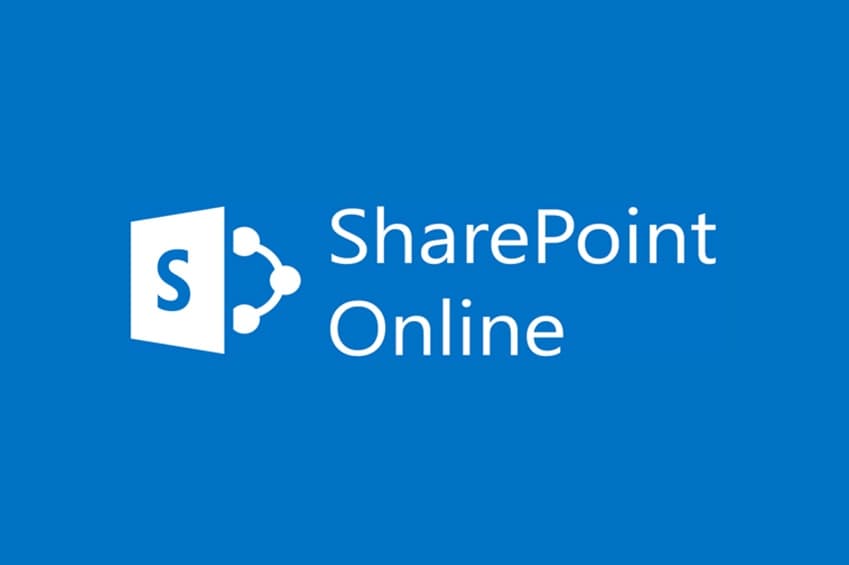Exchange Onlineでは、ライセンスを割り当てたユーザーには、メールボックスが生成され、各個人のメールボックスとして利用できます。しかし個人に紐づくメールアドレスではなく、お問合せ用のメールアドレス、会社や部署の代表メールアドレスなど、組織単位や業務内容に紐づくメールアドレスが必要なケースもありませんか?
こういったメールアドレスは複数のユーザーで管理が必要なことから、人に紐づけることはしません。担当者が不在だったとしても、別の担当者が内容の確認・返信を行いたいはずですし、担当者が変更になったと場合も、新しい担当者が過去のやりとりを確認したいはずです。
Exchange Online の共有メールボックスを利用することで、複数ユーザーでメールボックスの共有が可能です。また共有メールボックスには Exchange Online のライセンスは不要ですので、メールアドレスを追加するために Exchange Online のライセンス数を追加必要もありません。通常のメールボックスと同様に 50GB の容量を利用でき、組織内にいくつでも作成できます。
複数人でメール内容を共有したい場合、メーリングリストを利用することも考えられますが、Exchange Onlineにおけるメーリングリストに相当する機能である配布グループと共有メールボックスはいったいどのような点に違いがあるのでしょうか?
予定表機能も利用可能
共有メールボックスでは、メールだけではなく予定表等のその他メールボックス機能も利用できます。スケジュール管理機能も併せて必要な場合などに便利です。
メールが格納される場所
メーリングリストとして利用できる配布グループは、配布グループ宛てに送られたメールは、グループ メンバー全員に送信されるため、メールは各ユーザーのメールボックス内に届きます。
共有メールボックス宛てに送られたメールは、共有メールボックスに送信されるため、共有メールボックスの利用権限を持っていたとしても自分のメールボックスには、メールは格納されません。
個人のメールボックスに送信されるわけではないため、担当者が変更となった場合にも過去のメールの送受信内容を確認できます。
共有メール ボックスの作成
管理者が配布グループを作成する方法の解説です。
1. Office 365 管理センターに管理者アカウントでログインし、[Exchange Online 管理センター] を開きます。
2. Exchange Online 管理センターで、[受信者] カテゴリーの [共有] を開きます。
3. + マークをクリックします。
4. 新しい共有メールボックスを作成するダイアログ画面が開きます。必要な内容を入力し、[保存] をクリックして作成します。
※:共有メールボックスが利用できるユーザーは、組織内のユーザーのみです。
5. しばらく待つと、共有メールボックスが作成されます。
利用時
ユーザーのメールボックスではないため、共有メールボックスのメールアドレスをアカウントとし、Office 365にサインインすることはできません。パスワードもありません。
共有メールボックスのユーザーに追加されたユーザーは、共有メールボックスを開き、作業が行えます。
Outlook での利用
Outlook を利用している場合、自動的に自分が利用権限を持つ共有メールボックスがナビゲーションに表示されます。メールの閲覧、送受信、削除が行えます。また予定表を開き、予定アイテムの作成・編集も可能です。
Outlook on the Web での利用
Outlook on the Web の場合は、自動的に共有メールボックスは表示されません。次の操作が必要です。
Outlook on the Web を開き、ナビゲーションより [その他] をクリックします。
自分のメールボックス名を右クリック – [共有フォルダーの追加] をクリックします。
1. [共有フォルダーの追加] ダイアログで、表示させたい共有メールボックスを指定します。
2. 共有メールボックスが表示されます。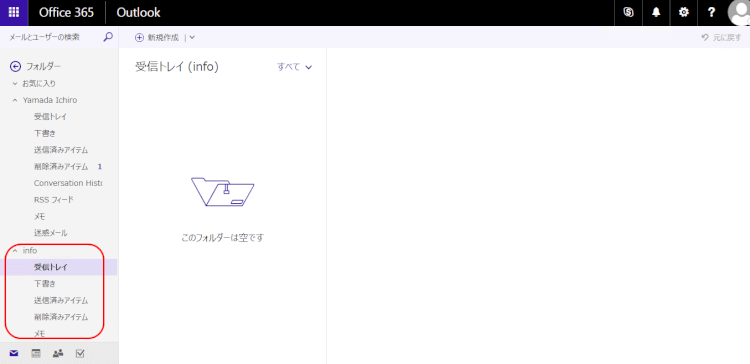
共有メールボックスのアクセス許可について
共有メールボックス作成時にユーザーの追加が行えますが、利用ユーザーはもちろんあとから変更も可能です。
利用ユーザーの変更
共有メールボックスの編集画面より、編集可能です。
共有メールボックス作成時に指定したユーザーは、[フル アクセス許可] および [メールボックス所有者として送信する] 権限が自動的に割り当てられます。
- フル アクセス許可
共有メールボックスを開き、メールボックスの所有者として作業が行えます・メールの読み取り、表示、削除、変更操作だけではなく、予定表アイテムの操作も可能です。また共有メールボックスからのメール送信にはあわせて [メールボックス所有者として送信する] アクセス許可も必要です。
- メールボックス所有者として送信する
共有メールボックスからメールの送信が可能です。
- (参考) 代理人として送信する
管理ツールでは設定できない、PowerShell 利用でのみ設定できるアクセス許可です。共有メールボックスの代理人としてメールを送信できます。たとえば、Tanaka が共有メールボックス 「info」 にサインインしてメールを送信した場合は、「Tanaka が info の代理人として送信した」 と受信者に表示されます。