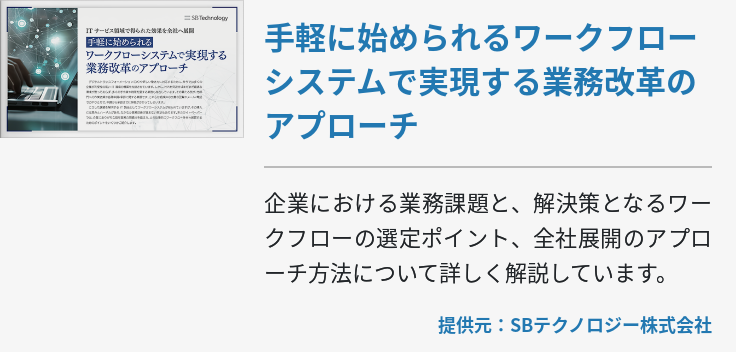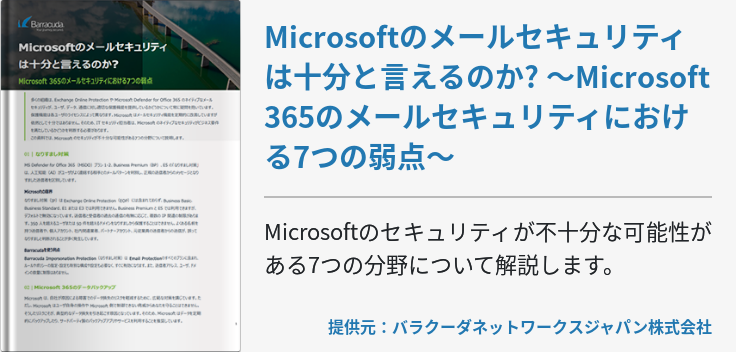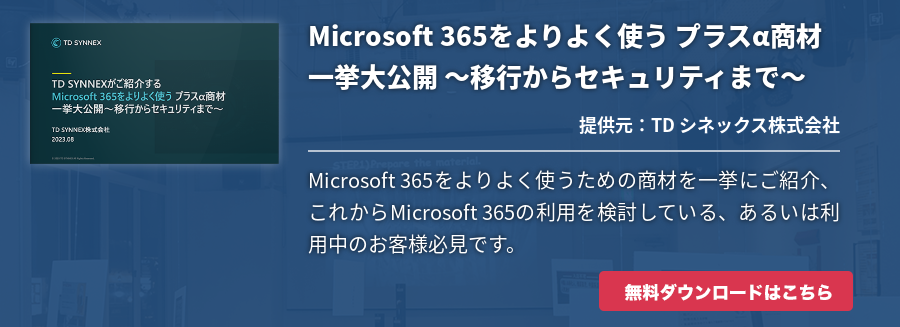2021年10月にWindows 11がリリースされ、新しくなったOSの機能を最大限に活用したいと考えているIT管理者も多いことでしょう。そこで、この記事では、Windows 11の概要を示すとともに、管理者の仕事がラクになるような、Windows 11の便利な使い方について解説します。

Windows 11とは?概要をおさらい
Windows 11とは、2021年10月5日にリリースされたMicrosoftの最新OSで、現在、Windows 10がOSとして入っているパソコンを利用中でも、システム要件を満たしていれば、Windows 11にアップグレードできます。
Windows 11では、Windows 10と比較して、よりシンプルで落ち着いたデザインが採用され、見た目や操作性などが改良されています。これまで画面下の最も左に存在していたスタートメニューが、Windows 11では右方向に移動し、画面下中央に固定されたタスクバーの左端に収まっています。
また、Windows 10までは利用不可能だったAndroidアプリが、Windows 11ではAmazon Appstoreで入手可能なものに限り、利用できるようになりました。
注目すべきは、Windows 11では、テレワークで使う機会の多いチャットやOfficeドキュメントの共同編集などができる「Microsoft Teams(Teams)」が組み込まれて、利便性が上がったことです。さらに、Windows 11は、サイバー攻撃に備えて、大幅にセキュリティが強化されています。例えば、生体認証などの安全な認証方法に対応し、暗号化キーや重要なデータを保護するTPM(Trusted Platform Module)2.0チップを搭載し、ハッカーに侵入されない仮想マシン上で重要なプログラムを実行するVBS(Virtual Base Security)を採用しています。
【便利な使い方①】Windows 11 × Surfaceの展開・管理・利用
IT管理者にとって、従業員が使用するパソコンを新しく購入して、安全に使えるように設定を完了させるキッティング作業は、購入台数が増えるほど仕事量が増えます。特に、Windows 10からWindows 11へとOSを移行させる時期には、管理者が大変な負担を強いられるでしょう。また、端末にイメージを展開したり、端末を管理したりする際には、さまざまな課題に直面します。
しかし、新規購入のパソコンにMicrosoft社のアプリとの親和性が高いSurfaceを選び、Windows Hello for Business、Microsoft Intune(Intune)、Windows Autopilot(Autopilot)という3種類のソリューションを活用すれば、さまざまな課題が解決されて、管理者の負担を減らすことができるのです。ここで、便利な使い方ができる3つのソリューションについて、それぞれ簡単に説明します。
1つ目のWindows Hello for Businessは、Windows 10やWindows 11に付属している生体認証機能です。クラウド上でID管理やアクセス管理が可能なAzure Active Directory(Azure AD)を用いると、Windows Hello for Businessにより、認証情報のデータをTPMに保存せずに済むため、社内システム等へのログイン認証が安全にできます。なお、Microsoft 365やMicrosoft Azureのビジネスサービスを利用している場合には、無料版のAzure ADがついていますが、有料版のAzure ADを購入すると、条件付きアクセスなど強化された機能が利用できるようになります。
2つ目のIntuneは、Microsoft Endpoint Managerに付属しているクラウドサービスです。従業員が使用するパソコンやモバイル端末を一元管理できるだけでなく、各端末に配布したアプリも一元管理して、コントロールできます。
3つ目のAutopilotは、キッティング作業を自動化するクラウドサービスで、Azure ADとIntuneを利用することを前提にしたソリューションです。
それでは次に、SurfaceとAutopilot、Intune、Windows Hello for Businessを組み合わせたユースケースを紹介しましょう。
T管理者は、実にさまざまな課題を抱えています。具体的には、キッティング作業のためだけに出社を余儀なくされ、キッティング作業が自動化できずに品質にばらつきが生まれ、Windows 10とWindows 11が混在する状態での端末やアプリの管理方法が確立できず、端末の紛失や不正利用への対策が講じられないといった課題です。
けれども、Surfaceと3つのソリューションを組み合わせれば、これらの課題はすべて解決されます。
つまり、Windows 10とWindows 11が混在していても、生体認証により端末の不正利用を防止でき、端末やアプリを一元管理でき、デプロイメントプロファイルをパターン化することでキッティング作業の品質を一律化できます。また、インターネットを利用して同時に複数台に対して自動でキッティング作業が行えるので、IT管理者はテレワークで作業を完結できます。さらに、従業員が端末を紛失した時には、管理者がその端末をリモートで初期化することもできます。
展開・運用手順
展開・運用の手順や流れについて、簡単に例を示します。
展開するときも、運用するときも、まずはインターネットを用いてMicrosoft Endpoint Manager管理センターに接続しなければなりません。
端末に対して展開を行う場合には、Autopilotを利用して、展開対象の端末グループを作成し、作成したグループに対する「メンバーシップの種類」を「動的デバイス」に変更して自動展開されるように設定します。
そして、デプロイメントプロファイルを作成し、それを展開対象の端末グループに紐づけて、各端末のデバイスIDを登録します。
次に、Intuneに切りかえて、構成プロファイルを作成したら、それを展開対象の端末グループに割り当てて、適用条件を設定し、Windows Hello for Business設定を行って安全に認証ができるようにします。
運用を行う場合には、Intuneを利用して、端末一覧と配布アプリ一覧を順に表示させ、従業員の端末に配布するアプリの配布対象割り当てと登録、端末を紛失した時のリモート初期化など、必要な運用作業を行います。
【便利な使い方②】Windows 11 × Windows 365 Enterpriseの展開・管理・利用
便利な使い方ができるWindows 365 Enterpriseは、スケーラブルなWindowsの仮想マシンを個々の従業員に割り当てることができるクラウドサービスです。クラウド上の1台または種類の異なる複数台の仮想マシンが、1人の従業員に紐づけられ、その従業員専用のWindowsデバイスとなります。
T管理者は、展開・管理業務において、Windows 10とWindows 11が混在している状態で、DaaSをシンプルに導入でき、仮想マシンを一元管理でき、配布アプリケーションを一律に管理でき、業務に不要な機能を一括制御できることを望んでいることでしょう。これらの望みは、IntuneとWindows 365 Enterpriseを組み合わせれば、すべて叶えることができます。
Windows 365 Enterpriseを利用すれば、仮想マシンをシンプルに展開でき、従業員たちは専用URLに接続することで、時間も場所も選ばずに、自分専用の仮想マシンを使えます。また、管理者はIntuneを使用して、仮想マシンや配布アプリを一括して一元的に管理できます。
展開・運用手順
展開の手順や流れを簡単に示すと、次のようになります。
まず、Microsoft Endpoint Manager管理センターへ接続し、Windows 365 Enterpriseを用いて、Windows 365ライセンスを割り当て、プロビジョニングポリシーを作成します。次に、Intuneに切りかえ、構成プロファイルを作成し、仮想マシンを展開する端末グループに構成プロファイル割り当て、構成プロファイルを適用する条件を設定します。
また、運用の手順は、Microsoft Endpoint Manager管理センターへ接続し、Intuneを利用して、仮想マシン一覧と配布アプリ一覧を順に表示し、配布アプリの配布対象割り当てや配布アプリの登録など必要な運用作業を行うという流れになります。
【便利な使い方③】Windows 365 × Windows 11 × Teamsの利用
Windows 11のWindows 365 Enterpriseでは、12種類の仮想マシンが利用できますが、どのようにマシンを選択すればよいのでしょうか。
ここでは、仮想マシンを選定するポイントについて、CPUとメモリの観点から、それぞれ説明します。
まず、CPUの観点からは、2vCPUでTeamsを利用し、画面遷移が多発するようなWEB会議を行うと、仮想マシンのCPU使用率が上がって画面のカクつきが生じるので、Web会議を頻繁に開く場合や良好な通信品質が必要な場合には、4vCPU以上を選択するとよいでしょう。
また、メモリの観点からは、Windows 11の最小メモリ要件が4GBなので、メモリが4GBの仮想マシンでは、Teamsと同時に他のアプリを使用すると、メモリが不足してアプリが強制終了することがあります。Teamsを利用する場合には、普段使用するアプリから必要なメモリ容量を算定して、8GB以上の適切なメモリを選択しましょう。
また、仮想マシンをTeamsで利用する場合の主な注意点ですが、仮想マシンのGPUがCPUに内蔵されているため、専用GPUへ多数の処理をオフロードしなければならない、動画編集やCADなどのアプリケーションが動作しない可能性があります。さらに、Webカメラやマイクからの画像や音声の処理を仮想基盤から利用者の操作端末へオフロードするTeamsメディア最適化を有効にすると、Teams使用時に一部の機能が制限を受けます。
まとめ
Windows 11上で動作するAutopilot、Intune、Windows Hello for Business、Windows 365 Enterprise、Teamsといったソリューションを活用すれば、IT管理者の負担を減らすことができます。端末にSurface導入をご検討の上、業務効率に取り組んでみてください。