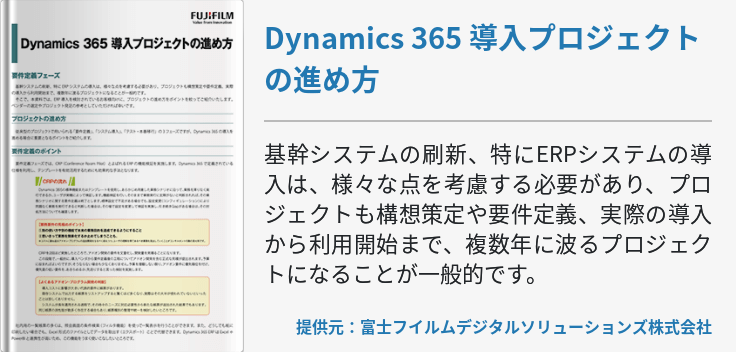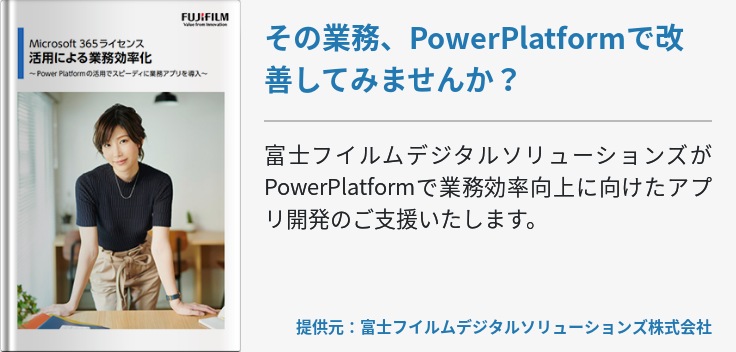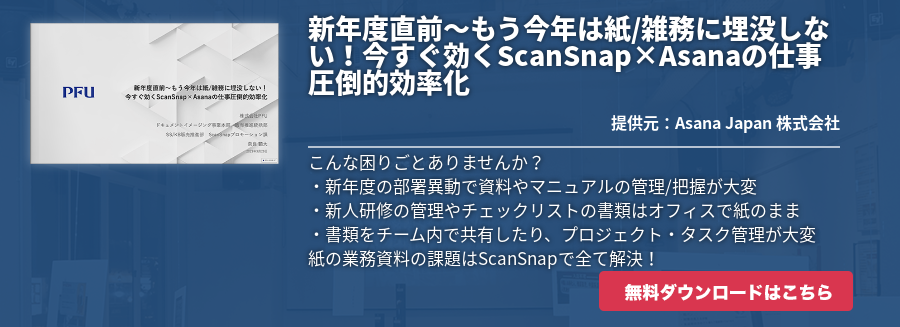Microsoft Teamsでは専用アプリを追加することで、チーム・個人のタスク管理を行うことが可能です。ここではタスク管理とは何かといった基本から、Microsoft Teamsでタスク管理を始める方法や機能について紹介しています。

Microsoft Teamsのタスク管理とは?
Microsoft Teamsとは、マイクロソフト社が提供するコミュニケーションツールです。チャットやビデオ会議等をはじめ、チーム内でのコミュニケーションを活性化する豊富な機能を備えています。タスク管理もまた、Microsoft Teamsが備える機能の1つです。
そもそもタスクとは、仕事を管理しやすいように小さな作業に分解したものを指します。タスク管理とは、簡単に言えばチームに振り分けるタスクを適切に管理することです。
タスクの優先順位を決めたり進捗状況をチェックしたりといった対応が、タスク管理に含まれます。タスク管理のメリットはタスクの対応漏れを防げることや、抱えている全てのタスクを俯瞰し把握できるようになることです。
Microsoft Teamsによってタスク管理を行うことで、担当するタスク内容の確認やタスクの振り分け、期限の設定等を簡単に行えます。各タスクの進捗状況も一目で確認可能です。
チームでタスク管理をするときはアプリを使用する
Microsoft Teamsでタスク管理をする際は、Teamsに専用アプリを連携させます。連携後は、そのアプリをいちいち立ち上げる必要はありません。Microsoft Teamsの1メニューとして、タスク管理が行えるようになります。チーム内に存在するタスクをMicrosoft Teamsに集約すれば、全てのタスクを簡単に概観できるようになる上、進捗状況を簡単に把握できるようになるでしょう。
チームでタスク管理をするときはアプリを使用する
Microsoft Teamsにおいてチーム単位でタスク管理を行う場合は、Teamsにタスク管理用の専用アプリ「Planner」を連携させます。連携方法は以下の通りです。
- Microsoft Teamsを起動し、タスク管理を行うチームの画面へ移動します。
- 画面右上にある「+(プラス)」マークを選択します。
- Teamsに追加可能なアプリの一覧が表示されます。その中で「Planner」を検索・選択
して下さい。
Teamsの画面右上にタスク管理のタブが追加されます。これでMicrosoft TeamsとPlannerの連携は完了です。Teamsを使ってタスク管理が行えるようになります。
カード形式でタスク管理をする
Plannerのボードに、カード形式でタスクをまとめる方法があります。カード形式にすることで、どのようなタスクがあるかが把握しやすくなり便利です。
カード形式でタスク管理をしたいときは、「バケット」を作成します。バケットとは複数のタスクを分類して整理・収納するための、入れ物と考えると分かりやすいでしょう。
バケットを作成する場合は、Microsoft Teamsのタスク管理画面で「新しいバケットの追加」を選択します。表示された画面でタスク名(任意)を入力しEnterキーを押せばバケットの作成は完了です。その上で、作成したバケット名の直下にある「タスクを追加」を選択すれば、そのバケットに整理するタスクを作成できます。
バケット名は、タスクを整理しやすいように分かりやすい名前をつけましょう。たとえば「佐藤担当」「田中担当」などメンバーの名前をつけるのも1つの手です。各タスクを選択すると、そのタスクの進行状況(開始前・処理中・完了済み)や優先度、納期等を編集できます。
チームの進捗状況をグラフで表示する
チームが保持するタスクの進捗情報をグラフ形式で表示する機能もあります。グラフ表示する場合は、Microsoft Teamsのタスク管理画面において、画面右上の「グラフ」を選択してください。
それだけで、タスクの進捗状況をグラフ表示可能です。グラフ表示することによって、チームが抱えるタスクがどれくらい進んでいるかが把握しやすくなります。
スケジュールで納期を確認する
チームが請け合うタスクの納期を、カレンダー形式で参照することもできます。Microsoft Teamsのタスク管理画面において、画面右上のスケジュールを選択してください。これによって各タスクの納期をまとめたカレンダーが表示されます。カレンダーは月単位の他、週単位で表示することも可能です。
個人用のタスク管理はTo-Doを使用する
チームでなく自分だけのタスク管理を行う場合は、個人用タスク管理アプリ「Microsoft To-Do」を使います。Microsoft To-Doを使うためには「Microsoftアカウント」が必要です。
- すでにアカウントを持っている場合は、そのアカウントを利用しましょう。持っていない時はマイクロソフトの以下公式URLで作成する必要があります。
1 つのアカウントで Microsoft のすべてを提供
https://account.microsoft.com/ - アカウントが用意できたら、以下公式サイトへアクセスしましょう。
Microsoft To Do
https://to-do.office.com/ - 上記サイトで「開始」をクリックして、用意したMicrosoftアカウントでサインインすると、Microsoft To Doが使えるようになります。
To-Doにスケジュールを記載する
Microsoft To Doにサインインすると、タスクの一覧画面が表示されます。管理画面左側のメニューから「タスク」を選んでください。ここで「タスクの追加」を選択して、必要なタスクを作成します。
To-Doで予定を組む
「タスク」メニューで、作成したタスクを選択します。次に画面右側に表示されたメニューから、予定を登録しましょう。たとえば「今日の予定に追加」を選択すれば、今日対応するタスクとして登録されます。これで今日の予定を組めるわけです。
その他、Microsoft To Do管理画面の右側には、「今日の予定」「今後の予定」から予定を確認することも可能です。それぞれのメニューを選択することで、「今日対応するタスク」や今後の予定をチェックできます。
To-Doで進捗状況を確認する
それぞれのタスクに期限を追加することで、進捗状況を簡単に確認できるようになります。期限を追加するためには対象のタスクを選んだ後に、画面右側の「期限日の追加」を選択してください。期限は「今日」「明日」「来週」「日付を選択」から設定可能です。
タスクが完了した場合は、タスク名にチェックを入れてください。これでタスクが完了済となります。
また管理画面左側のメニューから「タスク」を選ぶと、各タスクの進捗状況や期限日が一覧化されます。期限日までに終了しなかったタスクは「期限切れ」と表示されるので、チェックしましょう。一方で完了したタスクについては、タスクの一覧画面で「完了済み」欄にまとめて表示されています。
Teamsの新しいタスク管理「Tasks in Teams」
Microsoftの新しいタスク管理機能「Tasks in Teams」が、2020年9月から順次提供開始されています。従来タスクはMicrosoft PlannerとMicrosoft To Doで、別々に管理してました。しかしTasks in Teamsでは、これらのタスクを1ヵ所で管理できるようになったのです。
Tasks in Teamsの特徴とは?
Microsoft Teamsに追加したPlannerを選択すると、管理画面からMicrosoft To Do・Microsoft Planner両方のタスクを編集できるようになっています。これがTasks in Teamsの特徴です。自分だけのタスクはMicrosoft To Doのエリアから、チームのタスクはMicrosoft Plannerのエリアから編集します。
スマートフォンアプリからTasks in Teamsの設定方法
Microsoft Teamsのスマートフォンアプリの画面右下「その他」メニューから、「PlannerおよびToDo」を選びましょう。そうすると、PC版と同じように、Planner・ToDoそれぞれのエリアからチームタスク・個人用タスクを管理できます。
まとめ
Microsoft Teamsでは「Planner」「Task」というアプリを追加することで、チーム内・個人のタスク管理が可能です。2020年9月からは、両方の機能が統合された「Tasks in Teams」が利用できるようになり、より便利になりました。