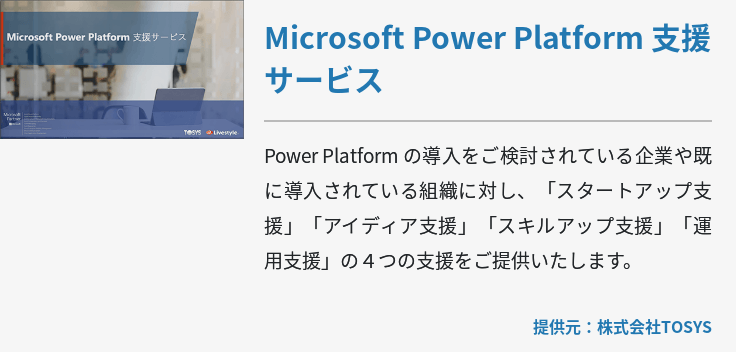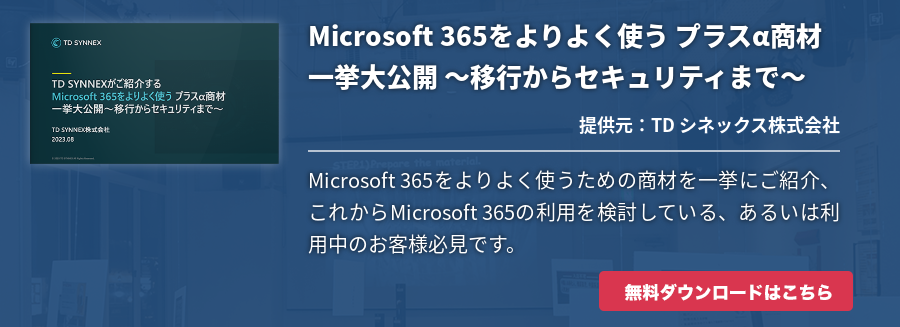Microsoft Teamsとは、マイクロソフト社が提供するコミュニケーションツールです。Microsoft Teamsでは、ユーザーが任意のチームを作り、チーム内でチャット等のコミュニケーションを行えます。この記事では、Microsoft Teamsの概要について紹介した上でチームの使い方や作成方法を解説します。

Microsoft Teamsとは
Microsoft Teamsとは、マイクロソフト社が開発・提供するコミュニケーションツールです。社内に任意のチームを作り、そのチーム内でチャットやビデオ会議、音声通話、ファイル共有などを行うことができます。
Microsoft Teamsは、Microsoft Officeのサブスクリプションサービス「Office365」に含まれており、他のOffice365アプリと連携も可能です。たとえば、Outlookの予定表で会議の通知を行ったり、会議中にExcelやPowerPointの資料を共同編集したりといったことができます。
このようにMicrosoft Teamsは単なるチャットツール・ビデオ会議ツールではありません。様々な機能を持ち、チーム内のコミュニケーションを促進・効率化できるツールです。
対応デバイス
Microsoft Teamsは、アプリ版の他、インターネットブラウザで利用できるWeb版もあります。PCに関してはアプリ版・Web版ともに利用可能です。以下、対応するPCのハードウェア要件をまとめています。
- 【Windows PC】
CPU:1.1GHz以上、2コア
メモリ:4.0GB RAM
ハードディスク:3.0GBの空きディスク容量 - 【Mac OS】
CPU:インテル® Core Duo プロセッサー
メモリ:4.0GB RAM
ハードディスク:1.5GBの空きディスク容量 - 【Linux】
CPU:1.6GHz以上(32ビット、または64ビット)、2コア
メモリ:4.0GB RAM
ハードディスク:3.0GBの空きディスク容量
スマートフォンやタブレット等のモバイルデバイスでは、アプリ版のみが利用できます。アプリ版は、AndroidとiOSのいずれでも利用可能です。
利用料とアカウント
Microsoft Teamsは、有料版の他、機能が制限される無料版も存在します。有料版の料金は、1ユーザー当たり540円/月~です。なお、無料版では、以下機能が制限されます。
【無料版の主な制限内容】
- 会議の長さ:最大60分まで(有料版は24時間)
- 会議に参加可能な人数:最大100人(有料版は300人)
- チャットに添付可能なファイルサイズ:ユーザーごとに2GB(有料版は1ユーザーあたり1TB)
- ストレージ:全チームで10GB(有料版は1TB以上でライセンス数によってさらに増加)
- SLA(稼働保障・返金規定):なし(有料版はSLA99.9%)
その他、無料版では、予定表や会議の録画、会議の予約、ユーザーポリシーの設定、ユーザーとアプリの管理ツール、Microsoft365サービスの使用状況レポートなどが利用できません。また、有料版のみマイクロソフトのサポートが受けられます。
Microsoftアカウントは無料で作成可能です。会議に招待されて参加する場合、アカウントは必要ありません。なお、新型コロナウイルス感染拡大中につき、当面の間は無料版でも会議に参加可能な人数が最大300人、会議の長さが30時間までとされています。
Microsoft Teamsのチームとは
Microsoft Teamsにおけるチームとは、Microsoft Teamsを使い、共同で作業をしたりプロジェクトを進めたりするグループです。チームは、ユーザーが任意で作成・削除できます。
一般的にチームは、部署ごとやプロジェクトチームごとなどで作成されることが多いです。また、部署にかかわらず、社内の同好会ごとにチームを作ったり、単に雑談をするだけのチームを作ったりすることもできます。
初めてのチーム作成
Microsoft Teamsを初めて使う際など、チームが存在していない場合は、どのように作成したらよいでしょうか。ここからは、デスクトップ(PC)、モバイル端末ごとにチーム作成の方法を紹介します。
なお、チームを作るためには権限が必要です。仮に権限がなくチームを作れない場合は、管理者に権限を割り当ててもらいましょう。
デスクトップ
まずPC(デスクトップ)でチームを作る方法を紹介します。
- Microsoft Teamsにアクセスします。
- 画面左側の「チーム」を選択します。
- 「チームに参加、またはチームを作成」→「初めからチームを作成する」と進みます。
- チームの種類を「プライベート」か「パブリック」から選択できる画面となります。「プライベート」は、参加者を限定したチームを作成できます。一方の「パブリック」は、自由に参加が可能なチームを作りたいときに選んでください。
- チーム名とチームに関する説明(省略可能)を入力します。
- 「作成」を選択します。
これでチーム作成は完了です。次に画面の指示を確認しながら、チームに追加したいメンバーの名前やメールアドレスを入力しましょう。
モバイル
次にモバイル版のアプリでチームを作る方法を紹介します。
- 画面下部の「チーム」をタップしたあと、画面の右上隅にあるチーム作成ボタンをタップします。チーム作成ボタンは、人のシルエットが重なったマークです。
- 「+チームを作成」をタップします。
- チーム名とチームに関する説明(省略可能)を入力し、プライバシー設定で「プライベート」か「パブリック」かを選択します。なお、プライバシー設定では「検出可能」かどうかも選択できます。有効にすると検出可能なチームが検索結果に表示されます。
- 右上のチェックマークをタップします。
これでモバイルアプリでのチーム作成は完了です。次にPC版と同様に、画面の指示に従ってチームに追加したいメンバーの名前・メールアドレスを入力してください。
チーム所有者、メンバー、ゲストの機能
Teamsの各メンバーには、以下のような3種類の役割が存在します。
- チーム所有者:チームを作ったユーザーで、チームの管理権限を持つ
- メンバー:チームに参加しているユーザー
- ゲスト:チーム所有者により招待された外部組織のユーザー
チーム所有者は、作ったチームに関する全ての機能が利用可能です。一方、メンバーとゲストはチャットを使ったり、ファイルを共有したりできますが、チームの管理機能は利用できません。各役割が利用できる具体的な機能は以下の通りです。
【チーム所有者】
- チャネルの作成
- チャットへの参加
- 投稿したメッセージの削除や編集
- ファイルの共有
- アプリの追加
- 組織図の表示
- パブリックチームを検索して参加
- メンバーやゲストの追加と削除
- チームの編集や削除
- チーム画像の変更
- @チャネルまたは @[チャネル名] メンションの許可と制御
- 絵文字、GIF、ミームの使用許可
【メンバー】
- チャネルの作成
- チャットへの参加
- 投稿したメッセージの削除や編集
- ファイルの共有
- アプリの追加
- パブリックチームを検索して参加
- 組織図の表示
【ゲスト】
- チャネルの作成
- チャットへの参加
- 投稿したメッセージの削除や編集
- ファイルの共有
まとめ
Microsoft Teamsでは任意のチームを作成し、チーム内でチャットやウェブ会議等のコミュニケーションを行えます。Teamsを初めて使うときは、アプリ上でチームを作ることが必要です。チームは、PCとモバイルどちらでも作れます。チーム作成後に、適宜メンバーを追加して手軽にコミュニケーションを開始しましょう。