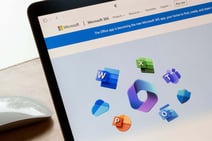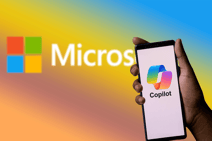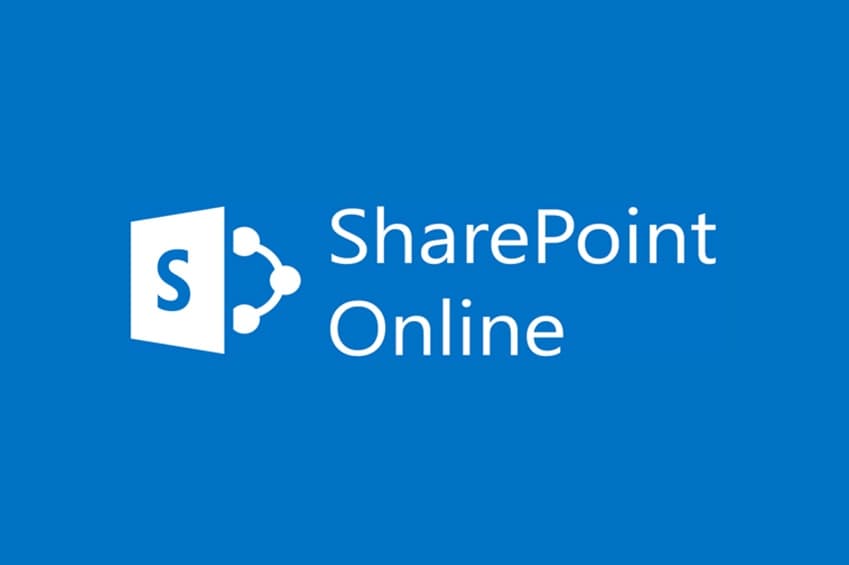Surfaceを初期化する際の注意点、具体的な方法、初期化できないケースの対処法などについて解説します。初期化の必要性が知りたい方、動作の不安定さで悩んでいる方、Surfaceの交換で初期化をしておきたい方などに役立つ内容ですので、ぜひご参考にされてください。

そもそも初期化は必要?初期化で解決するSurfaceのトラブル例
必要性や注意点、初期化という手段が有効なケースを紹介します。
初期化は、データや設定などがすべてリセットされる点に注意
初期化とはリセットとも言われ、システムを初期状態にすることを指します。初期状態にするということは、今までパソコンにインストールしたソフトウェアやOfficeなどのアプリや、保存した画像や音楽などの全データが消去され、出荷時と同じような状態まで戻るということです。実際の挙動としてはOSの再インストールが実行されています。システムのリストア、復元機能と異なり、初期化すると基本的に全データが削除されるものだと思ってください。実施したあとは元々入っていたアプリ以外は再インストールする必要があります。
リセットと似た機能でリフレッシュがありますが、ユーザーアカウントなど一部のシステムデータ、付属アプリ、WindowsストアのアプリやCドライブ以外のデータなどは残るという点で異なります。そのほかのシステムデータは削除されて作り直しになります。原因が分からない動作不安定を解消したあとも同じパソコンを使い続けるという場合は、インストールしたアプリがそのまま残るリフレッシュの方がおすすめです。
初期化が有効なケース
初期化はデータの全削除が伴うため、手段として選ぶ場合は慎重に検討する必要があります。その上で初期化が有効な手段になるケースを挙げると、Surfaceの動作が不安定で原因も不明なとき、ログイン用のパスワードを忘れてしまって再設定が不可能なときなどが当てはまります。また、それ以外ではSurfaceを新しく買い換えるとき、古い本体を業者へ引き渡したり売却したりする場合も初期化が必要です。
パスワード忘れたケースで問題になるのが、大事なデータを取り出せないまま初期化しないといけなくなった場合です。MicrosoftIDでログインを行っていた場合は、回復フォームの利用やパスワードのリセットをするなどMicrosoft社のサポートで対処できるため試してみてください。
【手順解説】Surfaceを初期化する方法
Windows10が搭載されたSurfaceを例に本体を初期化する方法を解説します。
①Surfaceを電源に接続し、可能ならバックアップをとる
初期化する前に必要なファイルがあるならバックアップをとっておきましょう。Windowsの設定から「セキュリティ→バックアップの更新→ドライブの追加」を選択し、+ボタンを押してバックアップに使用する外部ドライブまたはネットワーク上の場所を選んで保存先を決定します。
②「このPCを初期状態に戻す」メニューを実行する
初期状態に戻す手順は、Windowsを起動したあとからする方法とサインイン画面からする方法の2種類があります。起動後に初期化する場合は「スタート→設定→更新とセキュリティ→回復」の順に画面を移動していき、「このPCを初期状態に戻す→開始する」を選びます。
このとき、オプションの選択が可能です。「個人用ファイルを保持する」を選んだ場合、個人用ファイルと初期から付属していたアプリは保存されますが、変更した設定や自分で任意に追加したアプリなどは消去されます。「すべて削除する」を選んだ場合、初期付属していたアプリを含めて再インストールされ、ユーザーが追加したアプリなどは消えます。本体の売却や交換を考えている場合は「すべて削除する」を選ぶとよいです。削除したファイルを他者が勝手に復元して見るのが困難になります。
次にもう一つのやり方であるサインイン画面から初期化する方法を説明します。まずキーボードにあるWindowsロゴキーを押しながらLキーを押してロック画面に移動します。そして、Shiftキーを押しながら、画面右下にある「電源」から再起動を選択してください。そうすると、Surfaceが再起動し始めて「オプションを選択してください」という画面が表示されます。「トラブルシューティング→このPCを初期状態に戻す」の順番で選択すると初期化ができます。このやり方でも「個人ファイルの保持またはすべて削除する」のオプションは選択可能です。
③初期化後、バックアップファイルを復元する
初期化が済んでデータが削除されたあと、初めにとったバックアップで復元するにはタスクバーの検索欄に「ファイルの復元」と入力し、「ファイル履歴でファイルを復元」を選択するか、「設定→更新とセキュリティ→バックアップ→その他のオプション→現在のバックアップからファイルを復元」と進むと、ファイルを復元するための画面を表示できます。
画面から復元したいファイルを選び、すべてのバージョンを表示させた上で目的のものを見つけましょう。見つかったら「復元」を選ぶと元の場所へ保存されます。復元場所を選びたい場合は「復元」を右クリックすれば任意に選ぶことが可能です。
Surfaceが起動せず、初期化できないときの対処法
Surfaceが起動しないなどのトラブルが起きて初期化できない場合に試すべき手順を説明します。
回復ドライブをダウンロードして利用する
別のパソコンを利用できる環境にある場合、Microsoftの公式サイトから使用中のSurface用の回復ドライブファイルをダウンロードできます。USBドライブにダウンロードすることで初期化の手順を進められます。USB回復ドライブを作成すると、USBドライブに保存されていたデータが全部消去されるため、中身に何も入っていないかデータの移し替えを行った上で実行してください。USBドライブは16GB以上の容量が必要で、3.0規格を使用するのが望ましいです。USBドライブは事前にFAT32にフォーマットしておく必要があります。
リセットのやり方を簡単に説明すると、まずSurfaceに電源を接続した状態で起動状態がオフになっているのを確認し、USB回復ドライブをポートに接続します。次に音量を小さくするボタンを長押した状態で電源ボタンを押して離してください(音量ボタンは押したまま)。そのあとにMicrosoftかSurfaceのロゴが画面に表示されるため、見えたら音量ボタンを離します。そして、言語とキーボードレイアウトの選択を行い「トラブルシューティング→ドライブから回復する」の順に選びます。回復キーの入力はスキップしても問題ありません。「デバイスの使用」を選ぶとやり直しになるため必ず手順通りに進めてください。
次の画面で自分のファイルだけ削除、クリーンアップのいずれかの選択ができます。Surfaceを手放す予定がある場合はクリーンアップを選んでください。継続して使用する場合は自分のファイルの削除だけで十分です。どちらか決めたら回復を選択すると処理が実行されます。
充電や強制的な再起動を試みる
Surfaceが何らかの原因で電源が入らなくなった状態となった場合は、まずパソコンの充電残量が残っているかどうか確認してください。周辺機器、アクセサリを接続していると電源が入らなくなる場合があります。USBドライブやアクセサリ、SDカード、外部モニター、ドックなど、接続中のものを全部外してみてください。その上で電源を入れてみて起動するようなら原因はアクセサリです。起動しないままなら15分程度充電してもう一度電源を入れてみましょう。電源コネクタのライトの点滅状態を確認して、ライトがつかないか点滅する場合は電源アダプターの交換が必要な可能性があります。
もう一つの方法として強制再起動するやり方も試してみてください。電源ボタンを長押ししてロゴ画面が出たらボタンを離します。Surface RTなど一部の機種の場合は、まず電源ボタンを長押しして電源をオフにします。そして、音量を上げるボタンと電源ボタンを15秒ほど同時押しして画面をオフにし、両ボタンを離してください。ボタンを離したあと、10秒ほど待ってからもう一度電源ボタンを1回押すと、治った場合はロゴが表示されます。上記の対処で解決しない場合は、本体が故障している可能性があるため修理を検討した方がよいです。
まとめ
初期化は本体の動作が不安定で原因が不明なとき、パスワードを忘れたとき、本体を手放すときなどに有効な手段です。Surfaceを初期化するとデータが削除されるため、バックアップしてから実行するようにしましょう。初期化自体はSurfaceに元からある機能を使って進めることが可能です。