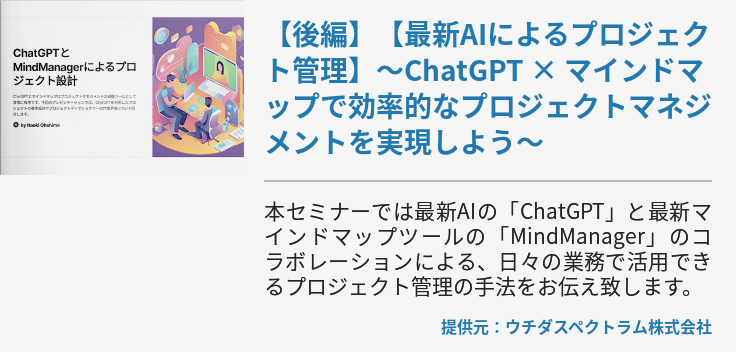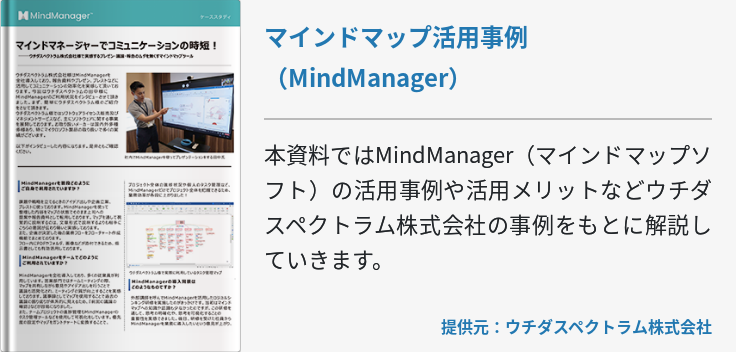Microsoft Teamsは、数多くのユーザーに支持されているビジネスコミュニケーションツールです。音声通話やテキストチャットはもちろんのこと、画面共有やビデオ会議、共同作業などさまざまなコミュニケーションを円滑に行えます。今回は、Teamsの概要を整理した上で、参加方法や注意点、トラブル対処法などを紹介していきます。
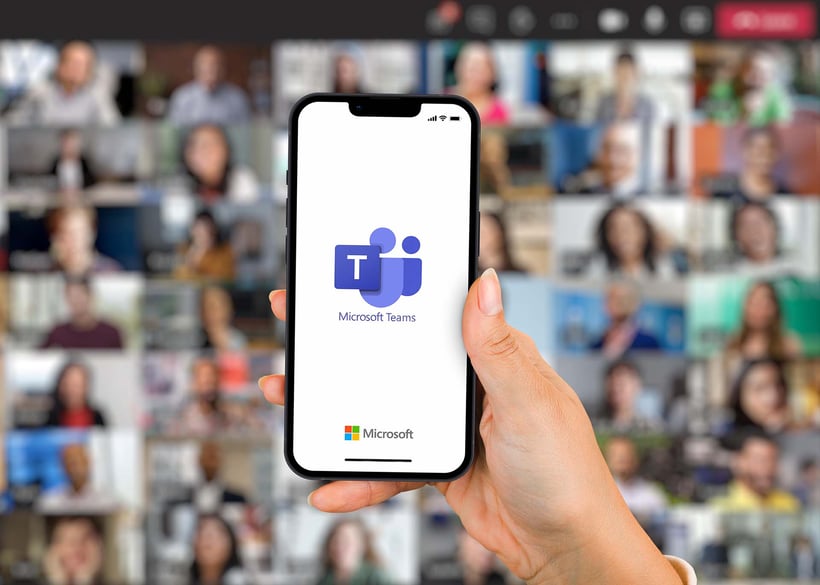
Microsoft Teamsの概要
まず、サービスの概要や基礎知識を見ていきましょう。Microsoft Teamsは、最大で300人ものメンバーが参加可能なビジネスコミュニケーションツールです。
音声通話やビデオ通話、画面共有を複数人で行うことができ、やり取りの時間は最大で24時間にも及びます。なお、オンライン環境下で利用できるオンラインコミュニケーションツールのため、同時接続(=参加者)の人数が多ければ多いほど通信量が変わってきます。
Teamsは、ネットにつながる環境であれば誰でも参加可能なため、コミュニケーションツールとして運用していく上で比較的ハードルが低いのもポイントです。
他にも、Teamsを活用すれば海外の相手とも気兼ねなくやり取りができます。ビデオ会議であれば遠く離れた環境下でも、対面で話している感覚でコミュニケーションを取れるでしょう。
Microsoft Teams会議の参加方法
では、ここからはどのようにTeamsの会議に参加すればよいのか、手順や流れを整理していきます。
主に、参加方法には次のようなパターンがあります。
- リンクから参加する
- 予定表またはIDから参加する
- チャットから参加する
- 電話から参加する
このようにTeamsでは、さまざまな方法で会議に参加できます。
続いては、それぞれの方法について詳しく紹介します。
リンクから参加する
まずは、会議リンクから参加する方法です。通常、チーム間でオンラインミーティングや面談などをする際は、Teamsのアプリをお互いにインストールする必要があります。しかし、会議リンクから参加する場合は、アプリがなくても参加することができます。
会議リンクを通じてTeamsのweb会議に参加する際は、EdgeやChrome、Safariなどのwebブラウザを利用します。そのため、Teamsを端末にインストールしておく必要はありません。
アプリのインストールが不要なため、端末の操作が苦手な人でも気軽に参加できるでしょう。メールで送られてきた会議リンクをクリックすれば、参加する会議専用のページにアクセスすることができます。
予定表またはIDから参加する
Teamsの会議に参加する際は、前もって組まれたTeamsの予定表から参加することもできます。チームメンバー間で予定されているミーティングに参加する際は、この方法がおすすめです。手順としては、Teams内の予定表に入っている会議を選択して参加します。
また、会議IDを使用して参加する方法もあります。会議ごとに付与されたIDを使用する場合、予定表にある「IDで参加」を選択し、IDとパスコードで認証を済ませて参加します。
チャットから参加する
すでに開催されている会議に参加したい場合は、チャットリストを参照しましょう。開催中の会議については、チャットリストの中に表示されます。一覧の中から参加する会議を選択し、上にある参加ボタンを押しましょう。
なお、複数のグループで同じ時間帯に会議が開催されている場合は、選択する際に間違えないように注意してください。
会議で行ったコメントやチャットは、会議ごとに記録として残るため情報の集約にも役立ちます。
電話から参加する
Teamsのアプリやwebブラウザを利用できない場合は、電話から会議に参加することができます。会議の招待を受けた際にコールイン用の電話番号とIDの記載があれば、その番号にかけて会議に参加するだけです。招待メールに参加するための電話番号と会議IDはないかチェックしてみましょう。
なお、電話から会議に参加する際は音声通話のみ可能です。
Microsoft Teams会議の参加時の注意点
Microsoft Teamsの会議に参加する際は、トラブルにならないように次の点に注意が必要です。
- 参加できないときはゲストの参加が未承認の可能性がある
- ゲストになってしまうときはサインアウトをする
- スピーカー設定を確認してから参加する
- アプリから参加したほうがよりスムーズになる
Teamsを活用してミーティングや会議を行う場合、思わぬトラブルを引き起こす可能性があります。冷静に対処できるよう、会議の参加時に関する注意点を事前にチェックしておきましょう。
参加できないときはゲストの参加が未承認の可能性がある
招待されたのに会議に参加できない場合、主催者がゲストの参加を承認していない可能性があります。Teamsでは、各会議の設定においてゲストの参加の承認・不承認を選べるようになっています。本来ゲストを招待する際は、主催者が承認しているのですが、その設定ができていないこともあるため、参加できないときは主催者に確認してみましょう。
ちなみに、SafariやEdgeなどのブラウザから参加する際は、Google Chromeに切り替えて会議リンクにアクセスすることで参加できる場合もあります。
ゲストになってしまうときはサインアウトをする
チームやチャネルのメンバーとして参加していても、なぜかゲストの扱いになってしまうことがあります。そんなときは、ログインをやり直してみてください。
何らかの認証の不具合やエラーで、ゲストの扱いになってしまっている可能性があります。一度ログアウトを済ませた上で、再度ログインして会議に参加してみましょう。
スピーカー設定を確認してから参加する
Teamsの会議に参加する際に、なぜか参加のボタンが押せない状態になることがあります。これは、音声デバイスの設定が切り替わっていたり、デバイスの認識がうまくいっていなかったりすることが原因として考えられます。
そのため参加できないときは、スピーカーやマイクなどの音声デバイスの設定をよく確認しましょう。
なお、スピーカーとマイクが極端に近い位置にあると、ハウリング現象が起こる可能性があります。音声トラブルが起こる前に、あらかじめ設定や配置をチェックしておきましょう。
アプリから参加したほうがよりスムーズになる
Teamsで会議を進めるには、アプリから参加したほうがより快適であることを覚えておきましょう。
理由としては、webブラウザ上では一部の機能が制限される可能性があるからです。会議をスムーズに進めるために、Teamsのアプリをデバイスにインストールしておくことをおすすめします。
TeamsはPCだけでなく、スマートフォンやタブレットでも利用可能です。時間と場所を選ばずに円滑にコミュニケーションを取ることを考えるなら、環境をしっかりと整えておきましょう。
まとめ
Microsoft Teamsを利用する際には、参加方法や注意点を事前に理解しておくことが重要です。Teamsを使用すると、さまざまな方法で会議への参加が可能になります。会議だけでなくオンラインミーティングやセミナー、研修などあらゆる場面でも有効活用できます。
ビジネスコミュニケーションの円滑化に向けて、多様性と操作性に優れたコミュニケーションツールの導入をおすすめします。Teamsの参加方法や注意点を理解した上で、積極的に活用していきましょう。