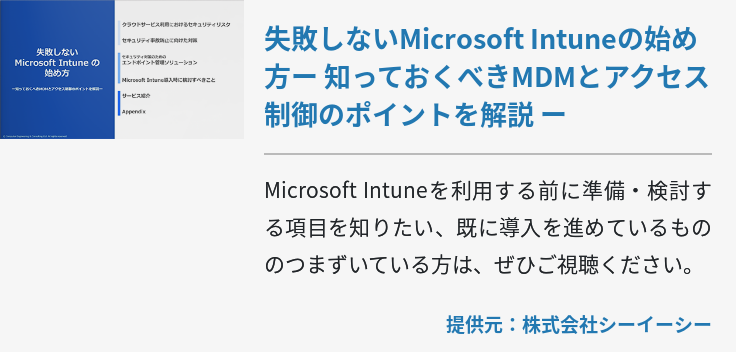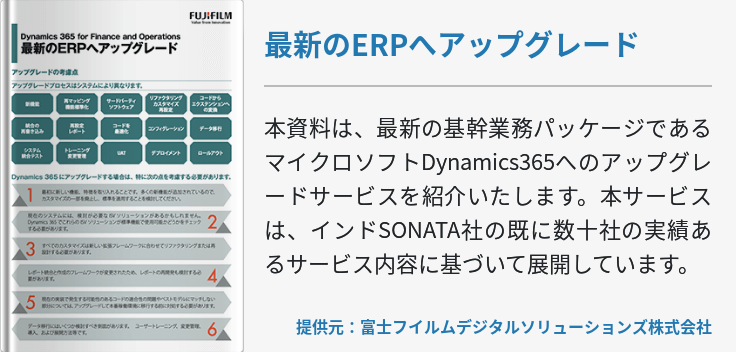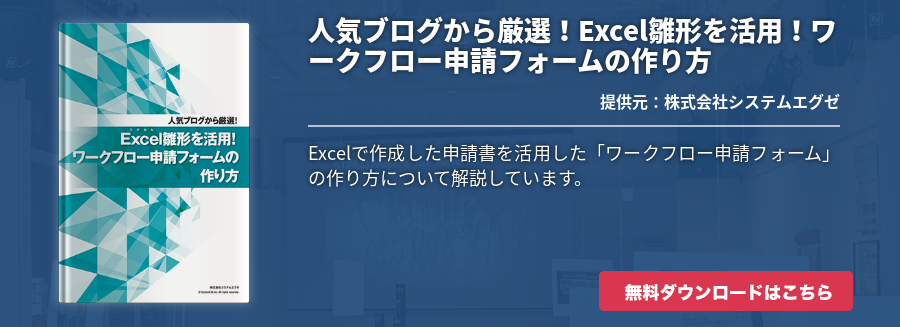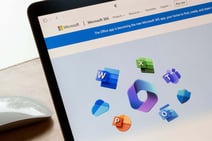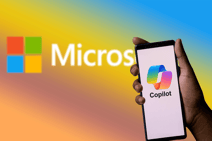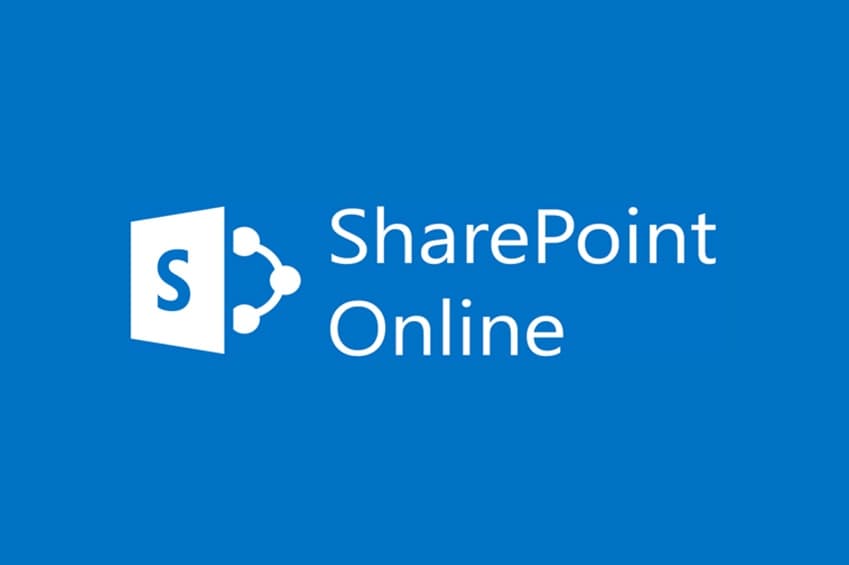「Surface」は、マイクロソフト社が提供している人気のパソコンです。Surfaceを使っている際、マイクを活用したくなる場面もあるでしょう。Surfaceには、優秀なマイクが内蔵されています。
しかし、マイクの正しい使い方を把握している方は、案外少ないのではないでしょうか。そこで本記事では、Surface内蔵マイクの設定方法や、機能しない場合の対処法について解説します。

Surface内蔵マイクにできること
Surfaceに内蔵されているマイクは、「Studioマイク」と呼ばれるものです。Studioマイクは基本的に画面の上部にありますが、Surfaceモデルによって位置は若干異なります。Studioマイクにできることは、主に2つです。
- 通話
通常のパソコンと同様に、電話で任意の相手と会話が行えます。電話をかけたり電話に出たりする際には、「Microsoft Teams」などのソフトウェアが必要です。 - 音声データの録音
Studioマイクを使って、音声データの録音も可能です。Windows10にアプリインストールされている「ボイスレコーダー」を使います。録音した音声データファイルは後から長さを調整したり、メールなどで共有したりできます。
Studioマイクの設定方法
Studioマイクの基本的な設定方法は、下記の2ステップです。
■基本設定方法
- Windowsの[設定]>[システム]>[サウンド]にアクセスします。
- 「入力」にある「デバイスのプロパティ」をクリックすれば、基本設定が行えます。なお、マイクが認識されていない場合、この項目は表示されません。
■「Realtek Audio Control」を用いる場合の設定方法
「Realtek Audio Control」と呼ばれるアプリを使うことでも、Studioマイクの音量や効果を設定できます。具体的な設定方法は、下記の3ステップです。
- Realtek Audio Controlのダウンロードページにアクセスし、アプリをダウンロード・インストールします。
- Windows画面左下の検索バーで「Realtek Audio Control」と入力し、表示されたアプリをクリックします。
- [録音デバイス]において[マイク配列]を選択すれば、各種設定が行えます。
Surfaceマイクが機能しない場合の対処法
Surfaceマイクが正常に機能しないことも考えられます。その場合の対処法について、下記の3つに分けて順番に解説します。
- 接続状況の確認
- Surface Diagnostic Toolの実行
- その他の対処法について
接続状況の確認
まずは、Surfaceマイクが正しく接続されているのかを確認する必要があります。確認方法は、下記の5ステップです。
- Windowsの[設定]>[システム]>[サウンド]にアクセスします。
- 「関連設定」にある「サウンド コントロール パネル」をクリックします。
- 「録音」タブを選択すると、Surfaceマイクの接続状況が表示されます。
- 「無効」となっている場合は、右クリックで「有効」に変更し、「OK」をクリックします。
- Surfaceマイクが機能するか、再確認してください。
Surface Diagnostic Toolの実行
「接続状況の確認」を試しても改善しない場合は、「Surface Diagnostic Tool」(Surface診断ツール)を実行しましょう。Surface Diagnostic Toolを利用することで、何らかの問題を検出できる場合があります。実行手順は、下記の6ステップです。
- Surface Diagnostic Toolのダウンロードページにアクセスし、アプリをダウンロード・インストールします。
- Windows画面左下の検索バーで「Surface Diagnostic Tool」と入力し、表示されたアプリをクリックします。Surface Diagnostic Toolのトップ画面が表示されます。
- 言語設定を変更する場合は画面左側の歯車マークをクリックし、[Language]のプルダウンで「日本語」を選択してください。
- 一旦Surface Diagnostic Toolを終了し、手順②と同様にして再度起動します。
- 「続行」をクリックします。以降は、画面の表示にしたがって診断を実施します。
- 診断実施後、Surfaceマイクが機能するか、再確認してください。
その他の対処法について
ドライバやファームウェアを最新版にすることで、Surfaceマイクの問題が解決する場合もあります。Windows Update実施後、マイクのドライバをアンインストールし、最新のドライバやファームウェアをインストールします。具体的な手順は、下記の11ステップです。
- 「Windows Update」が最新の状態であることを確認します。更新プログラムが存在する場合は、アップデートを実施してください。
- 既存マイクのドライバをアンインストールします。手順は下記の通りです。
[1] 「Windowsキー」と「Xキー」を同時押しして、「デバイスマネージャー」をクリックします。
[2] 「サウンド、ビデオ、およびゲームコントローラー」を展開します。
[3] マイクのドライバを右クリックし、「デバイスのアンインストール」をクリックします。
[4] 確認画面が表示されるので、「OK」をクリックします。
[5] ドライバが削除された後、Surfaceを再起動してください。 - ドライバやファームウェアを最新版にする前に、下記の準備を行います。
Surfaceをコンセントに接続したままにしてください。
Surfaceのバッテリーが40%以上となるまで充電してください。 - 「Surface 用のドライバーとファームウェアをダウンロードする」にアクセスします。
- 「Surface のドライバとファームウェアの手動更新」にあるドロップダウンリストから、お使いのSurfaceモデルを選択します。
- Surfaceモデルに応じたリンクが表示されるので、クリックします。ドライバとファームウェアのダウンロードページが表示されます。
- 「DOWNLOAD」をクリックします。
- ダウンロードしたいファイルにチェックを入れて、「Next」をクリックします。
- ダウンロードしたファイルを実行して、表示されたインストーラにしたがってインストールを行います。
- 全ファイルのインストールが完了した後、Surfaceを再起動します。
- Surfaceマイクが機能するか、再確認してください。
まとめ
今回はSurface内蔵マイクの設定方法や、機能しない場合の対処法について解説しました。
Surfaceマイクを活用すれば、自前のマイクを用意せずとも通話や録音が行えます。Surfaceマイクの機能を最大限に活かすためには、設定方法を正しく把握することが大切です。
また、正常に機能しない場合の対処法も知っておくことで、いざという時に役に立つでしょう。今回ご紹介した内容を参考にして、ぜひSurfaceマイクを活用してみてはいかがでしょうか。