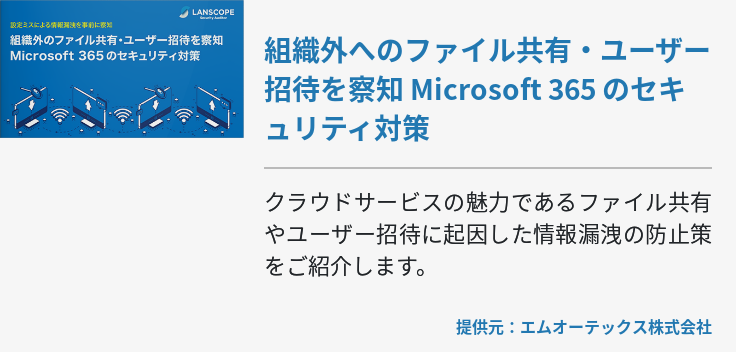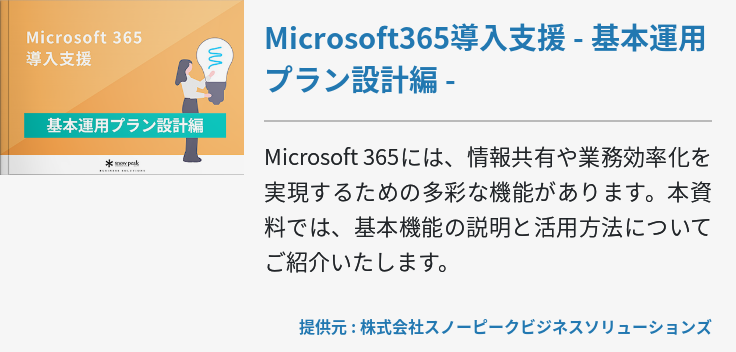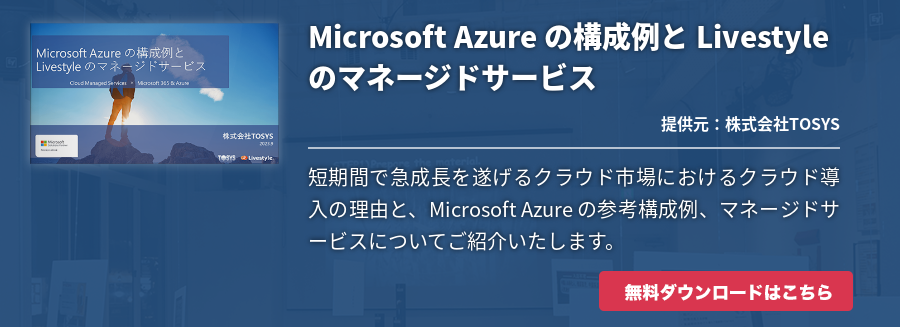Windows 10ではパソコンに不具合が生じた際に、それを解消するためのツールとして「セーフモード」が備わっています。例えば、Windows系OSではパソコンに何らかの異常を検出した際にブルースクリーン(Blue Screen of Death/BSOD)が表示されることが、自動的にシャットダウンや再起動を繰り返すことがあります。この場合、デスクトップ画面へ移行することもできないので、通常ならば完全にお手上げ状態です。
そうした際もセーフモードによってパソコンを復旧できる可能性があります。セーフモードはパソコンを診断・復旧するために必要最低限のドライバと機能以外を無効にしてパソコンを起動するため、例えブルースクリーンが表示されてもパソコンを操作できます。
その上で、パソコン自体の故障なのかあるいはインストールされたアプリケーションドライバの問題なのかを分析し、トラブルシューティングを実行します。本記事ではWindows 10をセーフモードで起動する方法についてご紹介するので、パソコントラブルでお困りの際はぜひ参考にしてください。
Windows 10をセーフモードで起動する方法
まずは最もスタンダードな方法として、ファイル名を指定して実行するセーフモードの起動方法をご紹介します。
Windows 10には「ファイル名を指定して実行する」と言って、コマンドによって特定の機能を呼び出すオプションが搭載されています。まずは「Windowsキー」と「Rキー」を同時に押しましょう。すると「ファイル名を指定して実行する」の画面が表示されます。次に、「名前」の欄に「msconfig」と入力してOKボタンをクリックします。
すると設定画面が表示されるので、画面上部にある「ブート」タブをクリックしましょう。次に「ブートオプション」欄にいくつか設けられているチェックボックスのうち、「セーフブート」にチェクを入れてその下の「最小」にチェックを入れます。最後にOKをクリックしましょう。ドライブを暗号化している場合は「BitLockerドライブ暗号化がOSドライブ上で有効になりましたーー」と表示されるので、「はい」を選択します。
次にプログラムを全て閉じていない場合は「システム構成」ダイアログボックスが表示され、システム構成の変更を有効にするために再起動と、ファイルの保存とプログラムの停止を求めます。データが破損しないよう保存すべきデータは保存し、閉じるべきプログラムは閉じてから「再起動」をクリックしてください。
以上で手順は終了です。パソコンが再起動された後、セーフモードが起動します。セーフモード起動時はパスワード入力を求められるので、Microsoftアカウントまたはローカルアカウントのパスワードを入力しましょう。
その他、セーフモードを起動する方法
上記のご紹介した方法以外にもセーフモードを起動する方法があるので、いくつかご紹介します。
設定からセーフモードを起動する
タスクバー左にある「スタートメニュー(Windowsロゴ)」をクリックし、表示されたメニューから「設定(歯車アイコン)」をクリックします。すると「Windowsの設定」画面が表示されるので、下部にある「更新とセキュリティ」をクリックしましょう。次に左側のメニュー一覧から「回復」を選択し、「PCの起動をカスタマイズする」欄にある「今すぐ再起動」をクリックします。
するとオプション画面(青い画面)が表示されるので、メニューの中からセーフモードでの起動を選択してください。
コマンドプロンプトからセーフモードを起動する
コマンドプロンプトとはWindows 10に備わっているOS操作機能で、コマンドによる操作で設定変更や情報の参照などが行えます。コマンドプロンプトを起動するには、「スタートメニュー」からコマンドプロンプトを検索するか、「Windowsキー」と「Rキー」を同時に押して「ファイル名を指定して実行」を表示し、「名前」欄に「cmd」と入力してOKをクリックします。
するとコマンドプロンプト(真っ黒な画面)が表示されるので、「shutdown /r /o /t 0(数字)」と入力してEnterキーを押しましょう。するとオプション画面が表示されるので、メニューの中からセーフモードでの起動を選択してください。
ちなみにオプション画面での操作手順についてですが、「トラブルシューティング」「詳細オプション」「スタートアップ設定」「再起動」の順にクリックし、最後に「4」キーを押して「セーフモードを有効にする」を選択します。
BIOS設定画面からセーフモードを起動する
BIOSとは「Basic Input/Output System」の略で、パソコンの根幹となるプログラムの1つです。BIOSはパソコンに接続している周辺機器や組み込みパーツなどをチェックして使用可能な状態に準備し、HDDなどの記憶装置からOSを起動するためのプログラムを実行します。このBIOS画面からセーフモードを起動することもできます。
ただし、BIOS設定画面の起動方法は使用しているパソコンによって違います。例えばMicrosoft Surfaceの場合はパソコンを一度シャットダウンし、10秒ほど待機したあとでパソコンを起動します。起動直後から「音量を上げるボタン」を押していると、自動的にBIOS設定画面が表示されます。パソコンごとの起動方法は各メーカーのホームページを確認しましょう。
その後の操作手順もパソコンによって異なるので確認した上でセーフモードとして起動しましょう。
再起動からセーフモードを起動する
デスクトップ画面にて左下の「スタートメニュー」を開き、「電源」アイコンをクリックします更に「Shiftキー」を押しながら「再起動」をクリックすると、オプション選択画面が表示されるので例によってセーフモードを起動してください。
セーフモードを解除する方法
では、セーフモードを起動してパソコンのトラブルを解消したにもかかわらず、起動するたびにセーフモードになってしまう場合はどう対処すれば良いのでしょうか?まず、セーフモードで起動した画面にて「ファイル名を指定して実行(Windowsキー+Rキー同時押し)」を起動します。
画面が起動された「名前」欄に「msconfig」と入力してOKをクリックしてください。すると設定画面が表示されるので「ブート」タブを選択して「ブートオプション」欄にあるチェックボックスの中で「セーフブート」のチェックを外します。再度にOKをクリックしてパソコンを再起動すると、通常のデスクトップ画面が表示されるはずです。
セーフモードはあくまで「パソコンに不具合が生じた際のトラブルシューティングとして起動するもの」です。意味もなく起動したり色々といじっていたりすると、Windows 10のシステムファイルに影響を与えてパソコンが回復できない状態に陥ることもあります。トラブルシューティング以外では決して起動しないでください。