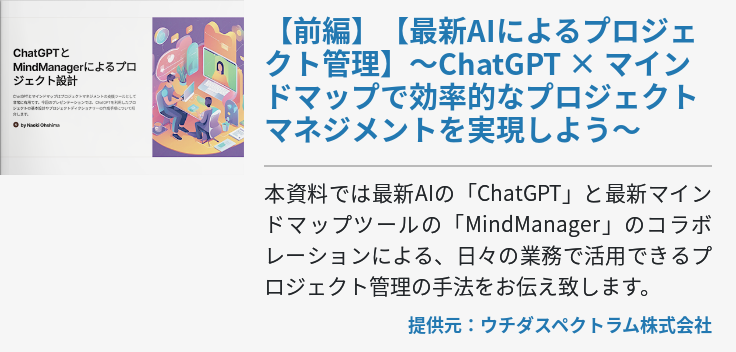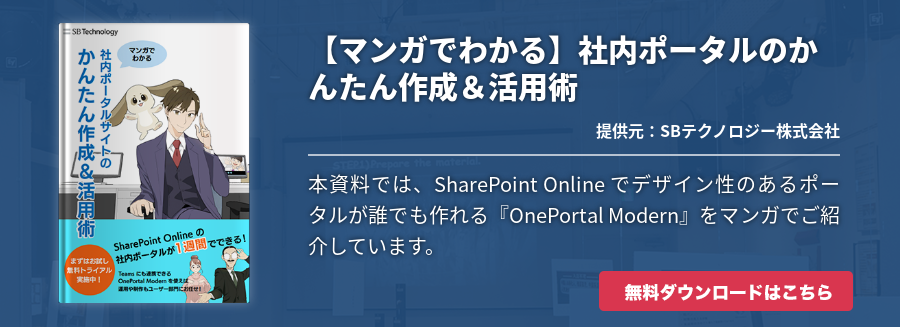ファイル共有などに利用されるMicrosoftの「SharePoint」。オンプレミス環境での利用から、クラウド環境への移行方法がわからない方も多いのではないでしょうか。そこで本記事では、オンプレミス環境のSharePointからクラウド環境へ移行する方法と、おすすめの移行ツールについて紹介します。
SharePointの移行方法とは
そもそも「SharePoint」には、オンプレミス環境とクラウド環境の2種類があります。「SharePoint Server」と呼ばれるのが、オンプレミス環境のSharePointです。一方、クラウド環境のSharePointは「SharePoint Online」と呼ばれます。
ここでいうSharePointの移行とは、「オンプレミス環境のSharePointをクラウド環境へと移行すること」を指します。移行することにより、さまざまなメリットがあります。
その1つは、出先や移動中でもデータの保存や共有ができることです。クラウド環境のSharePointは、ネットさえつながっていれば、さまざまなデバイスから利用可能です。同じファイルを複数人で開けるため、チームにおける資料作成・企画立案などに便利です。
そして保存したファイルの全文検索もできます。指定した文字列を含むすべてのファイルを一括で検索すれば、必要な資料をすぐに見つけられます。
さらに、アクセス権限の制限を設定することで、強固なセキュリティ対策を施せる点もメリットです。SharePoint自体が暗号化されているため、社外とのファイル共有も安心して行えます。
このように、さまざまなメリットが期待できるSharePointの移行ですが、移行にあたってはSharePoint移行ツール(SPMT)が必要です。
SharePoint移行ツールの準備が必須
「SharePoint移行ツール(SPMT)」とは「SharePoint Migration Tool」の略称で、その名の通り、SharePoint移行に必要なツールのことを指します。具体的な機能としては、ファイル・フォルダ・リストの移行サポートや、アクセス許可の設定、規定のSharePointのサイト移行などがあります。
このSPMTは、Microsoftのサイトからダウンロードが可能です。ダウンロード前に要件を確認し、推奨されている要件をクリアしているか確認しましょう。
また、移行に関する詳しい設定も行えます。スキャンを実行したり、アクセス許可を保持したりと、細やかな設定が行えるため、チェックしておきましょう。そのほか、利用前に現在のデータの場所と、移行後の移行先を書き留めておく必要があります。
SharePointの移行手順
上記の手順を終えたら、データファイルの移行作業を始めましょう。移行手順は、移行したいデータが保存されている場所や、ファイルの種類ごとに少しずつ異なります。
そこで以下では、「SharePoint Serverドキュメントライブラリから移行する場合」「ローカルファイル共有から移行する場合」「JSONまたは CSVファイルを使用する場合」の3つの移行手順を紹介します。またこの3つについて、より詳しくは、Microsoft公式サイトより確認してください。
SharePoint Serverドキュメントライブラリからのデータファイルの移行
SharePointをオンプレミス環境からクラウド環境に移行するのが、SharePoint移行ツールの主な役割です。それでは、「SharePoint Server(オンプレミス)からSharePoint Online(クラウド)へファイルを移行する手順」を見ていきましょう。
- SharePoint移行ツールを起動し、Microsoft 365(またはSharePoint Online)のユーザー名とパスワードを入力する。
- [最初の移行を開始]をクリックすると、コンテンツの場所を選ぶウィンドウが表示されるので、ここで[SharePoint Server]を選択する。
- ソースの選択ウィンドウが表示されるので、SharePoint ServerサイトのURLを入力し、[次へ]をクリックする。
- SharePoint Serverのアカウント情報を求められるので、ユーザー名とパスワードを入力し、[サインイン]を行う。
- ドロップダウンメニューから、移行したいファイルが含まれるドキュメントライブラリを選択する。
- ファイルを移行するSharePointサイトのURLを入力。さらに、ファイルをどのドキュメントライブラリに移行するかも選択する。
- [追加]をクリックすれば、選んだファイルを移行する準備は完了。ほかに移行したいファイルがある場合、[ソースの追加]から同様の手順で追加する。
- すべてのファイルの選択が完了したら[次へ]をクリックし、設定に問題がなければ[移行]を行う。
ローカルファイル共有からのデータファイルの移行
SharePoint移行ツールでは、パソコン内に保存されているローカルファイルも、SharePoint Online上に移行して共有可能です。先ほどの手順とほぼ同じですが、選択する項目が異なるので確認しておきましょう。
- SharePoint移行ツールを起動し、Microsoft 365(またはSharePoint Online)のユーザー名とパスワードを入力する。
- [最初の移行を開始]で、[ファイル共有]を選択する。
- コンテンツが保管されているファイル共有のパスワードを入力し、[次へ]をクリックする。
- ファイルを移行するSharePointサイトのURLを入力。さらに、ファイルのコピー先となるドキュメントライブラリも選択する。
- [追加]をクリックし、ファイル移行の準備は完了。ほかに移行したいファイルがあれば、[ソースの追加]から同様の手順で追加する。
- すべてのファイルの選択が完了したら[次へ]をクリックし、設定に問題がなければ[移行]を行う。
一括移行にJSONまたはCSVファイルを使用する場合の対応
移行したいファイルが大量にある場合は、JSONやCSVファイルを使用した一括移行が便利です。それでは、移行手順を紹介します。
- SharePoint移行ツールを起動し、Microsoft 365(またはSharePoint Online)のユーザー名とパスワードを入力する。
- [最初の移行を開始]で、[一括移行用のJSONまたはCSVファイル]を選択する。
- コンテンツが保管されているJSONまたはCSVファイルのパスワードを入力し、[次へ]をクリックする。
- ファイルを移行するSharePointサイトのURLを入力し、[一括移行用のJSONまたはCSVファイル]を選択する。このとき、SharePoint Serverからファイルを移行する場合は、SharePointにログインする必要がある。
- ファイルの場所を入力するか、[ファイルの選択]を選択して[追加]をクリック。ほかに移行したいファイルがなければ、設定を確認したのちに[移行]を行う。
Quest社のSharePointの移行・管理ソリューションとは
SharePointの移行作業は、ある程度の知識がなければ複雑で困難でしょう。そこで有用となるのが、SharePoint環境の移行や管理、保護の迅速化・合理化をバックアップする、Quest社のソリューションです。
例えば、SharePointの移行に適した計画を立て、SharePointの移行を合理化できます。Quest社のソリューションを使えば、煩雑な手順を踏むことなく、誰でも簡単にコンテンツの移行が可能です。
さらに、管理・運用の手間も大幅に削減します。Quest社のソリューションは、操作の簡素化やリカバリの迅速化、ストレージとパフォーマンスの最適化を叶えるため、運用に手間がかかりません。
もちろん、ガバナンス・リスク・コンプライアンス対策も万全です。Quest社のソリューションは、各社の戦略に合わせたガバナンス計画を技術的にサポートします。加えて、SharePointのサーバーやサイト、ユーザーなどへの変更をすべてリアルタイムで追跡・監査し、レポートを作成します。
まとめ
現在、オンプレミスからクラウドへの環境変化が進んでいることから、SharePointの移行ソリューションのニーズは増加しています。よりスムーズに移行を済ませるには、適切なツールを選択することが大切です。SharePointの移行でお悩みなら、ぜひQuest社の移行・管理ソリューションをご利用ください。


![[動画]【最新AIによる情報整理術】ChatGPT × マインドマップで情報を『見える化』 [動画]【最新AIによる情報整理術】ChatGPT × マインドマップで情報を『見える化』](https://www.cloud-for-all.com/hubfs/m365/images/cta_images/cta-middle-video-chatgpt-and-mind-map-to-visualize-information.png)