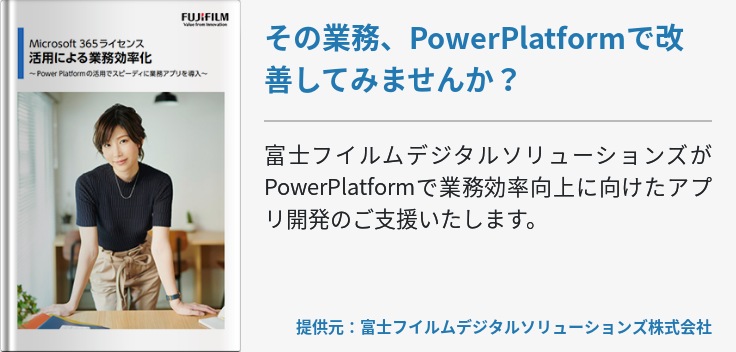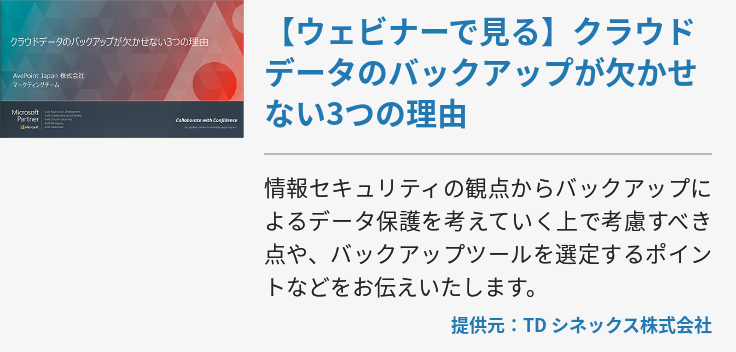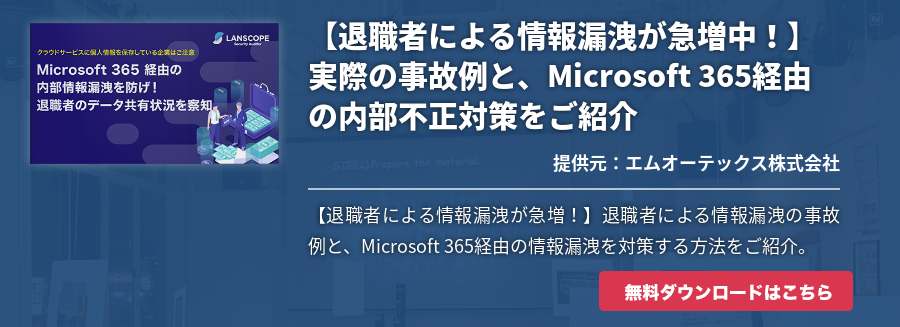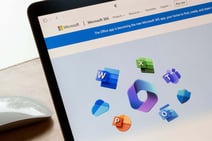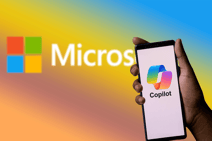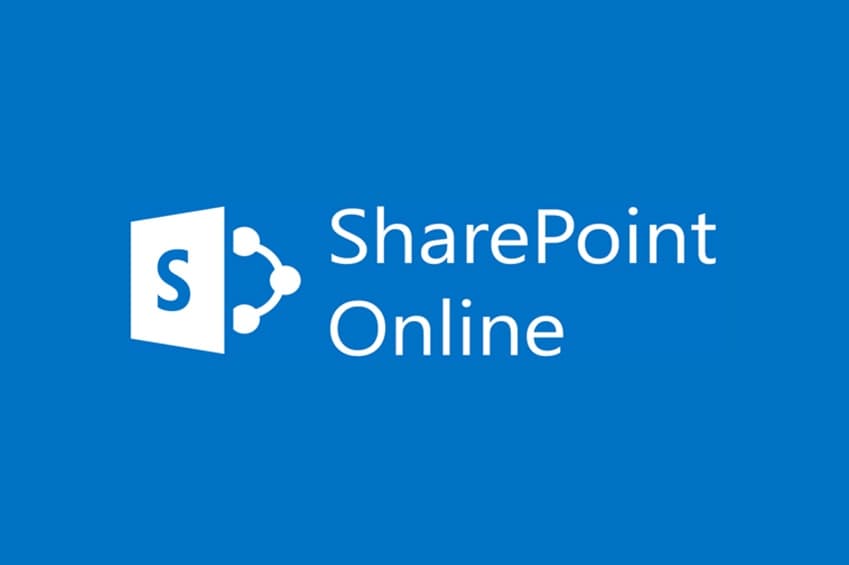OneDriveとは、Microsoftが提供するクラウドストレージサービスです。パソコンやスマホに入っている文書や写真をオンライン上に保存しておけば、デバイスの容量を消費することなく大量のデータを保存できます。本記事では、OneDriveの基本的な使い方と、自分以外の人とファイルを共有する方法などを解説します。
OneDriveとは?
Microsoftのストレージサービス「OneDrive」は、インターネット上にあるデータ領域(クラウド)に写真や文書などのファイル、もしくはフォルダを丸ごと保存できるサービスです。
WindowsやMacなどのパソコンはもちろん、スマートフォン(スマホ)やタブレットからも保存したデータを閲覧したり編集したりできます。
パソコンを買い替える際、古いパソコンのデータをOneDriveに保存しておけば、新しいパソコンからでも簡単にデータにアクセスすることが可能です。
デジタルカメラやスマホの画像フォルダが一杯で容量が足りなくなった時にも、OneDriveにデータを移行してデバイス内の空き容量を確保する、という使い方もできます。
Microsoftのアカウントに登録していれば、5GBまでの容量を無料で利用することができます。これは写真でいうと約1,700枚に相当する容量です。さらに容量を増やしたい場合、100GBまで使える有料プランなども用意されています。
OneDriveの基本的な使い方
OneDriveでは単にデータを保存するだけでなく、友人や会社の同僚とファイルを共有したり、他のデバイスからファイルを管理したりすることも可能です。ここでは、OneDriveの基本的な使い方を説明していきます。
複数のデバイス・仲間とファイルを共有できる
OneDriveの中でも便利な機能の一つがファイルの共有です。例えば、会社のパソコンで作成したWordやExcelのファイルをOneDriveに保存しておくと、インターネット環境さえあれば自宅のパソコンやスマホからでもファイルの閲覧や編集ができます。わざわざデータをUSBメモリに移して持ち歩かずに済むため、自宅のパソコンで作業したWordファイルをUSBに入れ忘れ会社で作り直す、というような面倒を回避できますし、紛失の心配もありません。
スマホ・タブレットでファイルを操作・閲覧・編集ができる
OneDriveをスマホ、またはタブレットで操作するためには、各種アプリストアからOneDriveのアプリをインストールします。iPhoneやiPadなどiOS搭載のデバイスであれば「App Store」から、Androidであれば「Google Play」から無料でインストールが可能です。
このアプリをインストールすれば、パソコンからOneDriveに保存しておいたデータをスマホやタブレットで確認したり、編集したりできるようになります。外出中で手元にパソコンがなくても、ファイルを確認できるため、業務効率の改善にも繋がるでしょう。
また、スマホで撮影した写真を自動的にOneDriveに転送してくれるため、いざという時のバックアップとしても便利です。
Windows 10では「オンデマンド機能」が利用可能
Windows 10の場合、「オンデマンド機能」が使えます。これはOneDrive上にあるデータの中から、必要なファイルだけを必要なタイミングでダウンロードすることで、デバイスの容量消費を抑制できる機能のことです。
設定で「ファイルのオンデマンド」を有効にすると、タスクバーの「エクスプローラー」から通常のフォルダと同じように利用できるようになります。この際、見かけ上はOneDriveに保存した全てのデータが参照できるようになっていますが、全てのデータがデバイス内にダウンロードされているわけではありません。
OneDrive上のデータは、Officeアプリでファイルを開いた時点でダウンロードされる仕組みになっているため、デバイスの記憶容量の消費を抑えることが可能です。このオンデマンド機能は、特にディスク容量の少ないノートパソコンなどで重宝されています。
OneDriveを安全に共有する方法
初めてOneDriveでデータを共有するとなると、本当に安全なのか心配になる人もいるかもしれません。続いてはOneDriveを使って他の人と共有するための手順と、その際に気を付けるべき設定などを解説していきます。
1. OneDrive Webサイトにログインしアカウント登録
OneDriveでファイルを共有するための最初の手順は、Microsoftのアカウント登録です。まずはOneDriveのWebサイトにアクセスし、Microsoftのアカウントを登録してからサインインをします。
2. 共有するファイル・フォルダを選択
サインインできたら、共有したいファイル・フォルダを選択します。選択したファイル・フォルダの左側にはチェックマークが付き、複数のファイル・フォルダを一度に選択することも可能です。共有したいアイテムだけにチェックが付いていることを確認し、ページ上部にある「共有」をクリックしましょう。
3. 共有方法を選択
特定の個人もしくはグループで共有する場合、「ユーザーの招待」をクリックし、ファイル・フォルダを共有したい人のメールアドレスを入力します。共有したいファイル・フォルダへのURLの取得方法については「7.共有方法を選択」と「8.リンク先URL取得」を参照してください。
4. アクセス権限を設定
共有したい相手の情報を入力したら、共有ファイルへのアクセス権限を設定します。OneDriveの初期設定では、リンクを送られた相手側ではファイルを編集できない設定になっています。
相手側でも編集できるようにするには、共有の際に「受信者に編集を許可する」を選んでください。
5. サインインの要求有無を選択
次に「サインインの要求有無を選択」に進みます。これは、リンクを送信した相手が間違えて第三者にリンクを転送してしまった時に備え、意図しない相手にファイルを見られるのを防ぐための設定です。
「受信者にMicrosoftアカウントでのサインインを求める」を選択した場合、相手側がファイルを開くためにはサインインをしなくてはなりません。ただし、サインインしたとしてもその第三者に対しては共有設定をしていないため、やはりその第三者が勝手にファイルを見たり編集したりすることが不可能になります。
特に重要度の高い資料や個人的な写真などを共有したい時に活用してみてください。
6. 共有されたユーザーの確認
「サインインの要求有無」を選択して「共有」をクリックすると、共有ファイルへのアクセスリンクが記載されたメールが指定した相手に送信されます。この時、ファイルをメールに添付するわけではないため、送信時の容量を心配する必要はありません。「共有」を選択したあとにはファイルを共有した人の名前が表示されるので、誰と共有したのか確かめることができます。
7. 共有方法を選択
ファイル・フォルダを共有するには、そのファイル・フォルダへのリンクをメールに貼り付けて相手に送信します。そのためのURLを取得する場合、まず「リンクの取得」を選択し、共有ファイルのアクセス権限を「オプションの選択」の中から選択します。ファイルの閲覧だけを認めるなら「表示のみ」、編集も許可する場合は「編集」を選び、「リンク作成」をクリックしてください。
8. リンク先URL取得
ここまで手順通りに進めると、共有したいファイル・フォルダのリンク先URLが取得できるので、あとはURLをコピーし、メールやSNSに貼り付けて送信してください。なお、Windows 7やWindows 10、Mac用のOneDriveのデスクトップアプリを使用している場合、エクスプローラーからOneDriveのフォルダを開き、共有したいファイル・フォルダを右クリックして「OneDriveリンクの共有」を選ぶと、簡単にリンクが作成されます。ただ、この方法だと相手側でもファイルを編集できる設定になってしまうため、表示のみを許可したい場合は前述したとおりの手順で行いましょう。
ファイルを共有する際の注意点
ファイルを共有する時には、いくつか気を付けておきたい注意点があります。ここでは3つのポイントを紹介していきます。
誰にでも「編集許可」の状態で共有しない
「OneDriveを安全に共有する方法」の手順4でも触れていますが、ファイルの編集を許可した状態で共有してしまうと、閲覧者が勝手にファイルを書き変えることもできてしまいます。プライベートの写真などであれば自分の責任でおさまるかもしれませんが、ビジネスで使う重要度の高い文書などは危険です。相手にリンクを送信する前に、大切なファイルであれば必ず「受信者は表示のみ可能」が選択されていることを確かめてください。
容量には限度がある
OneDriveを無料で使える容量は5GBまでです。長期保存しているファイルが溜まっている場合や、容量の大きいファイルを保存している場合、すぐに容量が足りなくなってしまいます。
OneDriveの容量を増やしたい場合、月額224円の有料プランに申し込めば100GBまで利用できます。また「Microsoft 365 Personal」を購入すれば、1TB(1000GB)という膨大な容量を使えるようになります。OneDriveにもう空きがないという人は、これらの有料プランも検討してみてください。
不要になったものは削除しよう
「オンラインストレージだから大丈夫」と、ファイルを選別することなくとりあえずOneDriveに保存していませんか?整理してみると、意外と使わないファイルが溜まっているかもしれません。不要なファイルを削除すれば容量に空きが生まれますし、共有を解除すれば他の人がアクセスできなくなるため、セキュリティ的にも安心です。OneDriveが一杯になったら、有料プランを申し込む前にまずはフォルダの中を片付けてみましょう。
まとめ
会社のパソコンからOneDriveにファイルを保存しておけば、帰宅後に家のパソコンで続きを作業したり、スマホからファイルを確認したりといった使い方ができます。他の人とファイルを共有することもできるため、家族や友人と一緒に思い出の写真を楽しむことも可能です。5GBまで無料で利用できるので、ぜひ活用してみてください。