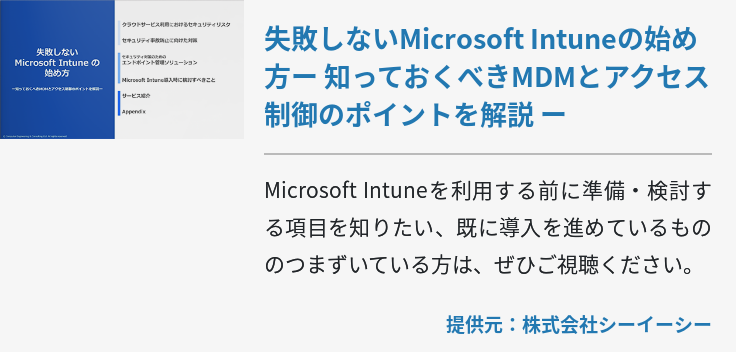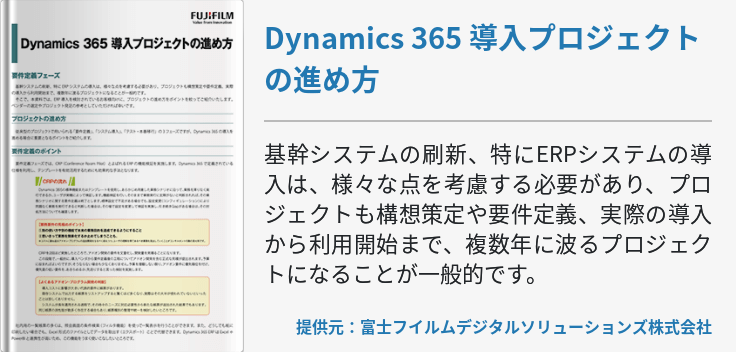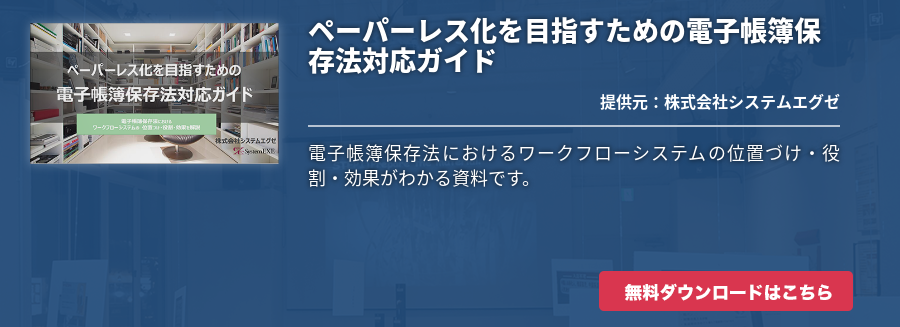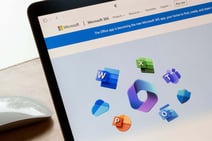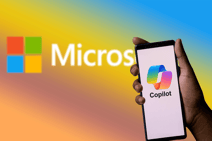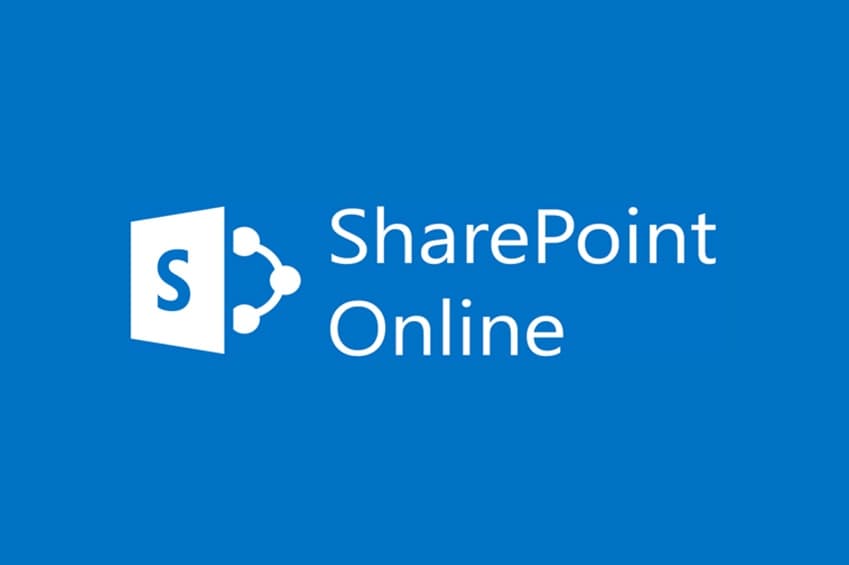ひと昔前はメールアドレスを取得するとなると、ドメインを購入して専用のメーラー(Outlookなど)を用意する必要があったので手間もコストもかかっていました。それがいつしか、無料のWebメールサービスが充実するようになり、今ではネットユーザーでメールアドレスを所持していない人はいません。(様々なWebサービスを利用するのにメールアドレスが必須というのも理由の一つでしょう)
皆さんは現在、どのWebメールサービスを利用していますか?本稿ではMicrosoftが提供しているOWA(Outlook Web App)についてご紹介します。まだOWAを使用したことがないという方も、使い始めたばかりだという方も本稿でご紹介する設定と使用方法をぜひご参考ください。
OWAってどんなWebメールサービス?
主要なWebメールサービスはいくつかありますね。世界で最も利用されているのがGoogleが提供するGmailです。他にはYahoo!メールやThunderbirdが有名どころです。OWAはそうしたWebメールサービスと同じように使用できるものです。ただし、無料で使用できるわけではなく、OWAを使用するにはExchange Serverを導入しているか、Exchange OnlineまたはOffice 365を契約している必要があります。
ちなみにMicrosoftが提供する無料で使えるWebメールサービスはOutlook.comというサービスです。以前はHotmailという名称で提供されていました。
OWAにはどんな特徴があるのでしょうか?以下にご紹介します。
ExchangeのWebクライアントとして使える
基本的な特徴として、OWAはExchange ServerまたはExchange OnlineのWebクライアントとして使用できます。特にExchange Serverを導入している環境では、OWAを使用することでビジネスメールの幅が広がり、さまざまなコミュニケーションに活用できます。
メール一覧とメール本文の両方を表示
通常、Webメールでは1つのメールタイトルに対してどんどん返信が届きますので、複数人で会話していると時系列が分からなくなることがあります。一方OWAはメール一覧とメール本文が表示されるので、メールを時系列で整理でき見落としも無くなります。
添付ファイルがメール画面の一番上に表示される
一般的なWebメールサービスでは添付ファイルはメール場面の一番下の表示されます。そのため、添付ファイルに気づかないことが多々あります。OWAでは添付ファイルはメール画面の一番上に表示されるので見落としがありません。ダウンロードのために、いちいちカーソルを下まで移動する手間も無いでしょう。
メール添付のファイルがプレビュー表示できる
OWAではメールに添付されたファイルをプレビューとして表示できるので、添付ファイルの中身を知ることができます。メール本文からプレビュー表示すればとちょっとした手間の効率化になります。
OWAの機能
OWAの機能について一覧で解説します。
|
機能 |
説明 |
|---|---|
|
スレッド表示 |
メールをスレッド表示にすることで関連するメールの管理を強化したり、受信領域を増やし大量のメール管理を可能にしています。数回のクリックで簡単にスレッド全体を圧縮したり、分類でき、場合によっては無視もできます。 |
|
複数ブラウザのサポート |
Internet Explorer、Edge、Google Chrome、Firefox、Safariなどで使用できます。 |
|
メッセージの1ページ表示 |
OWAでは複数のページを行き来する必要はなく、すべてのメッセージは1ページに表示されます。フォルダにたくさんのメッセージがあっても、ページを切り替えることなくすべてのメッセージをスクロールして確認できます。 |
|
ニックネームキャッシュ |
最新の送信先のメールアドレスを保存することで、新しいアドレスを入力すると名前の候補リストが提示され、ユーザーがすばやくメールアドレスを設定できるよう支援する機能です。このリストは自動的に生成され、ユーザーが送信先メールアドレスを1文字入力するごとに名前候補が絞られていきます。 |
|
フィルター |
ツールバーからワンクリックで使用し、目的のメールをすぐに発見できます。 |
|
検索 |
高度なクエリによって目的のメールをすぐに検索します。 |
|
共有予定表 |
ユーザー同士は共有予定表を表示して、ほかのユーザーのスケジュールや空く時間を確認します。 |
|
連絡先およびグループ |
連絡先を作成して個人または企業に関する情報を格納できます。さらに、グループを使用すると複数の連絡先を含む1つのエントリを作成でき、グループにメールを送信するとそのグループに含まれるすべての連絡先に送信されます。 |
|
ステータスの表示およし設定 |
OWAではユーザーの連絡先一覧がカラフルなインジケーターで表示され、連絡先とコンタクト可能かどうかを瞬時に判断できます。さらに自分のステータスも設定でき、ネットワーク上のほかのユーザーにコンタクト可能かどうかを知らせられます。 |
|
インスタントメッセージ(IM) |
OWAはインスタントメッセージ機能を搭載しているので、素早いコミュニケーションにも適しています。 |
|
メールヒント |
不在中の連絡先への不要なメールの送信、大規模の配布リストへの誤った送信、機密情報の社外への配信などのメールは送信前にけ警告が表示されます。 |
Exchangeってどんなソフトウェア?
先ほどから登場しているExchange ServerとExchange Onlineについて少し説明しておきます。ExchangeとはMicrosoftが提供するメールシステムであり、国内と世界でトップシェアを誇っているソフトウェアです。そしてExchange Serverのオンライン版がExchange Onlineというわけです。ちなみにMicrosoftが提供するクラウドコラボレーションサービスのOffice 365の一部プランを契約すると、Exchange Onlineが利用できます。もちろんスタンドアロンサービス(単体サービス)としても契約可能です。
Exchangeは昨年に最新版となるExchange Server 2019がリリースされています。
Exchangeはビジネス上での連絡先を個人的・組織的に管理することができ、さらにビジネスメールに対して様々なセキュリティポリシーを適用できるため、企業がビジネスメールを活用する上で欠かせないソフトウェアとなっています。
OWAの使い方
OWAを使用するにはまずOffice 365にアクセスし、OWAを設定する必要があります。まずは「Office 365ログイン画面」でログインIDとパスワードを入力します。さらにOWAを表示するためにOWAのURLを入力して移動します。OWAからExchange Serverにアクセスするためには、フォームベース認証のログインページでユーザー名とパスワードを入力し、サインインをクリックします。
OWAの操作画面は基本的に3カラム構成になっています。左にナビゲーションウィンドウ、真ん中にメールスレッド、そして右に本文です。通常はメールスレッドが表示され、クリックすると本文が表示されるためOWAは全体を俯瞰してビジネスメールを進めることができます。
Office 365でOWAを使おう!
会社のメールシステムとしてExchange ServerやExchange Onlineを導入することは今やスタンダードです。しかしながら、それよりもOffice 365を導入する企業が増えています。Office 365ではExchange Onlineに加えてSharePoint OnlineやSkype for Business、さらにはOfficeライセンスまで付帯するため、様々なサービスを一挙に導入することができます。
Office 365でOWAを利用することで、様々なツールを使用しつつツールごとに連携が図れるため、組織のコミュニケーションが活発化します。ちなみにExchange Onlineが利用できるOffice 365プランは以下の通りです。
- Office 365 Business Essentials
- Office 365 Business Premium
- Office 365 Enterprise E1
- Office 365 Enterprise E3
- Office 365 Enterprise E5
プランごとに特徴が違うため、企業ごとの環境にあったプランを選択して組織のコミュニケーションを活発化しましょう。