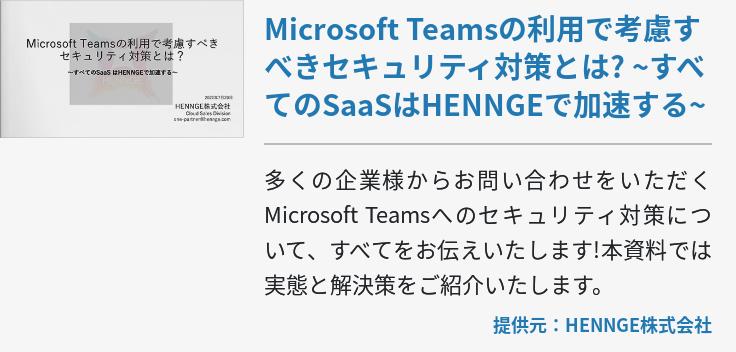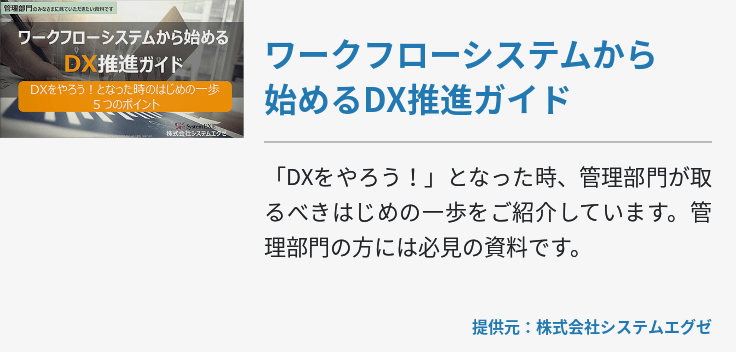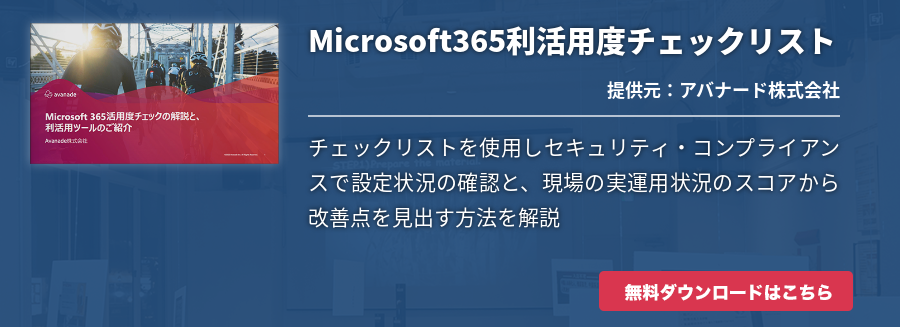Windows 10には、コンピューターを遠隔操作するための“リモートデスクトップ(Remote Desktop:RDP)”機能が搭載されています。この機能を使用すると、Windowsを実行しているコンピューターから、同じネットワークまたはインターネットに接続されている、Windowsを実行する別のコンピューターへと接続できます。リモートデスクトップでは次のような活用ができます。
- 自宅のパソコンからオフィスのパソコンに接続し、オフィスで使用しているプログラムやファイル。ネットワークリソースをすべて使用できる
- 携帯用のノートパソコンから自宅のメインデスクトップパソコンにアクセスして、写真や動画の管理をする
近年では働き方改革と称してリモートワークを推進する企業も多く、自宅から社内ネットワークへと如何に安全にアクセスするかが課題になっています。Windows 10のリモートデスクトップを使用してVPN(Virtual Private Network:仮想プライベート回線)と併用すれば、オフィスのパソコンに安全にアクセスし、オフィスと同じ環境で仕事ができるでしょう。
ちなみに、このリモートデスクトップを使用できるのはWindows 10の中でも下記のエディションに限定されます。
- Windows 10 Pro
- Windows 10 Enterprise
- Windows 10 Education
Windows 10 Homeでは使用できないので、最初に使用中のエディションが上記に該当することを確認しましょう。Windows 10 Proを使用したい場合は、パソコンを買い替えるタイミングでProが搭載されている機種を選択するか、現在使用しているWindows 10 Homeを有料でアップグレードすることができます。
リモートデスクトップの設定
それでは、Windows 10でリモートデスクトップを設定する方法について紹介します。
①コントロールパネルを開く
Windowsボタン+Rキーを同時に押下して[ファイル名を指定して実行]ダイアログを開きます。[名前]の欄にcontrolと入力し、Enterキーを押下しましょう。
②システムのプロパティを開く
コントロールパネル内にある[システムとセキュリティ] をクリックし、次に[リモートアクセスの強化]をクリックすると[システムのプロパティ]ダイアログボックスが表示されます。
③リモートデスクトップを設定する
表示されたダイアログボックスで[このコンピューターへのリモート接続を許可する] にチェックを入れ、[OK]をクリックします。これでリモートデスクトップのホストとしての設定は完了です。
④その他の設定を行う
- [ネットワークレベル認証でリモートデスクトップを実行しているコンピューターからのみ接続を許可する] の設定が行えます。
- [ユーザーの選択]をクリックすると、[リモートデスクトップユーザー]ダイアログボックスが表示され、ホストへ接続可能なユーザーを追加・削除できます。
次にWindows 10でのリモートデスクトップ設定を行います。
⑤システムの設定を開く
スタートメニューから[設定(歯車マーク)]をクリックして設定画面を開きます。左上の[システム]をクリックし、表示されたページにて左側にあるメニュー一覧から下部へスクロールして[リモートデスクトップ]をクリックします。
⑥リモートデスクトップを有効にする
表示された画面で[リモートデスクトップを有効にする] をクリックします。[リモートデスクトップを有効にしますか?]というダイアログボックスが表示されるので、自分と[ユーザーアカウント]で選択したユーザーが、このパソコンにリモート接続できるようになります。最後に[確認]をクリックすると、リモートデスクトップが有効になります。
リモートデスクトップを接続する
上記の手順でリモートデスクトップの設定が完了したら、次にリモートデスクトップを使ってホストとなるパソコンに接続します。
⑦リモートデスクトップを起動する
スタートメニューを開き、アプリケーションの一覧から下部にスクロールした[Windowsアクセサリ]を開き、表示されたメニューから[リモートデスクトップ接続]をクリックします。ちなみに、クライアントとして接続するパソコンにWindows 10 Proがインストールされている必要はなく、Windows 10 Homeでも構いません。
⑧接続するホストを選ぶ
表示されたダイアログボックスで[コンピューター]欄にコンピューター名かIPアドレスを入力して、[接続]をクリックします。
⑨オプションを使用する
- ダイアログボックスにある[オプションの表示]をクリックすると詳細設定が行えます。[全般]タブではコンピューターもしくはユーザー名を指定して接続を行えます。
- [接続設定]ではRDPアファイルに設定を保存することができます。あるいは、既に保存されている設定を開くことが可能です。
- [画面]タブでは画面の解像度や色を選択することができ、全画面表示の使用時に接続バーを表示するか否かのチェックも入れられます。
- [ローカルリソース] タブではリモートオーディオの設定、割り当てるキーボードの設定、ローカルデバイスとリソースの設定が行えます。
- [エクスペリエンス]タブでは、パフォーマンスを最適化するための接続速度を選択できます。
- [詳細設定] ではサーバー認証設定と、任意の場所から接続するための設定が行えます。
すべての設定が完了したら[接続] をクリックしましょう。
⑩接続する
[セキュリティ証明書]が表示されますので、照明を確認して[はい]をクリックします。[このコンピューターへの接続について今後確認しない]にチェックを入れれば、再度表示されなくなります。パスワードを入力して[OK]をクリックすれば、リモートデスクトップの接続は完了です。
リモートデスクトップを活用してみよう!
いかがでしょうか?リモートデスクトップの設定と接続のための手順は決して難しくないので、まだ使ったことがないという方は、この機会にぜひ使用してみてください。Windows 10のリモートデスクトップを使用することで仕事での作業効率を高めたり、生産性を向上したりすることができます。働き方改革の一環として取り入れるのも良いでしょう。
これに加えて、Windows 10との親和性が高いクラウドサービス、Office 365をご検討ください。Office 365はインターネット経由でOfficeアプリケーションのライセンスと様々なコミュニケーションツール等を提供し、企業の情報交換を促進したり、ライセンス管理コストを下げたりといったメリットがあります。Windows 10と併用することでその効果を遺憾なく発揮できるので、日々のビジネスに大きく貢献することでしょう。