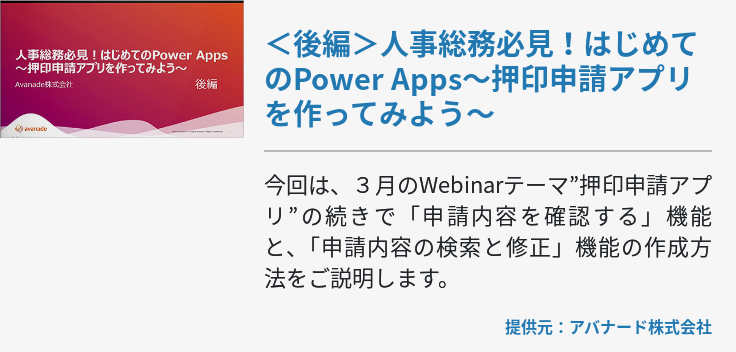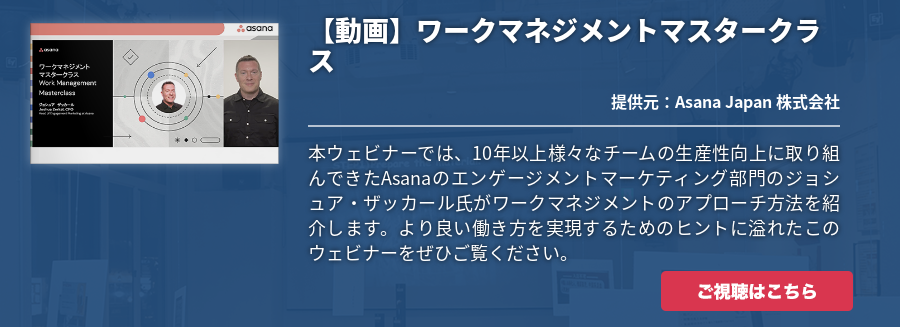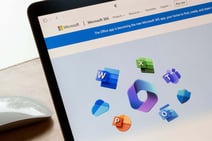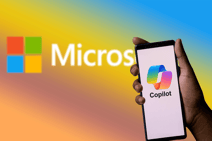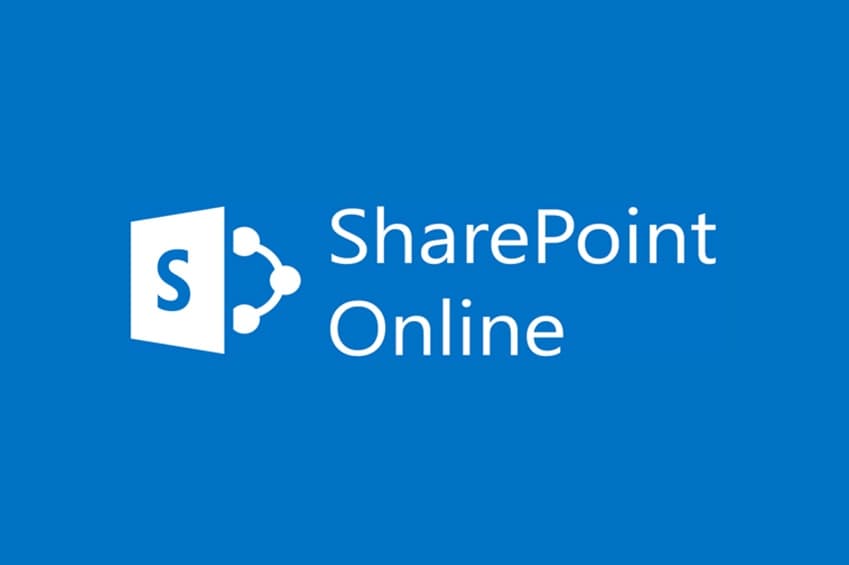Surfaceを使いこなす技を知りたい、Surfaceの操作方法が難しいとお悩みではないでしょうか。Surfaceでは他のパソコンとは異なるタッチスクリーン機能が利用できます。Surfaceを起動する際には、顔認証での起動も可能です。この記事では、Surfaceを便利に効率よく活用する技について解説します。

Surfaceを使いこなすための初期設定
軽量で持ち運びに便利なSurface go、汎用性の高いSurface pro7、ビジネス使用に最適なSurface laptopなど、人気のSurfaceを使い始めるときにも、他のパソコンと同様に初期設定を行う必要があります。最初に必要な設定を行うことで快適に使用できるようになるので、購入後はすぐに設定を済ませるのがおすすめです。設定のなかでは、Microsoftアカウントの設定や顔認証の設定がやや複雑な部分といえます。
Microsoft アカウントの設定
Surfaceにタイプカバーをつけた状態での設定方法を説明します。初期設定の途中でシャットダウンしないように、Surfaceには電源アダプタ―をつなげて充電しながら行います。Wi-Fi環境下で行うとネットワークを自動検出するので、ネットワークのセキュリティキーを準備しておくとすぐに設定が可能です。
【Microsoftアカウント設定方法】
- 本体脇の電源ボタンを押します。
- 使用する言語を「日本語」「English」のどちらかから選びます
- 地域で「日本」、キーボードでは「Microsoft IME」を選びます
- 2つ目のキーボード追加は右下の「スキップ」を選択します
- 接続するネットワークSSIDを選択して「接続」、ネットワークのセキュリティキーを入力して「次へ」をクリックします
- Windows 10使用許諾契約画面が表示するので、右下の「同意」をクリックします
顔認証の設定
Surfaceは、本人が顔認証を設定して使用することができます。顔認証を使用すると、ログイン画面の際にディスプレイの上部にあるカメラで本人を立体的に認識、「暗証番号(PIN)」などを入力する手間がなく快適に使い始めることができます。顔認証の設定は、上記ネットワーク設定後に表示されるWindowsの追加機能を選ぶ画面から設定画面に進むことが可能です。設定前にMicrosoftアカウントでのサインインが要求されるので、Microsoftアカウントをまだ作成していない場合にはアカウントの作成から始めます。
【顔認証の設定方法】
- Microsoftアカウントにサインインします
- ネットワーク設定後の画面から「顔認証」設定を選択します(未設定の場合は「暗証番号(PIN)」を2回入力して作成します)
- 「顔認証」の「セットアップ」ボタンをクリックして、「Windows Hello へようこそ」画面が表示されたら「開始する」をクリックします
- PINコードを入力してWebカメラが作動したら画面の指示通りにして顔写真を登録します
Surfaceのタッチスクリーンを使いこなす
Surfaceは、その大きな特徴であるタッチスクリーン機能を使いこなすことでより効果的に使いこなすことができます。
Surfaceの基本操作その①
Surfaceの基本操作には、「タップ・ダブルタップ・長押し・スワイプ・ドラッグ・フリック」などがあります。他のパソコンではマウスを使って行う操作がSurfaceではスマートフォンやタブレット端末と同様にタッチスクリーンで手軽にできるところが魅力のひとつです。
「タップ」は画面をトンと触る動作で、クリックと同じく選択などの操作ができます。「ダブルタップ」は2回タップする動作です。「ダブルタップ」はファイルを開くときなどに行います。「スワイプ」はスマートフォン同様に指をスライドさせて画面をスクロールさせる操作です。
「ドラッグ」はアイコンなどをタッチしたままスライドさせて移動する操作、「フリック」は「スライド」よりも指を軽く流す動作でページをめくるときなどに適した操作方法です。
Surfaceの基本操作その②
「ピンチイン/ピンチアウト・回転」なども覚えておくと便利な操作方法です。「ピンチイン」は2本の指を画面に当てながら距離を縮める操作で「ピンチアウト」は逆に2本の指を広げる操作方法です。この操作方法では、画面上でマップを見ているときの拡大や縮小が簡単にできます。「回転」は、2本の指を当てたまま画面上で回転させる操作方法で、指の動きと一緒に画面も回転します。
Surfaceのタッチパッドを使いこなす
Surfaceのタイプカバー上にあるタッチパッドにも、さまざまな操作方法があります。タッチパッドの操作には、指1本で行う場合と指2本、指3本で行う場合があるため、それぞれの操作方法を覚えて使用すると、効率よく使うことが可能です。
1本の指でタッチパッドをポンとタップする動作では、左クリックと同様の基本的な操作ができます。また、タッチパッドを2本の指でタップすると右クリックの操作になります。2本指でタッチパッドをスライドさせる場合は、タッチスクリーンの「スワイプ」同様の操作が可能です。
3本指の操作方法には、指を上にスライドさせる操作と下にスライドさせる操作があります。タッチパネル上で3本指を上にスライドした場合仮想デスクトップが表示され、逆に下へスライドするとデスクトップ上のアプリ全てが最小化されます。
Surfaceでおすすめのアプリケーション【厳選】
Surfaceには、無料で使える便利なアプリケーションがたくさんあります。広告ブロックやOfficeアプリ、Google Chromeなど、普段から使いたい便利ツールでSurfaceの活用範囲が広がります。
広告ブロック – Adblock
Adblocは世界で6500万人以上に使用され、3億5000万回以上のダウンロード数を誇る広告ブロックツールです。YouTube、FacebookなどのSNSやWebサイトで表示される広告、ポップアップ広告をブロックしてくれます。サイト閲覧時に煩わしい広告やマルウェアなどが組み込まれた悪意ある広告をブロックして、安全、快適にSurfaceを利用できます。
Microsoft365(旧Office 365)
Microsoft365は、仕事やプライベートなどさまざまなシーンで活用できる生産性向上クラウドです。テレワークで必要なチャットやオンライン会議などを可能にするコミュニケーションツール、エクセルやワード、パワーポイントなどビジネスファイルの作成に必要なOfficeツールなど、なくてはならない機能が活用できます。また個人のスケジュール管理や業務管理に役立つ予定表、ファイルストレージとファイル共有機能など、使えると便利な機能まで幅広く利用できる万能ツールです。
Google Chrome
Google Chromeは、Google社が開発したブラウザのことです。Google Chromeはシンプルな画面で使い方が簡単、Google アカウントにログインして設定した内容を他の端末でも同じアカウントで引き継げる、Webページ内で英語を翻訳できるなど豊富な機能が利用できる、動作が速いなどたくさんのメリットがある人気のブラウザです。
Windows10では「Microsoft Edge」が標準ブラウザとして搭載されていますが、Google Chromeにはさまざまなメリットがあるためメインブラウザとして使用されるケースも多くみられます。それぞれ良い点を活用するために「Microsoft Edge」と併用するなど、使いやすい方法で使用するのがおすすめです。
Surfaceを使いこなして快適に活用しよう
Surfaceには、Windowsを搭載しているためパソコンとしての活用も可能ながら、タブレット端末としてタッチスクリーン操作もできるという特徴があります。初期設定で顔認証機能を設定しておくと、自分だけが簡単に起動できる端末としてセキュリティ対策も万全になり、快適に使用できます。Surfaceならではのタッチスクリーンを使ったさまざまな操作方法を使いこなすことで、Surfaceを快適に活用することが可能です。
まとめ
Surfaceを快適に使いこなすには、手軽に起動するための顔認証の設定がおすすめです。Surfaceはマウスを使わなくてもタッチスクリーンやタッチパッドを使ってさまざまな操作を行うことができます。マウス不要で外出先でも便利な独自の操作方法を覚えて、Surfaceを快適に効率よく活用しましょう。