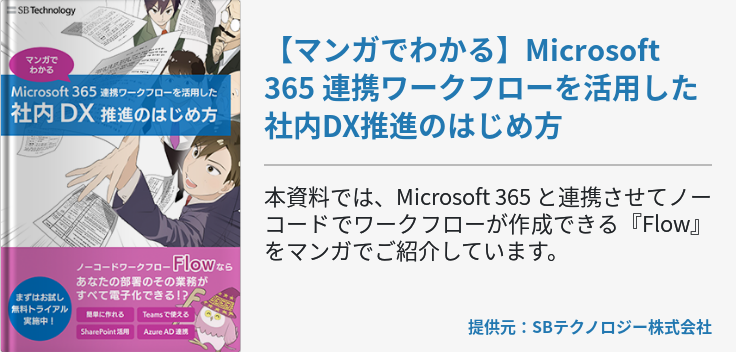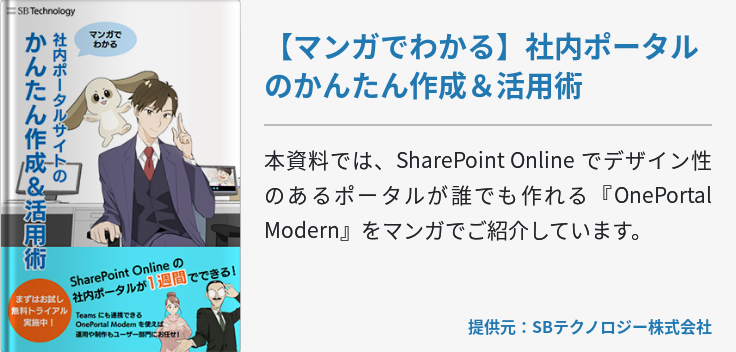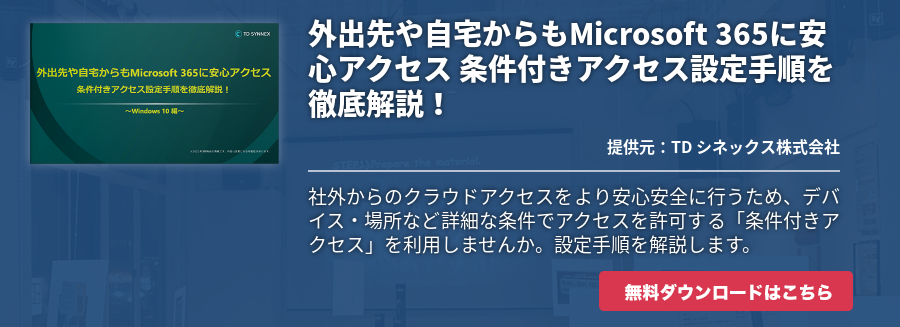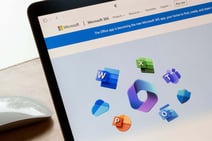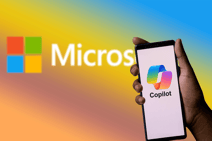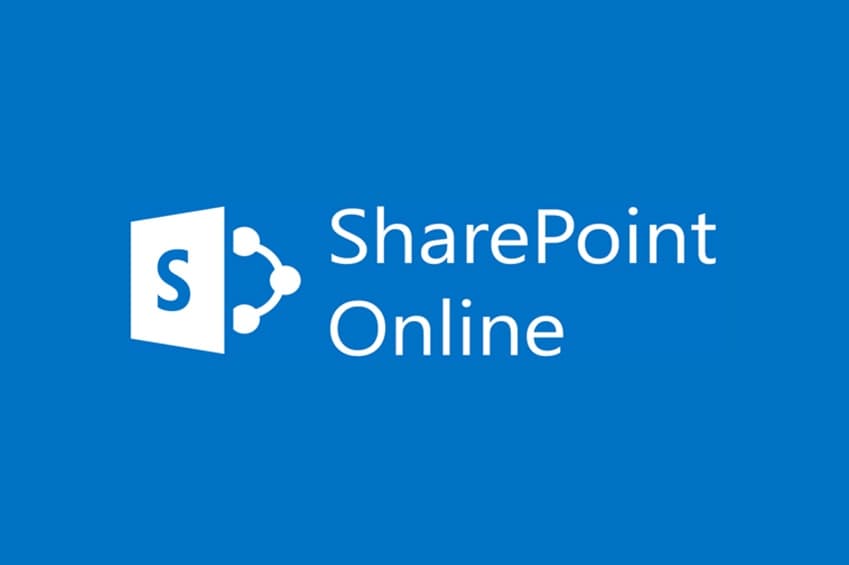マイクロソフト社が提供する、人気のパソコン「Surface」。全モデルがタッチパネルに対応しているのが、Surfaceの大きな特徴です。タッチパネル機能を最大限に活用するために、「Surfaceペン」の導入をお考えの方も多いのではないでしょうか。
Surfaceペンを使いこなすためには、種類や使い方を把握することが大切です。そこで本記事では、Surfaceペンの種類や使い方、役立つおすすめアプリをご紹介します。
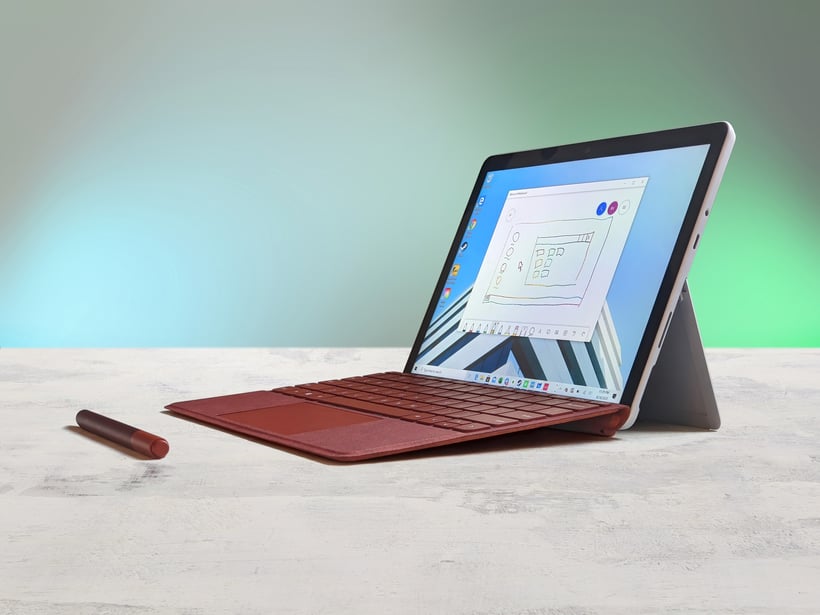
Surfaceペンの種類
2021年9月現在、Surfaceペンは第5世代までリリースされています。いずれも、「Surface Pro」シリーズのWindowsパソコンと同時リリースされているのが特徴です。第1世代から順に、各Surfaceペンの特徴やメリットをご紹介します。
- 第1世代 Surfaceペン(2012年リリース)
「Surface Pro」と同時リリースされた、初代Surfaceペンです。カラーはブラック限定となりますが、初代にもかかわらず1,024段階もの筆圧を感知できます。ボタンはサイド・トップに1つずつ存在します。
トップボタンは消しゴムやBluetooth接続、サイドボタンは右クリックの機能を持ちます。またマグネット内蔵・クリップ付きで、パソコン本体やノートなどに装着が可能です。ただし初代には、傾き検知機能は備わっていません。 - 第2世代 Surfaceペン(2014年リリース)
「Surface Pro3」と同時リリースされたSurfaceペンです。カラーにはシルバー・レッド・ブルーの3色が追加されました。サイドボタンは2つに増え、それぞれ右クリック・消しゴム機能となります。ただし第2世代に限り、マグネットが内蔵されていません。 - 第3世代 Surfaceペン(2015年リリース)
「Surface Pro4」と同時リリースされたSurfaceペンです。カラーは、第2世代のレッド・ブルーがダークブルー・ゴールドに変更となりました。サイドボタンは右クリックのみとなり、消しゴムはトップボタンで利用可能です。 - 第4世代 Surfaceペン(2017年リリース)
「Surface Pro5」と同時リリースされたSurfaceペンです。カラーバリエーションが大幅に変更となり、コバルトブルー・バーガンディなど全6色から選べます。第4世代からは筆圧が4,096段階に拡張され、傾き検知機能も追加されました。また、クリップがなくなったのも大きな特徴です。 - 第5世代 Surfaceスリムペン(2019年リリース)
「Surface Pro X」と同時リリースされた、2021年9月時点での最新バージョンです。「Surfaceスリムペン」という名称となり、第4世代と比べて薄型となりました。また充電式となった点も大きな特徴で、ワイヤレス・USBによる充電が行えます。ただし、カラーはブラックに限られます。
Surfaceペンの使い方
Surfaceペンを使うためには、セットアップ方法や設定変更方法を把握する必要があります。それぞれ、順番に紹介します。
Surfaceペンのセットアップ
まずは、Surfaceペンを使える状態にセットアップしましょう。お使いのSurfaceペンの世代によって、セットアップ方法は変わります。
- 電池のセット/充電
■第4世代以前の場合
第4世代以前のSurfaceペンについては、電池のセットが必要です。第3世代以降の場合はキャップを取り外し、単6電池をセットします。第2世代以前については、単6電池に加えてキャップ内にボタン電池を2個セットする必要があります。
■第5世代(Surfaceスリムペン)の場合
Surfaceスリムペンの場合は充電式のため、事前に充電が必要です。「Surface Pro X Signature キーボード」または「USB-C 充電ベース」のいずれかを利用して充電できます。
前者の場合は、キーボード上部にある溝(ストレージトレイ)にSurfaceスリムペンをセットします。後者の場合は、パソコンと充電ベースを専用のケーブルで接続し、充電ベースにSurfaceスリムペンをセットします。いずれの方法についても、完全充電には約90分かかります。 - Bluetooth接続(ペアリング)
そのままでもタッチペンとしては利用できますが、ボタン操作や筆圧感知を行うためにはBluetooth接続(ペアリング)が必要です。まず、Surfaceペンのトップボタンを長押ししてパソコン上でBluetoothデバイスの追加を行います。すると、パソコン上にSurfaceペンが候補デバイスとして表示されるので、それを選択します。
ペンの設定変更方法
Surfaceペンはデフォルトでも問題なく使えますが、快適に使うためには設定の変更方法を把握する必要があります。
■ボタンの設定変更
Surfaceペンはマウスと同様に、ボタンによってパソコンを操作できます。ボタン押下時に行うWindowsの動作は、ユーザーが任意に設定変更可能です。その手順を紹介します。
- Windowsの「設定」->「デバイス」->「ペンとWindows Ink」にアクセスします。
- シングルクリック、ダブルクリック、長押しの3種類の設定が可能です。各操作におけるWindowsの動作を、任意で設定してください。
■ペン先の交換方法
第3世代または第4世代のSurfaceペンの場合は、ペン先を交換可能です。手順を順番に紹介します。
- 古くなったペン先をピンセットなどで引き出し、取り外します。
- 新しいペン先を、Surfaceペンに挿入します。ピンセットは不要で、所定位置にロックされるまで押し込んでください。
Surfaceペンにできること
Surfaceペンにできることは、主に下記の2つです。
- 手書き入力
マウスなどを用いるよりも、自然に文字や絵を手書きできます。前述した筆圧感知機能により、筆圧によって手書きのタッチを繊細に表現することが可能です。 - テキスト入力
タッチ操作を受け付ける「タッチキーボード」を利用すれば、Surfaceペンでテキスト入力が行えます。タッチキーボードを表示して、入力したいテキストのボタンを押下。
ツールバーで右クリックして、「タッチキーボードボタンを表示」をクリックすると、画面右下に専用アイコンが表示されます。このアイコンをクリックすることで、タッチキーボードを利用可能です。
Surfaceペンを最大限に活用できる便利なアプリ
Surfaceペンと組み合わせて使うと便利なアプリが多くあります。ここでは、おすすめのアプリを3つ紹介します。
- Microsoft Whiteboard
「Microsoft Whiteboard」は、Windows上でホワイトボードとして使えるアプリです。Surfaceペンと組み合わせることで、実際のホワイトボードを使っているかのように自由にアイデアを形にできます。データはクラウド管理でき、チームメイトとの共有も容易に行えます。 - OneNote
「OneNote」はノートのように使えるアプリで、Windows10にプリインストールされています。OneNoteを使えば、Webページをキャプチャして取り込み、そのまま手書きが可能です。また、ペンや色の選択肢も豊富にあるため、手書きで見やすく資料やメモを作成できます。 - Drawboard PDF
「Drawboard PDF」は、PDFファイルに手書きで追記できるアプリです。PDFをスピーディーに直接編集できるため、ペーパーレス化の実現につながります。基本的には有料アプリですが、一部のSurfaceシリーズにはプリインストールされています。
まとめ
今回はSurfaceペンの種類や使い方、役立つおすすめアプリを紹介しました。
Surfaceペンによって、自由度の高いWindows操作が可能となります。設定変更方法や便利なアプリを把握すれば、さらにSurfaceペンを使いこなせるようになるでしょう。
Surfaceペンをすでにお使いの方は、今回の内容を参考により有効活用してください。まだSurfaceペンをお持ちでない方は、ぜひ導入してみてはいかがでしょうか。