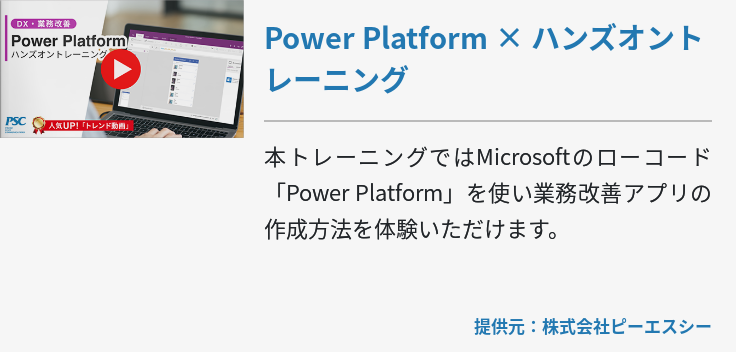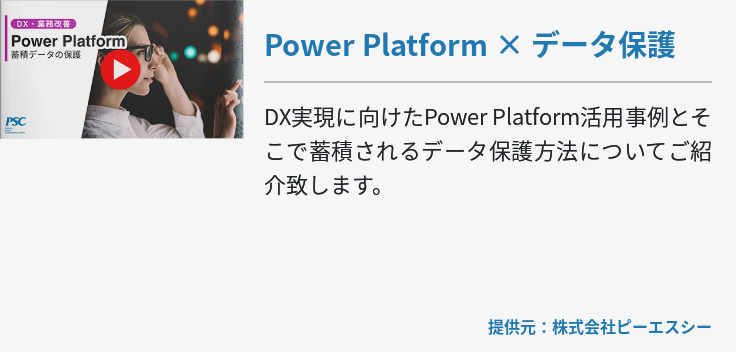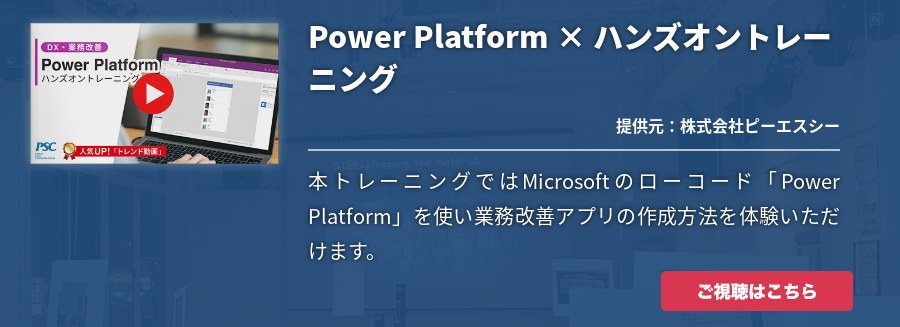近年、業務効率化ツールとして多くの方が利用しているのが「Microsoft Power Automate」です。このソリューションは作業の自動化を得意としており、さまざまなアプリケーションと連携できます。今回は、Teamsアプリとの連携により実現できることや、Power Automateの使用方法などをご紹介します。

Microsoft Power Automateとは
「Microsoft Power Automate」は、Microsoft社が提供するRPAツールです。さまざまなシステムやアプリケーションと連携して、ワークフローを自動化できます。
現在、Power Automateにはワークフロー自動化エンジンの「Microsoft Flow」、RPA機能の「UI flows」「WinAutomation」、AIを使用する「AI Builder」といった4つの機能が備わっています。それぞれタスクの自動化をさまざまな観点から実行できる機能となっており、プログラミングを使うことなく、誰でも簡単にRPAシステムを作成できます。
Microsoft Power Automateの特徴
Power Automateの最大の特徴は、複数のシステムとの連携です。500種類以上ものアプリケーションを自動化することが可能となっており、さらに1つのアプリケーションの動作を起点として、ほかのアプリケーションの自動化もできます。
連携するシステムは「コネクタ」と呼び、Microsoft製品やSNSアプリケーション、オンラインストレージなどさまざまなソリューションと相互接続が可能です。たとえば、SNSをコネクタとして利用した場合、投稿の情報を自動で収集したり、自動投稿したりできます。
さらに、先述したAI Builderを利用できるのもひとつの強みです。この機能は、Power Platformにも含まれているもので、テンプレートを利用して簡単にAI機能が構築できます。名刺を画像分析して情報を抽出したり、テキストから感情分析をしたりするなど、多くの利用方法があります。
こうしたテンプレート機能は、ほかの機能にも付属しています。そのため、ワークフローの作成もテンプレートを利用すれば、簡単に素早くシステムを組むことが可能です。
また、Power Automateはクラウドサービスなので、ネットワーク環境があればいつでもどこからでもアクセスが可能です。モバイルデバイスでも使用できるようになっており、時間や場所を問わず手軽に動作の監視やフローの管理・作成ができます。
Power AutomateとTeamsの連携で実現できること
Power AutomateとTeamsの連携によって、具体的にどのような作業が可能になるのでしょうか。以下で詳しく見ていきましょう。
Teams投稿の自動化
「日にち」「時間」「アプリケーション」の動作をトリガーにして、Teamsの投稿を自動化することが可能です。たとえば、毎月決まった日にちに業務依頼の投稿をしたり、決まった時間に投稿したりできます。これを活用すれば、定期的な投稿作業を自動化できるほか、投稿忘れの防止も可能です。以下では一例として、日にちをトリガーとした投稿の自動化システムの作成方法を解説します。
- Power Automateの左にあるメニューから[マイフロー]を選択し、[新しいフロー]→[スケジュール済みクラウドフロー]と進む。
- 任意のフロー名を入力し(「Teams定時報告自動化」など)、最初に自動化を開始する「開始日」と、どのくらいの頻度で繰り返すのかを決める「繰り返し日」を設定して、[作成]をクリック
- オブジェクトが生成されるので、中を開いて先ほど設定した内容を確認し、[新しいステップ]を選択
- アクションを設定するため、アクション検索欄にて「Teams」と入力し、[チャットまたはチャネルでメッセージを投稿する]をクリック
- 「投稿したいチーム名」「チャネル名」「メッセージ」「タイトル」などを設定する
- [保存]を押下して、右上にある[フローチェッカー]をクリック
- 作成したシステムの動作を確認できるので、[テスト]→[手動]→[テスト]→[フローの実行]と進む
- 正常に動作ができれば完了
上記は手動での作成ですが、テンプレートを使用する方法もあります。自身が作成したいフローをテンプレートから探して、好きなようにアレンジすることでオリジナルのシステムを作れます。
リマインダー通知の実装
Teamsを業務で利用しているときによくあるのが、あとで対応しようとして忘れることです。一度見たメッセージでも忙しくて後回しにしてしまったり、あとで返事しようとしたりして忘れたりすることは少なくないでしょう。これが重要な業務であった場合、トラブルのもとになってしまうので、なるべく防ぎたい問題です。
Power Automateを利用して、あとで返信したい・忘れたくないメッセージにリマインダー機能を付加すれば、自分の手の空く時間を予測して、再度メッセージを通知することが可能です。リマインダーシステムの作成方法は以下の通りです。
- Power Automateの左にあるメニューから[テンプレート]を選択
- テンプレートにある[Follow up on a message]を選択し、[続行]をクリック
- 編集画面に進むので、[保存]を選択(このとき、任意の名前に変更も可)
- 画面左の[マイフロー]から作成したシステムを選択して、詳細画面を開く
- 状況の項目がオンになっていれば完了
システム作成が完了したら、試しに使用してみましょう。Teamsを開いて、リマインダー通知させたいメッセージの右上にある3点リーダー(…)アイコンから、[その他の操作]→[Follow up on a message]の順に選択してください。通知の時間を指定して、[Submit]を選択すれば設定完了です。あとは指定した時間になると、自動でメッセージを通知してくれます。
アダプティブカード
アダプティブカードは、プラットフォームに依存しないで作成・送信できる「リッチなメッセージフォーマット」です。メッセージカードのようなものを作成したり、質問フォームを作成して相手にアクションさせたりできます。
カードの作成はJSONで行いますが、コードがわからない方のために、Microsoftは「アダブティブカードデザイナー」というノーコードでカードが作れるWebツールを用意しています。ここでは、本ツールを利用したカードの作成方法をご紹介します。
- アダプティブカードデザイナーを開いて、上部メニューの[Select host app]から[Microsoft Teams]をクリック
- [New Card]を選択作成するカードを選択
(テンプ - レートがあるのでそちらを選択してもよいですが、今回は真っ白な[New Card]をクリックします)
- 左側のメニューからドラッグ&ドロップでカード要素を追加
(今回は「Elements」の「TextsBlock」を追加してください) - 右上に挿入した要素のパラメーターが表示されるので、ここで入力するテキスト・文字のサイズ・色・サブタイトルの指定を設定
(今回はサブタイトルをチェックして、サブタイトルとして作成します) - もうひとつ「TextsBlock」を挿入し、今度は要素パラメーターから任意の文章を作成
- カードの作成が完了したら、[Preview Mode]をクリックして見た目を確認
- 見た目に問題がなければ、メニューにある[Copy Card Payload]をクリックし、JSONをコピーして完了
Teamsに投稿する際は、コピーしたJSONを直接貼り付けます。また、カードには画像やアクションを追加することも可能です。色々試してオリジナルのカードを作成しましょう。
Power AutomateとTeamsを連携するメリット
Power AutomateとTeamsを連携することで、Teamsの機能を拡張して、業務の効率化やミスの防止などに役立てることが可能です。特に有用なのが、定期的な投稿の自動化機能です。進捗や定時報告の確認など、毎回必ず行う投稿を自動に行うことで、無駄な作業を減らせます。
また、先述したようにリマインダー機能などを付加できるので、返信忘れの防止にもつながります。さらに、パソコンで行った動作を記録させて、自動で再度実行させることも可能です。繰り返し行う動作を簡単に覚えさせられるため、自動化も簡単にできるのです。
まとめ
Microsoft Power Automateは次世代のRPAツールとして、今や多くの企業に取り入れられています。特に優秀なのが、さまざまなアプリケーションと連携できる点です。Microsoft製品の自動化も可能なので、これまで行ってきた定型的な業務を自動化し、作業の効率化も図れるでしょう。