近年一般的になったリモートワークでは、ビデオ会議やテキストチャットといったツールの活用が不可欠です。またこのようなツールを用いることで、様々な組織の担当者が効率よく情報交換をすることも可能となります。ここでは代表的なツールであるMicrosoft Teamsを用いて、外部のユーザーと連携する方法をご紹介します。

ゲストと共同作業する際におすすめのMicrosoft Teams
プロジェクトを成功させるには様々な人材が必要です。組織内の様々な部署に協力を仰ぐこともあれば、組織外の有識者に仕事を依頼する場合などもあります。これまでこのような外部のユーザーとのコミュニケーションは、メールを使ったコミュニケーションがほとんどでした。
しかしメールでのやり取りは、受信者の見落としや迷惑メールにまぎれてしまう、誤送信の危険がある、などけして効率的なものとは言えません。また、表情や細かいニュアンスが伝わりにくいという欠点もあります。
そこで、現在ではメールでのコミュニケーションに代わってビデオ会議やチャットといったサービスが広く利用されつつあります。
Microsoft Teamsでは、ビデオ会議やテキストチャット、ファイル共有といった参加者の情報交換を効率的にする様々な機能を備えています。また外部のクラウドサービスと連携する機能も備えているため、統合的な作業環境を実現できます。
組織外の外部ユーザーも、ゲストアクセスや外部アクセスといった方法で社内のMicrosoft Teamsに参加することが可能です。外部ユーザーも主要な機能を利用できるため、効率的に情報共有が実現します。
外部ユーザーを招待する方法
外部ユーザーをMicrosoft Teamsに招待する方法には、「Azure Active Directory (以下Azure AD) B2B コラボレーション」「外部アクセス(フェデレーション)」「ゲストアクセス」の3通りがあります。それぞれの特徴と設定手順についてご紹介します。Azure ADで設定
Azure ADで外部ユーザーを招待する場合、Azure AD B2Bコラボレーションを利用します。B2Bコラボレーションでは、外部ユーザーがAzure ADを使用していなくても、メールで招待状を受け取り、リンクをクリックすることでTeamsに参加できます。
それでは、B2Bコラボレーションの設定方法について説明します。まず管理者がAzureポータルにログインし「Azure Active Directory」 の「外部 ID」から「外部コラボレーションの設定」を選択します。ここで、外部ユーザーを招待した際のアクセス権限や、ゲストを呼ぶ権利があるアカウントの範囲、ゲスト用のワンタイムパスワードの発行、ドメインごとの招待の許可・不許可などを設定していきましょう。以上でB2Bコラボレーションの有効化ができます。
B2Bコラボレーションの有効化ができたら、同じくAzureポータルの「管理」にある「ユーザー」を選択し、「新しいゲストユーザー」を追加します。「新しいユーザー」ページで「ユーザーの招待」を選択し、外部ユーザーの氏名やメールアドレスなどを入力しましょう。ここで、追加したいグループを選択します。
必要事項を入力できたら「招待」をクリックして、招待メールを送信します。
ここまでの設定を済ませた後、Teamsで「その他のオプション」から「メンバーの追加」を選択します。招待したいゲストのメールアドレスを入力後「ゲスト情報の編集」で外部ユーザーのフルネームを入力してチェックマークをつけます。最後に「追加」をクリックすることでTeamsに外部ユーザーの追加が完了します。
外部アクセス(フェデレーション)
外部アクセスとは、外部ユーザーが参加する組織外のMicrosoft 365を組織内のMicrosoft 365と連携(フェデレーション)することで、外部ユーザーがアクセスできるようにする手法です。Azure ADの場合と違い、外部ユーザーもMicrosoft 365を使用している必要があります。
Teamsで外部アクセスを有効にするには、管理者が「Microsoft Teams 管理センター」にログインし、「組織全体の設定」から「外部アクセス」をクリックします。続いて「Users can communicate with other Skype for Business and Teams users」をオンに設定します。この設定をすることでユーザーは他のSkype for BusinessおよびTeamsユーザーと通信ができるようになります。
なお、通信する相手を制限するには、特定のドメイン以外のすべてを許可する方法と(ブラックリスト)、特定のドメインのみを許可する方法(ホワイトリスト)があります。いずれも「ドメインの追加」をクリックし「ドメインの追加」ウィンドウで、ドメイン名を入力して「禁止」または「許可」を選択することで登録できます。この設定を行わなかった場合、世界中のTeams利用者との通信が許可されます。
外部ユーザーのTeamsでも同様の設定をした後、相手のメールアドレスでユーザー検索をし、チャットが可能となるか確認しましょう。チャットができない場合、Teamsの通信が許可できているか、設定に誤りがないかなどの確認をします。
なお、外部アクセスでは1対1のチャットまたは通話とビデオ会議への参加に制限されます。簡単な会議を行いたいだけの場合には外部アクセスを利用するとよいでしょう。
ゲストアクセス
ゲストアクセスは外部ユーザーをMicrosoft 365のゲストユーザーとして登録し、Teamsを利用する方法です。グループチャットへの参加やファイル共有、@メンションのサポートなど、多くのTeamsの機能が利用可能となります。外部アクセスより利用できる権限が大きいので、外部ユーザーとデータ等を共有したい場合におすすめです。
なお、外部ユーザーをMicrosoft 365のユーザーとして登録するため、Microsoft 365グループのゲスト設定をオンにする必要があります。
ゲストアクセスを可能にするには前述した「Azure AD B2Bコラボレーション」のB2Bコラボレーションの有効化と同じ手順で「外部コラボレーションの設定」を開き、ゲストを呼ぶ権限のあるアカウントの範囲を「管理者とゲスト招待者が招待できる」と「メンバーが招待できる」の両方に設定して「保存」します。
続けて「Microsoft 365 管理センター」で「Teams」をクリックし、「組織全体の設定」から「ゲストアクセス」を選択します。その後、「Teams でのゲストアクセスを許可する」がオンになっていることを確認し「保存」します。設定が反映されるまで最大で24時間かかる場合があるので注意してください。
なお、2021年2月以降に新規でTeamsを利用開始した場合や、2021年2月以前にゲストアクセスを不許可に設定していない場合は、デフォルトでゲストアクセスが許可されています。
また、同じ「ゲストアクセス」の項目で、通話や会議、メッセージングなど、ゲストユーザーに許可する機能を選んでおきましょう。
次に、Microsoft 365グループのゲスト設定を有効にするため、ナビゲーションウィンドウの「設定」から「組織の設定」を選択します。一覧にある「Microsoft 365グループ」の「組織外のグループ所有者にMicrosoft 365グループへのアクセスを許可する」と「グループメンバーにグループコンテンツへのアクセスを許可する」を両方ともチェック(オン)にします。
以上でゲストアクセス自体は可能になりますが、外部ユーザーがTeamsの共有ファイルやフォルダにアクセスするためにはSharePointの共有設定でゲストとの共有が許可されている必要があります(Teamsのファイルやリストは全てSharePointに保存されるためです)。
「管理センター」で、「SharePoint」をクリックします。「ポリシー」の「共有」で外部共有が「全員」もしくは「新規および既存のゲスト」になっていれば設定完了です。
Teamsへのゲストユーザーの登録は、前述の「外部アクセス」と同じくTeamsからメールアドレスでユーザーを検索して登録します。
まとめ
Microsoft Teamsでは外部ユーザーを自社のグループに招待することができます。これにより、組織の垣根を超えたコミュニケーションを実現でき、より連携したプロジェクト遂行が可能です。Microsoft Teamsの機能を活用して、新たなコミュニケーションツールとして利用してみてはいかがでしょうか。


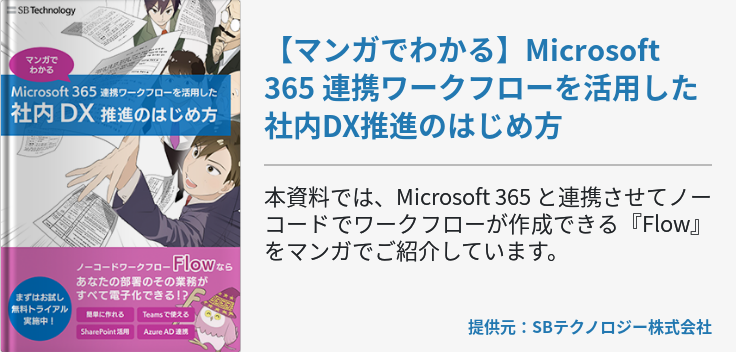
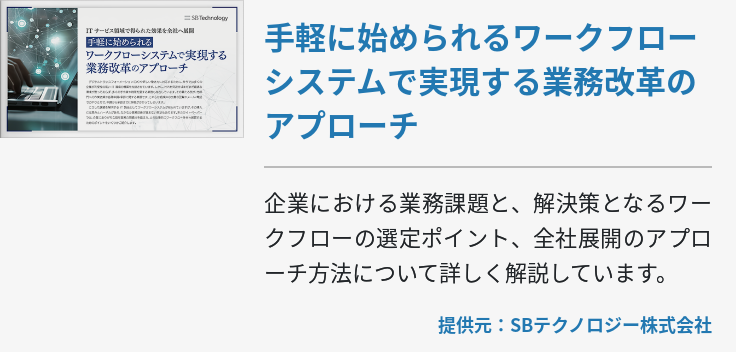
![[Security]Office365 脅威可視化アセスメント [Security]Office365 脅威可視化アセスメント](https://www.cloud-for-all.com/hubfs/m365/images/cta_images/cta-footer-o365-threat-visualization-assessment-catalog.png)











