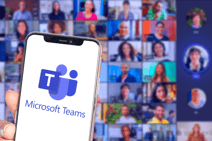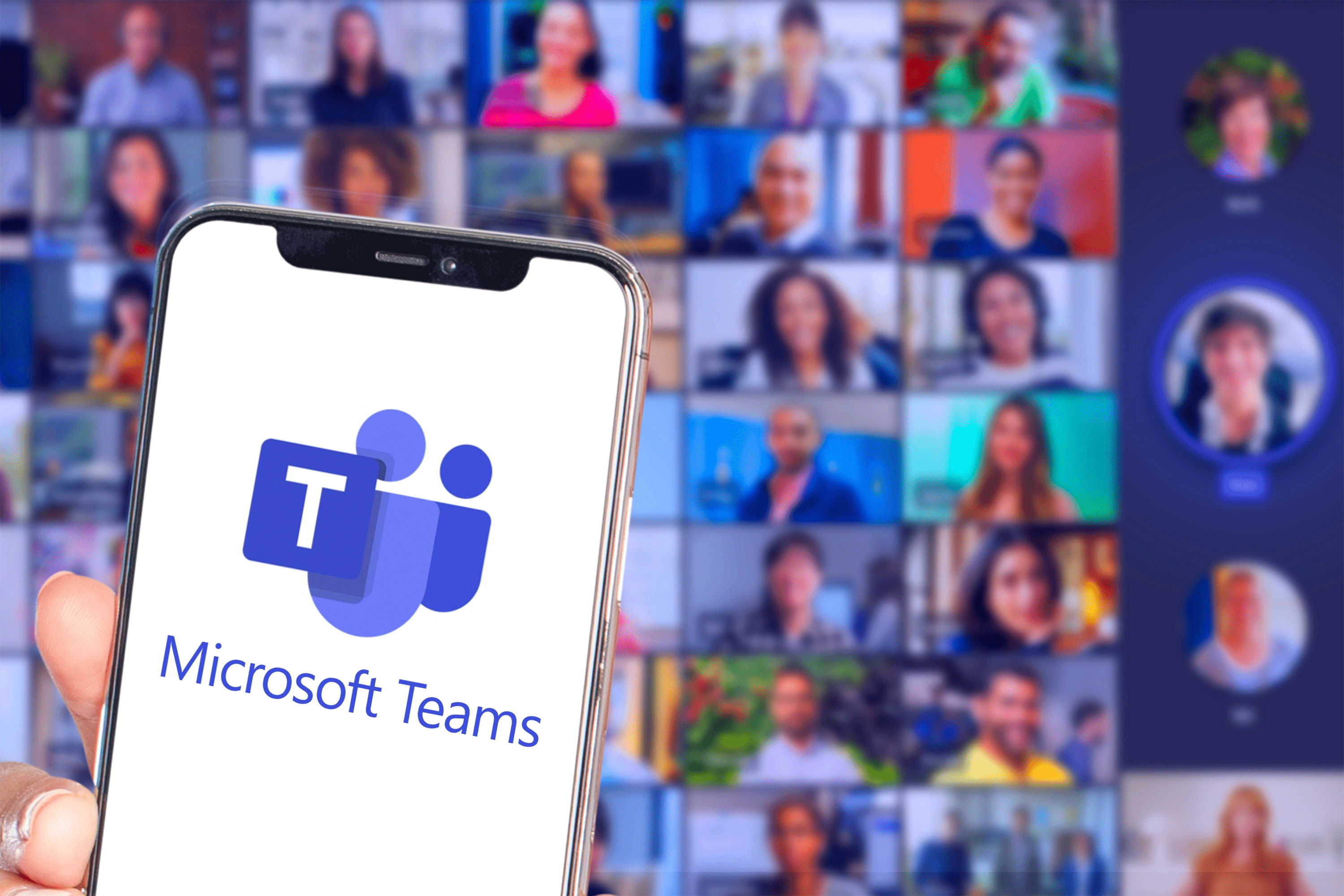リモートワークの普及により、多くの企業で利用されている「Microsoft Teams」ですが、これとオンライン会議ツール「Zoom」を連携することで、さらなる業務効率化が見込めます。そこで本記事では、Microsoft TeamsとZoomを連携するメリットや連携方法について詳しく解説します。
Microsoft TeamsとZoom連携でできること
「Microsoft Teams」とは、チャット機能とビデオ通話機能を備え、会議中の資料・動画共有などもスムーズに行えるビジネスチャットツールです。Microsoft365を使う多くの企業で、オンライン会議に利用されています。
一方で、新型コロナウイルスの感染拡大以降、オンライン会議ツールとしては「Zoom」の利用も世界中で飛躍的に広がっています。Zoomは大人数での会議に適しており、手間なくスムーズにオンライン会議を開催できることから、国内外で100万社以上もの企業に導入されています。また法人利用だけでなく、巣籠もり需要の拡大による個人利用も増加傾向にあるため、新たにオンライン会議ツールを探す人の中では、ビデオ通話といえばZoomという認識が持たれています。
リモートワークが推進される中、多くのビジネスアプリケーションが登場しましたが、企業によって選ぶアプリはさまざまです。そのためか、よりスムーズに他社やクライアントとやり取りできるよう、アプリ同士の連携を求める声も高まってきています。
たとえば、ビジネスチャットツールの「Slack」は、積極的にほかのアプリとの連携を進めてきました。自社のアプリを利用してもらう中で、ユーザーが選んだほかのアプリも連携して使えるようにし、自社アプリの利便性を高めようとする戦略です。
もちろんMicrosoft TeamsとZoomも、連携して利用することが可能です。Microsoft Teamsに「Zoom App Marketplace」をインストールすれば、Teamsを起動したままZoomのビデオ通話機能を利用できます。
これら2つのアプリは世界中で多くの企業に利用されていることもあり、両者を連携して使えるようになれば、大きな業務効率化が期待できます。以下では、2つのアプリを連携してできることと、その連携方法についてご紹介します。
別ツールのアカウント同士でも情報共有が可能
Microsoft TeamsとZoomを連携するメリットは、ビデオ通話機能の共有だけではありません。自分と相手の利用するアプリが違っていても、それぞれのアプリでスムーズな情報共有が行える点にあります。
たとえば自社ではMicrosoft Teamsを使い、クライアントはZoomを利用していた場合、アプリ連携後はTeamsアプリ内からでも、Zoomチャット・Zoomミーティング・Zoom phoneといったZoomの各機能が利用できるようになります。
異なるアプリの利用者同士でも、ミーティングスケジュールの管理やオンライン上でのやりとりが簡単になり、クライアントに負担を掛けることがありません。これにより、効率よく業務を進めることが可能となります。
リアルタイムで情報共有が可能
複数のアプリを使うことのデメリットは、アプリをそれぞれ別個に管理する煩雑さにあります。すべてのアプリのチェックに時間を取られるあまり、ときに情報伝達が遅れてしまうこともあるでしょう。アプリを連携した場合、情報共有にタイムラグが生じず、こうした情報伝達の遅延を防止できます。
Microsoft TeamsにZoomを連携すれば、Zoomのアラートや通知がリアルタイムでTeamsに届くうえ、Zoomでの会議スケジュールもTeamsから確認できるようになります。情報を見落とすリスクが減り、なにかトラブルが起こった際も、解決に向けて社内で迅速に対応できるでしょう。
Microsoft TeamsとZoomの連携における注意点
このように、メリットの多いMicrosoft TeamsとZoomとの連携ですが、連携時には以下の2点を押さえておく必要があります。
- Zoomは、Pro以上の有料プランに契約していること
- Microsoft Teamsのアカウントは、管理者権限が設定されていること
連携する前に、これらの条件を満たしているかどうか確認してみてください。
Microsoft TeamsとZoomの連携方法
ここからは、実際にMicrosoft TeamsとZoomを連携させる方法についてご紹介します。それぞれのアプリから操作が必要になるため、以下の手順をよく確認し、順番に操作をしてみてください。
ZoomのマーケットプレイスでMicrosoft Teamsを追加
まずはZoomにログインし、[マーケットプレイス]を開いて「Microsoft Teams」を検索します。現れたMicrosoft Teamsの[インストール]を選択すると、「Microsoft TeamsがZoomアカウントへのアクセスをリクエストしています」というメッセージが表示されるので、[許可]を押してください。 これにより、Microsoft TeamsからのZoomの利用を許諾したことになります。管理者として、利用者全員のZoom利用を許可することも、利用者を指定して許可することも可能です。
Zoomのアクセス許可を確認
次に、Microsoft Teamsの管理センターを開きます。[アプリの管理]から「Zoom」を検索すると、すでにアプリが追加された状態になっています。これをクリックして開くと、アプリの状態が「許可済み」となっているはずなので、この状態を確認してください。
Microsoft TeamsにZoomアプリを追加する
Zoomのアクセス許可の確認がとれたら、続いてMicrosoft Teamsを開きます。左下のアイコンに[アプリ]があるのでこれを開き、「Zoom」を検索して[追加]を押してください。これでMicrosoft TeamsからZoomが使えるようになります。
なお、追加したZoomは左側のアイコンに表示されますが、ほかの機能を利用する際、消えてしまうことがあります。常に表示しておきたい場合は、カーソルをZoomに合わせて[ピン止め]を選択すれば、常に表示されるようになります。Microsoft TeamsからZoomのスケジュール確認
Microsoft TeamsからZoomのタブを開き、[My Meetings]を押すとミーティングのスケジュール確認ができ、[Start a Meeting]を押すとZoomが起動します。
この際、もし不明点などがあれば、画面上部にある[チャット]を開き、「help」と入力してください。するとミーティングを開始するための情報が出てきます。
Microsoft TeamsからZoomの会議を開始する
Teamsの左側に表示されるZoomアイコンを押し、[Start a Meeting]を押してすぐにミーティングを開始できます。さらに[Schedule a Meeting]を選ぶと、日時や参加者など、より詳細な情報を加えた会議の設定が可能です。
会議の登録が完了すると、自動的に参加者への出席依頼が送信されます。設定した会議は、Microsoft Teams内の予定表からも確認できるようになっています。
なお、Zoomアイコンのほか、Microsoft Teamsのチャット内からも会議を始められます。下方にZoomのビデオマークが表示されているので、クリックすると[Start a Meeting][Schedule a Meeting][Make a call]がそれぞれ表示されます。会議の設定方法は上述と同じです。ちなみに[Make a call]を押すと、Microsoft Teamsの連絡先に登録されている特定の個人とビデオ通話を開始できます。
まとめ
新型コロナウイルスの拡大により普及したリモートワークやオンライン会議は、今後さらに広がり、定着することが予想されます。Microsoft TeamsとZoomを連携することで、こうした状況にも柔軟に対応し、さらなる業務効率を図れるでしょう。設定自体も短時間で比較的簡単に行えますので、この機会にぜひご検討ください。