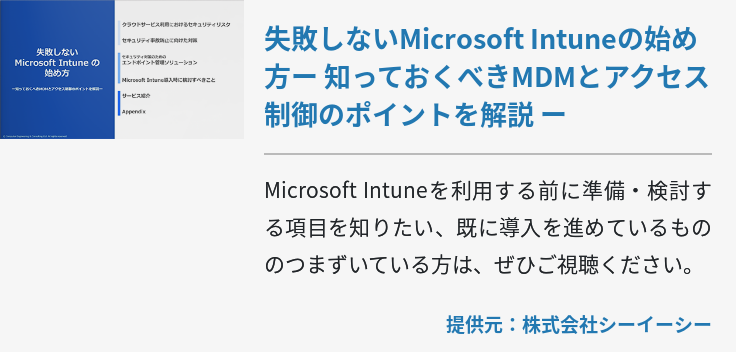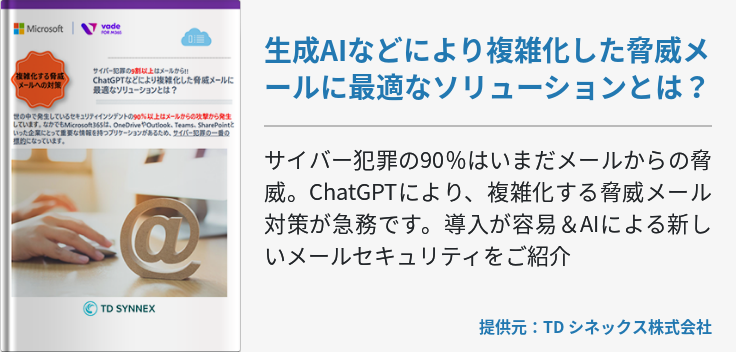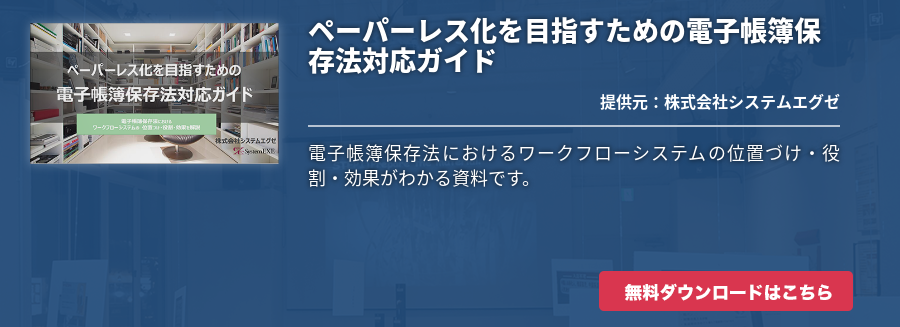Exchange OnlineやSharePoint Online、ビジネスマンが日頃使い慣れたコミュニケーションツールによって、組織やチームの情報共有力を強め、日々の業務を円滑にしてくれるのがOffice 365です。クラウドベースで提供されるのでシステム運用の必要がなく、IT管理者は運用やライセンス管理に追われることなく、本来業務に集中することができます。
こうした理由から、現行のオンプレミス環境を脱却してクラウド環境のOffice 365へ移行する企業が増加しています。取引先やサプライヤー、あるいは競合他社など周囲でOffice 365へ移行しているという企業も少なくないでしょう。ただ、当然ながらOffice 365へ移行するには移行作業が発生するので、この点がネックと考えている企業も多いでしょう。そこで本記事ではOffice 365への移行をより具体的に検討していただくために、Office 365移行の手順や注意点について簡単に紹介します。
Office 365移行に伴い発生する作業とは?
オンプレミスからクラウドのOffice 365へ移行する際には、管理者だけでなくユーザーも移行作業を行う必要があります。複雑な作業ではありませんが、移行作業が発生するということを理解しているかいないかで、移行のスピードが変わってくるでしょう。
管理者が行う作業
Office 365展開の一環として、既存のメールシステムからOffice 365へユーザーメールボックスを一括で移行することができ、これを「カットオーバー移行」と言います。カットオーバー移行は次のような条件に対し推奨されている移行方法です。
現行のExchange(オンプレミス)がMicrosoft Exchange Server 2003、Microsoft Exchange Server 2007、Microsoft Exchange Server 2010、Microsoft Exchange Server 2013のいずれかを使用している現行のExchange(オンプレミス)のユーザーメールボックスが2,000未満である
このようにカットオーバー移行では最大2,000のユーザーメールボックス一括移行をサポートしていますが、一度の移行で推奨されているのが150のユーザーメールボックスまでです。一度に150以上のユーザーメールボックスを移行すると、移行時間にかなりの時間がかかるため推奨されていません。
さらに、具体的なカットオーバー移行の方法は次のようになります。
- 管理者が、変更の予定をユーザーに伝えて、ドメイン所有権とドメインレジストラーを確認します。
- 管理者が、カットオーバー移行に備えてサーバーを準備して、メールが有効な空のセキュリティグループをOffice 365に作成します。
- 管理者が、Office 365をオンプレミスメールシステムに接続します (移行エンドポイントの作成といいます)
- 管理者が、メールボックスを移行して、移行を確認します。
- Office 365 ライセンスをユーザーに付与します。
- 管理者が、メールが直接Office 365へルーティングされるように、ドメインを構成します
- 管理者が、ルーティングが変更されたことを確認して、カットオーバー移行バッチを削除します。
- 管理者が、Office 365で移行後のタスク (ユーザーへのライセンスの割り当ておよび自動検出ドメインネームシステム (DNS) レコードの作成) を完了して、オプションでオンプレミスExchangeサーバーを使用停止する。
- 管理者が、ウェルカムレターをユーザーに送信して、Office 365に関する情報や新しいメールボックスへのサインイン方法を説明します。
ユーザーが行う作業
Office 365では管理者だけでなく、ユーザーにも移行作業が発生します。作業自体は簡単なものですが、PC操作に慣れていないユーザーには難しい場合もあるので、管理者がわかりやすく移行作業の手順を明示する必要があります。
まず、Office 365移行ではユーザーに次のような作業が発生します。
- Office 365のインストール
- Exchange Onlineへのメールデータ移行
- その他アプリケーションの利用開始
具体的な手順については次の通りです。
- Office 365へサインイン
- Offiec 365のインストール
- メールボックスのエクスポート
- メールボックスのインポート
Outlook 2013/2016からメールボックスをエクスポート/インポートする方法
既存のメールボックスからメールデータ、連絡先、スケジュールなどを移行する際は、少し複雑な手順があります。ここで説明しておくので、移行時の参考にしてください。
メールボックスをエクスポートする
- Outlook上部の「ファイル」をクリックして「開く/エクスポート」「インポート/エクスポート」の順に選択する
- 「ファイルにエクスポート」を選択して「Outlookデータファイル(.pst)」をクリックして「次へ」をクリックする
- エクスポートするメールアカウントを一つ選んで「サブフォルダーを含む」のチェックボックスがオンになっていることを確認して「次へ」をクリックする
- 「参照」をクリックしてOutlookデータファイルの保存先を指定してファイル名を入力して「OK」をクリックする
- 最後に「完了」をクリックしてOutlookデータのエクスポートを開始させる
メールボックスをインポートする
- Outlook上部の「ファイル」をクリックして「開く/エクスポート」「インポート/エクスポート」の順に
選択する - 「他のプログラムまたはファイルからのインポート」を選択して「次へ」をクリックする
- 「Outlookデータファイル(.pts.)」をクリックして「次へ」をクリックする
- 「参照」をクリックしてインポートしたいOutlookデータファイルを選択して「オプション」でメールと
連絡先の処理方法を選択し「次へ」をクリックする - Outlookデータファイルにパスワードが割り当てられていた場合はパスワードを入力して「次へ」を
クリックする - Office 365にメールボックスを移行するためにOffice 365アカウントを選択する
- 最後に「完了」をクリックしてOutlookデータのインポートを開始させる
以上が既存のユーザーメールボックスから、Office 365へとデータを移行する際の手順です。作業時間は数十分にも満たない時間ですが、手順が少し複雑なので管理者がマニュアルを作成し、ユーザーのOffice 365移行をサポートするのがいいでしょう。
まとめ
Office 365はクラウドサービスなので、オンプレミス環境を新たに刷新するような、大規模な移行作業は必要ありません。ほとんどの作業がPC上で完結します。ただし「150以上のメールボックスを一括で移行しない」などの注意点もありますので、移行時は十分に注意してください。
また、ユーザーメールボックスが2,000を超える場合はバッチを適用してOffice 365を移行する方法もあります。こちらの具体的な方法については「複数のメール アカウントを Office 365 に移行する方法」をご確認ください。