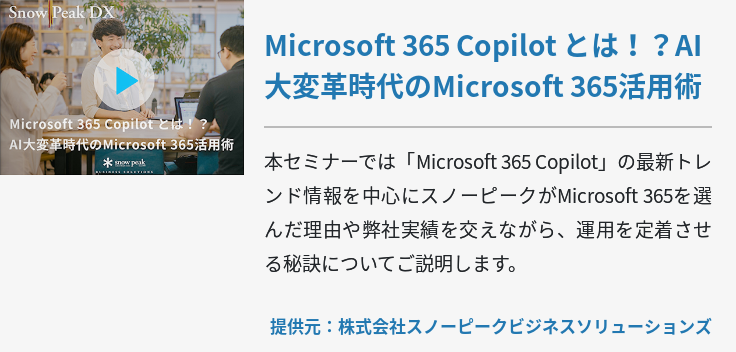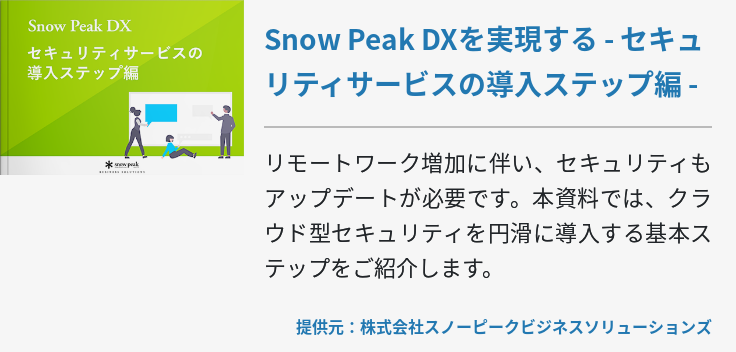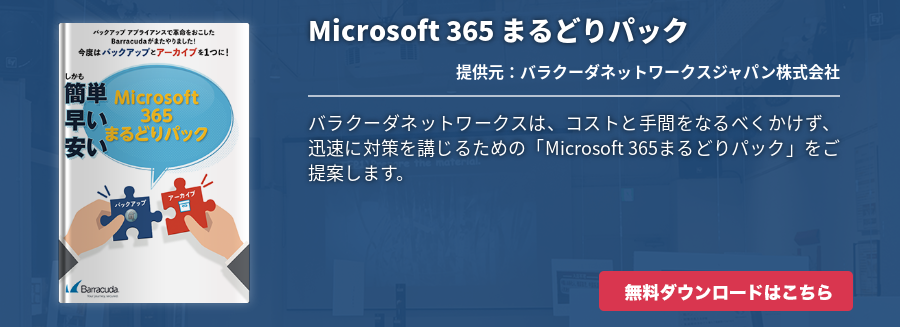各部署から届く出張申請や経費精算書類に対し、経理担当者はすべてに目を通し、ミスのないように処理しなければなりません。しかし、手作業が多ければ、複雑な計算に時間を要したり、チェック漏れや入力ミスが発生したりする恐れもあります。そこで、これらの処理を効率よく行うための出張申請アプリの作り方について解説していきます。

出張申請は申請者・経理担当者共に避けたい作業
出張が決まると、出張者は出張申請書類を提出するのが一般的です。出張申請書に出張先や目的、移動手段、費用などの必要事項を記入し、経理担当者に提出します。仮払金も依頼する場合には、仮払金申請書も同時に提出します。経理担当者はこれらの書類に不適当な支出がないか、間違いがないかを精査します。その後、経理から提出された確認済みの出張申請書を管理職が承認する、というのが一般的な申請処理フローです。
申請書はWordやエクセルなどで作られていることが多く、そこに移動方法やかかる交通費、出張手当などを出張者が入力し、メールに貼付して経理を通じて申請するケースが一般的です。しかし、人間が計算したり、目視確認したりする方法だと時間がかかり、計算間違いや確認・入力漏れなどがどうしても起きやすいという問題があります。また、受け取る側も、それらを一つ一つ確認する手間と時間がかかります。出張申請は、申請者も経理担当者も共に避けたい作業のひとつでしょう。
出張申請の必要性
出張申請は、主に出張の内容を示し、必要な業務として許可を得るためや、正しく出張費用を計算する目的のために使用される書類です。出張の目的、日程、移動手段、宿泊先など、出張の内容をまとめて作成します。
取引先への営業や打ち合わせなどで出張する機会が多い会社では、出張ごとに内容を担当者へ細かく確認していると余計な時間や手間が生じます。出張の目的や行き先など必要事項をまとめて書類上で申請を行う出張申請なら、効率よく決済者に出張の必要性を伝えて承認を受けることが可能です。
また、出張には旅費や交通費、出張手当などの費用が発生します。出張に必要な費用は会社が負担するケースが多く高額になりやすいため、会社側も費用を把握する必要があります。仮払金を事前に社員へ渡す会社の場合は特に、費用を計算するため出張申請を行うことが重要とされています。
出張申請のシステム化
これまでは、出張で利用する移動手段やかかる費用などを出張申請のたびに一から調べて書き込みするのが一般的でした。しかし一連の作業にミスが生じやすい、手間がかかるなどのデメリットを解決するために、現在では、ノーコードで出張申請処理を自動化できるツールも増えていきています。
出張申請をシステム化する場合は、搭載されている機能に注意する必要があります。申請書を簡単に作成できたり、スピーディーに承認をもらえたりする機能が利用できるシステムを導入すると、より効率よく申請作業を行えます。入力時に交通機関や宿泊施設情報まで調べられる機能や、申請書に実際の新幹線や飛行機のチケット料金といった必要な情報を選択入力できる機能があると、全てを手入力する必要がなくなり、申請業務の効率化が実現し、入力ミスも減らせます。申請後にシステム上でいつでも決済者が承認できる機能がついていると、承認されるまで待つ時間も削減できます。
Microsoft 365導入企業は活用したいListsの標準テンプレ「出張申請」
「Lists」は、案件管理やイベント日程、出張申請の管理などをテンプレートを活用しながら簡単に行えるMicrosoft 365のアプリケーションです。Listsには出張背院生と予算を管理する「出張申請」をはじめ、「案件管理」や「イベント日程」、「アセットマネージャー」など8種類の標準テンプレートがあります。また、医療機関向けの「患者」、イベント運営者向けの「インシデント」、金融機関向けの「ローン」といった3種類の業界固有テンプレートが用意されています。
Microsoft 365の出張申請テンプレートからリストを作成すると、実際に利用する航空会社やホテル名などをリストから選択でき、簡単に申請書を作成できます。またテンプレート以外にも、ExcelデータやSharePointのリストを使った申請書の作成もできます。
Listsで作成した出張申請は、リスト内のアイテムごとにコメントを入れられます。そのため、出張申請依頼済みのアイテムに対して確認したい内容があったときでも、担当者間でコミュニケーションを取りながら処理を進められます。確認事項がアイテムに紐づいて残されるため、後日確認したいときにも、アイテムを起点としてやり取りをさかのぼって追跡でき、内容が分かりやすいというメリットがあります。
Microsoft Teams内のアプリケーションとしてListsを利用する場合は、Teamsのチャット機能でやり取りが可能です。出張申請のアイテムごとに気軽にコミュニケーションがとれる点も、業務の効率アップにつながります。
Microsoft Listsでノーコードで作る出張申請アプリ
システム開発にITのスキルと知識が必要ないことを「ノーコード開発」といいます。プログラミングなどの知識が不要で、システムに使用するアイテムをドラッグ&ドロップで選んでいくだけなので、短期間でシステムが完成するというメリットがあります。Microsoft Listsでも、このノーコード開発で出張アプリを作ることが可能です。
出張申請アプリは、Microsoft 365、Microsoft Teamsのどちらからでも作成できますが、以下ではTeamsからリストを作る方法について説明していきます。
Teamsからリストを作る場合は、Teamsを開いてチャネルの「+」をクリックし、タブにMicrosoft Listsアプリを追加します。追加されたあとはチャネル上のListsタブから出張申請アプリの作成が可能です。
出張申請の雛形となるリストを作成する
出張申請をシステム化するには、最初に雛形となるリストを作成します。リストは前項で作成したListsタブから作ります。テンプレートからリストを作成するため、難しい設定は不要です。テンプレートには実際の航空会社や宿泊先のホテル一覧などがあらかじめ設定されているので、項目を選ぶだけで簡単に入力できます。基本的な出張申請がテンプレートから楽に作れるため、出張申請業務の効率化に役立つでしょう。
新規で出張申請リストを作る方法は以下です。
【出張申請リストを作る方法】- 「Lists」タブをクリックして[リストの作成]を選択
(既存のリストを追加する時やSharePointのリストを追加するときは「既存のリストを追加」を選択) - 「テンプレート」内の[出張申請]を選択
- リストの名前、説明を入力、リストを作成して保存
テンプレートには実在する航空会社や滞在ホテルの一覧がプリセットされているため、作成者はその中から該当の項目を選択するだけで典型的な出張申請書を作成できます。これにより、書類作成時に起こる記入間違いや漏れ、確認の手間が大幅に軽減できます。
出張申請の承認依頼送信機能を追加する
システム上で出張申請を作成したあとは、承認をもらうために提出しなければなりません。Microsoft Power Automateには「承認を得るため出張申請を送信」というテンプレートが用意されていいます。
【承認依頼送信機能追加方法】
- Power Automateにサインイン
- 左側のナビゲーションペインから「テンプレ―ト」を選択
- 「承認」タブを選択後「出張申請」で検索し「承認を得るため出張申請を送信」を選択
- タイトルバーに各アクションが記載されたワークフローが表示される
- ワークフローのアクションに変更を加えたいときにはタイトルバーを選択して展開し、変更
- ワークフローが完成したら「保存」を選んで終了
※リストには、Title、Statusという列を含めて作成しておく必要があります。
Power Automateにアカウントを作ってサインインをしておけば、テンプレートで作成した「承認を得るため出張申請を送信」機能を利用して、承認者に自動で提出できます。
出張申請書を提出したときには、アイテムに関係する承認者に宛てて承認センターおよびメールでの連絡が届きます。その後、承認者が承認または却下をすると、提出者へ確認のメール連絡が届きます。
アプリユーザーが承認依頼を送信した場合には、承認要求された事実もリストの項目に残されます。
まとめ
Microsoft teamsでは、Listsを利用して出張申請システムを作成できます。出張申請に関連し、申請の承認依頼送信機能はPower Automateで作成、機能の追加が可能です。ITの知識が無くても作れるノーコード開発で、面倒な出張申請業務を簡単に効率化できます。