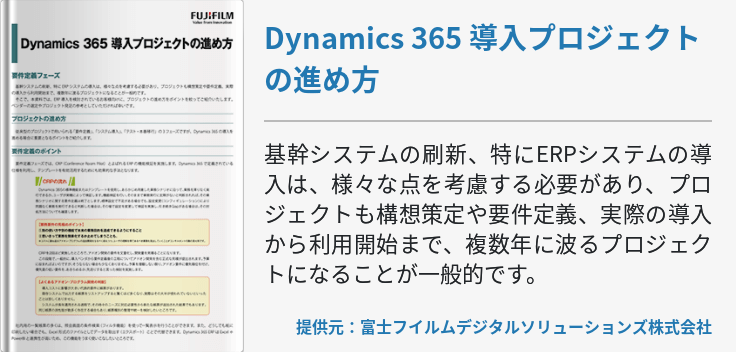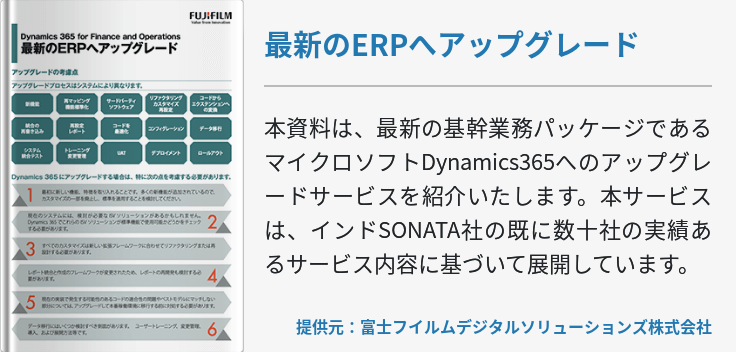ビジネスコミュニケーションツールにはさまざまなものがありますが、そのうちの1つとして機能や利便性の優れたMicrosoft Teamsが挙げられます。Microsoft Teamsでは複数メンバーが参加できる会議機能が利用できるため、オンラインでのミーティング、研修、セミナーなどにも活用できます。
そこで今回は、Microsoft Teamsで会議機能を活用する際の基礎知識を紹介していきます。使い方や注意点を押さえて、有効活用していきましょう。

Microsoft Teams の会議機能とは
Microsoft Teams(以下Teams)は、チャットやスケジュールの共有、ビデオ会議などが利用できるビジネスコミュニケーションツールです。
その中における「会議機能」とは、マンツーマンもしくは3人以上でのグループでのオンライン会議(ミーティング)ができる機能になります。会議は音声通話・ビデオ通話が可能で、必要に応じて画面共有もできるのが特徴です。
次のようなシーンで、Teamsを有効活用できます。
- オンラインミーティング(会議)
- 気軽な業務連絡や打ち合わせ
- オンラインでの研修
- ウェビナー(オンラインセミナー)
- オンライン面接
2020年を境にコロナ禍の影響から、Teamsをはじめとしたオンラインコミュニケーションツールの導入が、多くの企業で進められています。音声通話だけでなくビデオ会議や画面共有ができることは、テレワーク環境下においても非常に役立ちます。離れた場所でもコミュニケーションを取れるため、ビジネスのあらゆる可能性を広げるでしょう。
Microsoft Teams 会議の開催方法
Microsoft Teamsで会議機能を活用し、ミーティングやセミナーを開催する際には、主に次のようなパターンがあります。
- チームのチャネル画面から今すぐ開催する
- Teamsの予定表から会議をスケジュールする
- Outlookから会議をあらかじめ設定する
- 外部ゲストに向けてURLを発行して招待する
基本的にはいずれかのパターンで会議を開催します。
続いては、各項目の具体的な操作方法を紹介します。
チームのチャネル画面から今すぐ開催する
まずは、特に前もって予定は組まず、必要に迫られたタイミングで適宜会議を開催する方法です。
会議を開催するにはTeamsのチャット画面から操作をします。メニューバーにある「今すぐ会議」を選択すると、すぐに音声通話やビデオ通話での会議を開催できます。開催後はリンクができるため、必要に応じて参加してほしいメンバーに会議のリンクを共有していきましょう。
主に、突発的な用件が発生した際におすすめの方法です。
Teamsの予定表から会議をスケジュールする
Teamsにある予定表を通じて、会議をあらかじめスケジュールしておく方法もあります。
カレンダーの右上に表示されている「新しい会議」もしくは開催したい時間帯を選択します。次に必要事項を入力すれば、会議の予約が完了します。日程や参加してほしいメンバーなどをアサインできる仕組みになっています。
Teams内で会議の予約を完結できるため、前もってオンラインミーティングや研修、セミナーなどの予定を組む際におすすめの方法です。
Outlookから会議をあらかじめ設定する
Teamsの会議は、MicrosoftのOutlookを通して予約することもできます。Outlookの予定表の管理画面の中に「新しいTeams会議」の項目があります。そこから日程や出席者などの情報を入力することで、前もってスケジューリングすることが可能です。なお、Outlookを活用して会議のスケジューリングをした場合、会議URLが自動で予定に含まれるようになっています。
また、招待されたユーザーにはメールが届き、URLをクリックすると会議に参加できる仕組みです。
会議URLの取得が容易で使いやすいため、複数人に会議の開催を知らせる際におすすめの方法です。
外部ゲストに向けてURLを発行して招待する
チーム外のメンバーに参加してもらうセミナーやその他のイベント、面接などでは、スケジュールを組んだ際に生成されるURLの取得・共有を行います。参加者は共有されたURLクリックすると、webブラウザ上でTeamsの会議に参加することができます。
外部ゲストに向けてURLを発行するときは、Outlookの予定表から「新しいTeams会議」を選び、ハイパーリンクのコピーでURLを取得しましょう。共有方法は自由ですが、一般的にメール内に記載して外部ゲストを招待します。
Microsoft Teams 会議の注意点
Microsoft Teamsの会議機能を利用する際には、主に次のような点に注意する必要があります。
- ゲストを招待する前に設定を確認する
- アプリからの参加を推奨する
Teamsでは外部の参加者も含めて、気軽に会議や音声通話ができることもあり、利用方法を誤るとトラブルの原因になる恐れがあります。
続いては、具体的な注意点について紹介していきます。
ゲストを招待する前に設定を確認する
ゲスト(外部のユーザー)を会議に参加させるときは、まず設定をよく確認する必要があります。TeamsではURLさえ知っていれば誰でも会議に参加できるわけではありません。管理者がゲストの参加を許可しなければ、外部ユーザーは参加できない仕組みになっています。
ゲストの参加を許可しないと「ゲストを招待したのに参加してこない」といったトラブルにつながります。もしくは自分が招待された側の場合、URLにアクセスしても参加できない可能性があります。
あらかじめ設定を確認した上で、招待を行うようにしましょう。
アプリからの参加を推奨する
Teamsの推奨環境は、基本的にTeamsのアプリです。Teamsはwebブラウザ上でも利用できますが、ブラウザ版では一部の機能が制限される可能性があります。
そのためTeamsを活用する際は、事前にアプリのインストールを済ませておくのが望ましいでしょう。なお、アプリはPC版とスマートフォン(タブレット)版の両方が提供されています。
Microsoft Teams で会議を開催するメリット
Microsoft Teamsを利用して会議を開催する前に、メリットについても整理しておきましょう。Teamsで会議を開催すれば、主に次のようなメリットがあります。
- 組織外の人も簡単に参加できる
- 共同作業が可能になる
- 複合的なコミュニケーションが可能になる
このように、業務の効率化につながるメリットがたくさんあります。
続いては、各メリットの詳細を紹介していきます。
組織外の人も簡単に参加できる
Microsoft Teamsには、組織外の人とも円滑にコミュニケーションが取れるというメリットがあります。
Teamsにはwebブラウザで利用できるブラウザ版もあるため、外部ユーザーは、Teamsのアプリがなくてもブラウザ版を通じてゲストとして参加できます。招待の流れはブラウザ版用のURLを共有し、アクセスしてもらうだけで済むため非常に簡単です。
共同作業が可能になる
TeamsはMicrosoft 365のサービスのため、他のMicrosoft 365アプリと連携して利用することが可能です。アプリの例として、WordやExcelなどのOfficeソフトウェアが挙げられます。
離れた環境下でも円滑にコミュニケーションを取りながら、1つのファイルを複数人で編集できます。もちろん、編集内容はリアルタイムで更新されるため、ファイルの重複によるトラブルは起こりません。
複合的なコミュニケーションが可能になる
Teamsでは、チャットだけでなく音声通話、ビデオ会議、画面共有などのさまざまなコミュニケーションが可能です。これらの複合的なコミュニケーションはビジネスの可能性を拡大してくれるため、業務の効率化・最適化に役立ちます。
なお、有料契約をすれば携帯電話や固定電話を通じて、会議に参加することもできます。
まとめ
Microsoft Teamsでは、会議やセミナーの効率化に役立つコミュニケーションツールです。リモートワーク推進の流れに伴い、web会議のためのツールの導入は各業界で進んでいます。
TeamsではWordやExcelとの連携も可能なため、リモートワーク環境の整備やビジネスコミュニケーションの効率化を検討している企業は、ぜひ導入を検討してみてください。