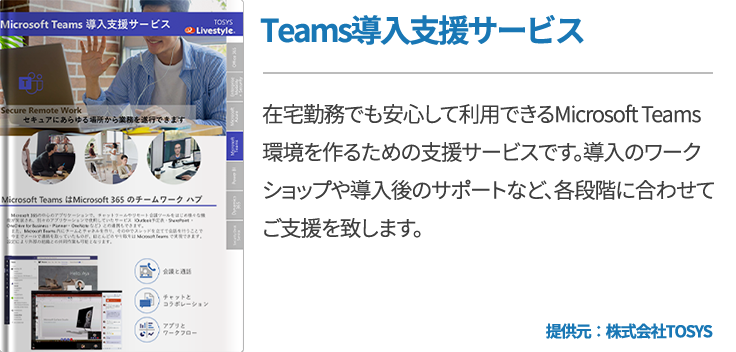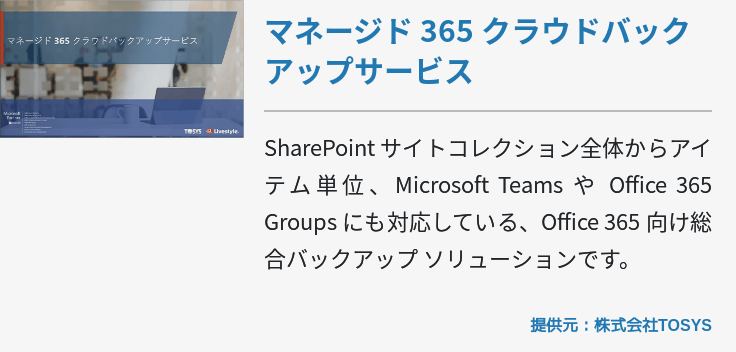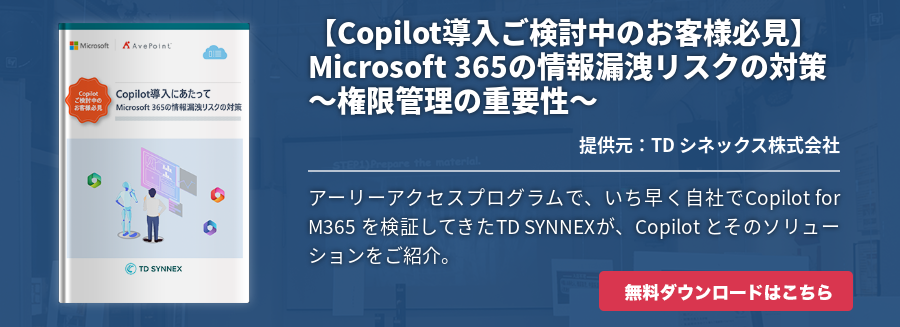今回はOffice 365でのメールアドレス登録と管理についてご紹介します。メールアドレスの登録方法には複数あるので、各方法を知っておくとスムーズに登録を行い作業効率をアップできるでしょう。これに加えて管理者の電話番号やメールアドレスの変更方法についてもご紹介しますのでご参考ください。
Office 365のメールアドレス登録方法
「Office 365」でのメールアドレス登録方法は全部で5つあります。
- メールから連絡先を追加する
- ゼロから連絡先を追加する
- 2番目の連絡先から追加する
- .csvファイルまたは.pstファイルから連絡先を追加する
- Excelから連絡先を追加する
それぞれの方法について詳しく解説します。
メールから連絡先を追加する
最もシンプルかつ利用頻度の多い追加方法でしょう。メールを開封する差出人・宛先・CC・BCCなどの欄にユーザー名が表示されています。連絡先として追加したいユーザー名にカーソルを合わせて右クリックをして、Outlookの連絡先に追加をクリックしましょう。登録画面が表示されるので詳細を入力し、保存をクリックしましょう。
ゼロから連絡先を追加する
Outlookにて画面最下部の連絡先をクリックします。ファイルメニューにて新しい連絡先を選択するか「Ctrlキー+Nキー」を入力します。連絡先に登録したい情報を入力し、別の連絡先を続けて登録したい場合は保存して新規作成を選択しましょう。連絡先の登録が完了したら保存して閉じるをクリックします。
2番目の連絡先を追加する
同じ連絡先に異なる情報を登録するための方法です。情報を追加する連絡先に電話番号を追加していない場合は新しい連絡先を作成します。それ以外の場合は既存の連絡先を開きます。複数のメールアドレスを追加する場合はドロップダウンからメールアドレス2やメールアドレス3をクリックして、追加するメールアドレスを入力します。
TTY/TDD電話番号を追加するには、任意の電話フィールドの横にある矢印をクリックしTTY/TDDを選択しましょう。
.csvファイルまたは.pstファイルから連絡先を追加する、Excelから連絡先を追加する
.csvファイルまたは.pstファイルから連絡先を追加する方法と、Excel(.xlsxファイルや.xlsファイル)から連絡先を追加する方法は同じ手順で行います。ちなみに正確には追加ではなくデータのインポートです。
まず最初にOffice 365アカウントとOutlookを連携させる作業が必要です。正確にはOutlookにメールアカウントを追加するので、追加手順にてついては「メール アカウントを Outlook に追加する」をご確認ください。これでOutlookとOffice 365は自動的に同期され、Office 365メールアカウントの内容がOutlookにも表示されます。
Outlookを開いたらリボン上部のファイルを選択します。ファイル画面が開いたら開く/エクスポート欄にあるインポート/エクスポートをクリックします。インポート/エクスポート ウィザードが表示されるのでリストの中から他のプログラムまたはファイルからのインポートを選択して次へをクリックします。参照を使用してインポートする.csvファイル、.pstファイル、.xlsxファイルまたは.xlsファイルを選択し、オプションにてメールと連絡先の処理方法について選び次へをクリックしましょう。ファイルにパスワードを割り当てている場合はパスワードを入力します。
ファイルのインポート画面が表示されるので、ファイルの内容をOffice 365メールボックスに移行する場合はそのメールボックスをここで選択します。選択して完了をクリックするとすぐにインポートがスタートします。進捗状況のボックスが消えると完了です。
Office 365のメールアドレスを管理方法
次の、登録したメールアドレスなどの連絡先を管理する方法についてご紹介します。まずは連絡先グループを作成する手順について。
連絡先グループを作成するとグループごとの連絡先を管理できるので、情報を整理したり情報共有のスピードを早めたりなど様々な作業効率化につながります。連絡先グループを作成するためのは既存のグループ名で右クリックをして新しいグループの作成を選択しましょう。新しいグループボックスにグループ名を入力してEnterキーを押します。
既存の連絡先をリストから新しいグループにドラッグするか、或いはCommunicatorの検索機能を使用して検出した連絡先をグループに追加できます。
次に連絡先カードを表示する方法です。連絡先カードとは連絡先に関する状態や活動情報が表示されます。さらに連絡先から付与されているアクセルレベルに応じて連絡先の予定およびその連絡先が書いた個人のメモを表示できます。連絡先カードはインスタントメッセージンの開始、連絡先への電話、会議の予約、連絡先へのメール送信など連絡先とのコミュニケーションの開始点にもなります。
この連絡先カードを表示するにはOffice Communicatorウィンドウの連絡先リストで、連絡先名の左のプレゼンスボタンをクリックします。
最後に連絡先または配布グループを連絡先リストに追加する方法です。Office Communicatorウィンドウの検索ボックスにユーザーか配布グループの表示名、またはメールアドレスを入力します。既定ではActive Directoryドメインサービスおよび Microsoft Office Outlookの 連絡先]フォルダから、一致するすべてのユーザーおよびグループが Communicatorにより一覧表示されます。
検索結果ウィンドウにて連絡先リストのユーザー名をドラッグしていきます。配布グループも連絡先リストのドラッグ可能です。
管理者の個人情報を変更する方法
管理者のメールアドレスや電話番号を変更するためには、一般ユーザーとは違う手順を取ります。まずはOffice 365の管理センターにアクセスして設定≫Office 365の設定≫個人情報の順にクリックします。
連絡先の詳細セクションでメールアドレスおよび代替メールアドレスと電話番号を変更できます。代替メールアドレスにはOffice 365メールアドレスと異なるものを入力しましょう。これで管理者の個人情報が変更されます。
Office 365でのメールアドレスおよび連絡先の登録や管理は簡単です。ビジネスパーソンが使い慣れたMicrosoft製のインターフェースということもあり、ITスキルが高くないユーザーでも迷わず利用できるでしょう。