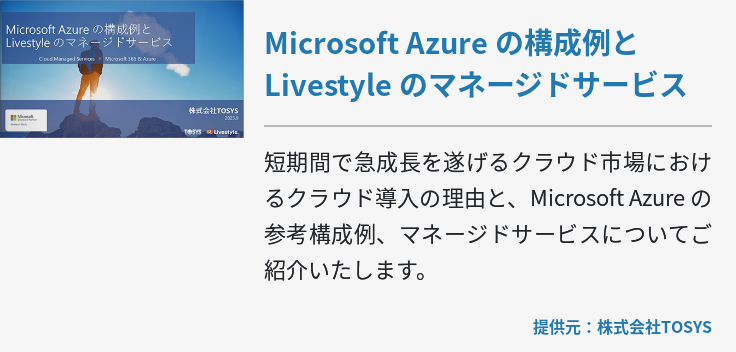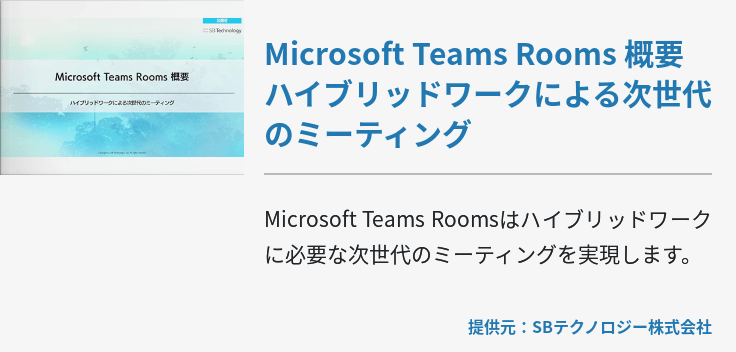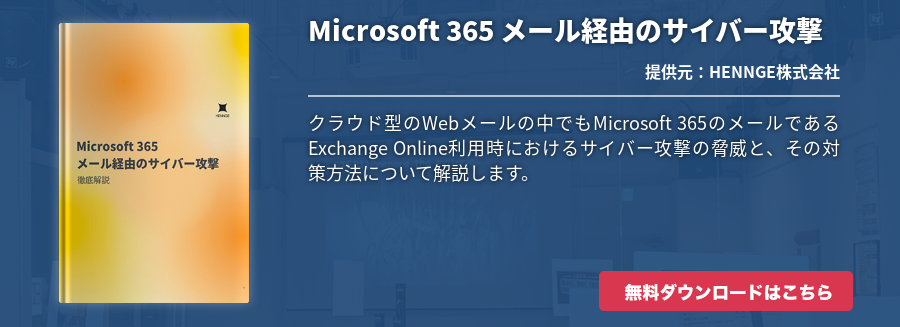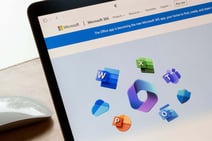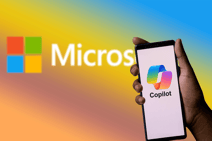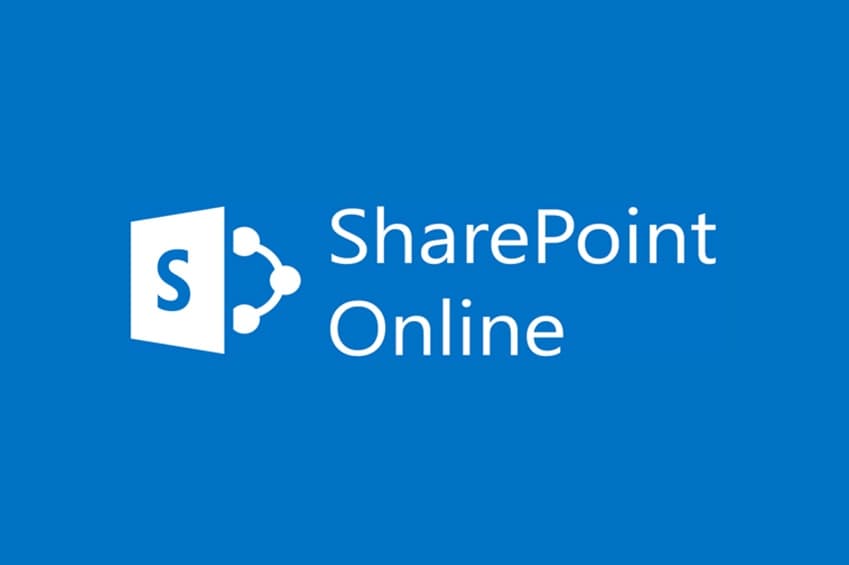Office 365の転送機能を使用すると、メッセージを別のメールアドレスに転送したり、着信を携帯電話や応答してもらいたい別のユーザーに転送することができます。複数のメールアドレスを使用していたりデスクを空けることが多い人にとって便利な機能なので、今回その手順をご紹介します。
Office 365からメッセージを自動転送する方法
Office 365から別のメールアドレスにメッセージを自動送信する際、方法は2つあります。それが「転送」と「リダイレクト」です。転送は受け取ったメッセージを別のメールアドレスに文字通り転送するため、転送元のユーザーから送られてきたように表示されます。一方リアダイレクトによって転送されたメッセージは元の送信者から送られてきたように表示されます。そのためリダイレクトメールに返信すると、元の送信者にメッセージが送られるのが特徴です。ちなみにリダイレクトを設定する際は、Outlook Web Appで設定します。
転送を設定する手順
受信したメールをすべて自動転送するためには「Office 365にサインイン」してメール画面に移動します。画面上部にある設定(歯車マーク)をクリックしたら画面左部のメニューから転送を選択します。転送を開始するをクリックして転送したいメールアドレスを入力したら完了です。
条件付きでメッセージを転送したい場合はまず新しいルールを作成します。たとえば「123456789@onmicrosoft.com」というメールアドレスからのメッセージだけを転送したい場合の手順は次の通りです。
設定メニューよりメール≫自動処理≫受信トレイの順に選択します。+マークをクリックすると新しい受信トレイルール画面が表示されるので、振り分け条件・送信または受信した場合・差出人に関する項目を選択・入力します。次に振り分けに対するアクション・移動かコピーまたは削除・移動先フォルダを選択して最後にOKをクリックします。これでルール作成が完了です。
ルールが作成できたら新しい受信トレイルールを開いて転送する条件を設定します。アクションの設定から転送を選択して転送先を入力します。この方法を用いれば重要メールだけを転送するなどの設定もできるので、色々と活用してみてください。
リダイレクトを設定する方法
なぜリダイレクトはOutlook Web Appで設定するかというと、Outlook 2016はリダイレクト機能を装備していないからです。Outlook 2013ではリダイレクト機能を備えていたものの、パソコンでメッセージを受信しないとリダイレクトできないという条件付きだったため、ユーザーの利便性を追求した結果パソコンの使用状況に関わらずメッセージをリダイレクトできるOutlook Web Appに機能を集約したのでしょう。ただし、Outlook 2016 for Macにはリダイレクト機能が備わっています。
Outlook Web Appにアクセスしたら設定≫オプション≫電子メールの整理≫受信トレイのルールの順にクリックします。受信トレイのルールタブにてプラス記号(+)横の矢印をクリックして、受信メッセージに対する新しいルールの作成を選択します。メッセージの到着時欄でその他のオプションをクリックして、実行する処理欄ではメッセージを次へリダイレクトするを選択します。
アドレス帳からリダイレクト先となるユーザーを選択するか、宛先欄にメールアドレスを入力してOKをクリックしましょう。最後に保存をクリックして完了です。リダイレクトされたメッセージに返信することで、元の送信者にそのまま返信できます。なので、外出が多く複数のメールアドレスを使用するといった際にご利用ください。
Office 365から着信を転送する
Office 365で提供されているWEB会議サービスのSkype for Business。このサービスでは勤務先の電話に応答できない場合や上司や同僚など他のユーザーに電話を取ってもらいたい時など、着信を転送することができます。
手順はまずSkype for Businessにアクセスして画面上部にあるオプションボタンの横の矢印をクリックしてツール≫着信転送の設定を選択します。着信の転送先か同時呼び出しを選び次にオプションを選択します。代理人かチーム呼び出しを設定している場合は、着信時に彼らの電話が鳴ります。
もう一つの手順としてはSkype for Businessにアクセスして画面下部にある着信の転送をクリックします。ボックスの一覧で着信の転送先か同時呼び出しを選び次にオプションを選択します。
チーム呼び出しメンバーを編集する
チーム呼び出しメンバーを設定すると、着信時に追加したチームメンバー全員が電話に応答できます。着信転送の設定メニューにてチーム呼び出しグループメンバーの編集をクリックします。メンバーを追加するには追加をクリックして目的の連絡先をクリックし、メンバーを削除したい場合は連絡先を選択して削除をクリックします。グループの着信が鳴るまでの遅延時間はチーム呼び出しグループに転送するまでの時間で設定しましょう。
代理人を編集する
着信転送の設定メニューにて代理人メンバーの編集をクリックします。代理人を追加するには追加をクリックして目的の連絡先をダブルクリックし、着信を代理人に転送する場合は通話の受信の隣のボックスをオンにします。代理人の着信が鳴るまでの遅延時間は代理人に転送するまでの時間で設定しましょう。代理人を削除したい場合は連絡先を選択して削除をクリックします。
不在時の着信の転送先を選択する
着信転送の設定メニューから現在の着信の転送設定にて、不在時の着信の転送先の横にある矢印をクリックしてツール≫着信の転送設定をクリックします。着信の転送先の電話番号を選びます。OKをクリックしてSkype for Business - オプション≫着信の転送で戻りましょう。
以上のように、Skype for Businessでは様々な着信転送設定が行えるので、業務実態に合わせて転送先を設定しておくことで顧客とのコミュニケーション漏れなどが無くなります。
Office 365の自動転送を上手く使いこなそう
Office 365を利用する上でメッセージや着信の自動転送は必ず活用していただきたい機能の一つです。自動転送を設定するだけでコミュニケーション漏れが無くなり、ひいては顧客からの信頼獲得につながります。組織内のコミュニケーションにおいても、今までより数倍スムーズな情報共有が実現するでしょう。