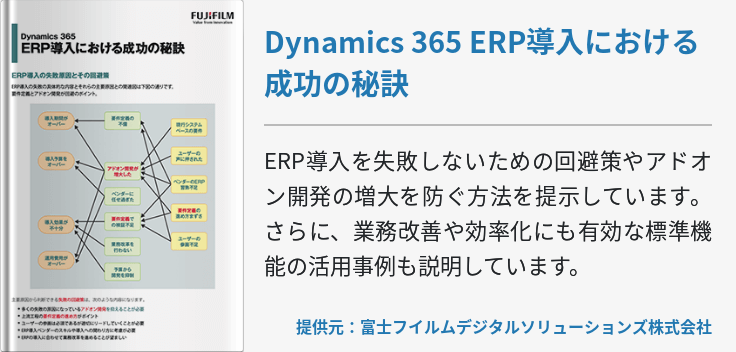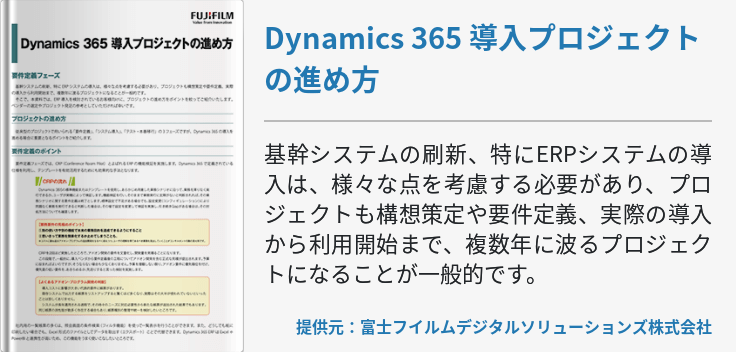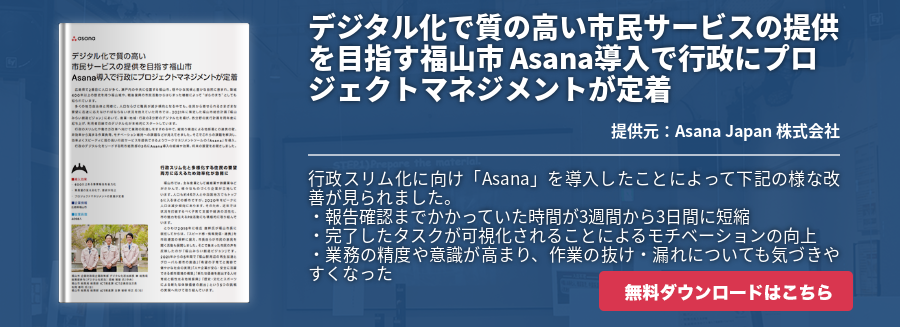グループウェアである「Office 365」には複数のスケジュール管理機能が備わっています。作業単位でタスクを管理したり、それを他者と共有したりと実に様々な活用方法があるため、使い分けることでスケジュール管理とコミュニケーションが促進するでしょう。そこで今回はOffice 365のスケジュール管理で役立つ機能についてご紹介します。
Office 365グループとPlanner
まずOffice 365のスケジュール管理を理解する上で欠かせないのがOffice 365グループとPlannnerについて知ることです。
Office 365には様々なコミュニケーションツールが提供されていますが、それぞれが独立していて個別に利用しているケースが多いでしょう。しかし、チーム単位でコミュニケーションを促進したい場合はOffice 365グループを作成しなければなりません。
Office 365グループとは独立した各コミュニケーションツールを、チーム単位でひとまとめにするためのグルーピング機能です。グループを作成することで次のような機能をひとまとめにできます。
- チームのスケジュール(Exchange Online)
- スレッドによる会話(Exchange Online)
- チーム共通のノートブック(OneNote)
- チーム共通のファイル共有(SharePoint Online)
- チームメンバー管理(アクセスユーザー制御機能)
- 外部サービスとの連携(Office 365 Groups Connectors)
ではPlannerとはどういったサービスでしょうか?これはチームで利用するタスク管理ツールのようなものです。チームのリーダーはメンバーにタスクの割り振りを行ったり、チーム内でタスクやスケジュールを共有することでコミュニケーションの促進が図れます。さらにタスクにファイルを添付したりそのファイルをメンバー間で共同編集をしたりと、作業効率を上げることも可能です。
Office 365でグループを作成する方法
Office 365でグループを作成するためにはOutlookで作成する方法・Yammerで作成する方法・Plannerで作成する方法の3つがあります。
Outlookで作成する方法
まずはOutlookを新規で開きリボンにあるグループ欄にて新しいグループを選択します。グループ欄が表示されていない場合は管理者によってグループが有効になっていない可能性があります。そうした場合は管理者に問い合わせてみましょう。
グループの作成ページが表示されるのでグループ名・説明・分類・プライバシー・すべてのグループの会話とイベントをメンバーの受信トレイに送信するの項目をそれぞれ入力・選択して最後に作成をクリックします。
- グループ名…グループの趣旨が伝わる名前を入力します。入力すると候補のメールアドレスが提供されます。
- 説明…グループの目的を明確に理解できるよう説明を記載します。
- 分類…グループの分類を選択します。
- プライバシー…組織全員が閲覧するためにはプライバシーを、メンバーのみの閲覧にするためにはプライバシーを選択します。
「すべてのグループの会話とイベントをメンバーの受信トレイに送信する」の項目にチェックを入れると、受信トレイのすべてのグループの会話とイベントが確認できるようになります。
Yammerで作成する方法
YammerとはOffice 365で提供される社内SNSサービスです。社内SNSだけに組織全体の情報共有や社外とのユーザーの情報共有に適しています。
Office 365のYammerタイルをクリックしたら左隅にある新しいグループを作成するをクリックします。次に社内グループを作成するか社外グループを作成するかの画面が表示されるので、作成したい方を選択してグループ名を入力しましょう。グループメンバーにはグループに追加するメンバーの名前またはメールアドレスを入力し、メッセージを投稿および会話を表示できるユーザーでは次のいずれかを選択します。
- パブリックアクセス:…ネットワーク上のすべてのユーザーは、このグループに投稿されたコンテンツを表示できます。
- プライベートアクセス…このグループで承認されたメンバーのみコンテンツを表示できます。
選択が完了したらグループの作成をクリックしましょう。
Plannerで作成する方法
Plannerでグループを作成する場合、正確にはプランを作成することでグループが自動的に作成されます。Plannerにサインインしたら画面左部にある新しいプランをクリックしましょう。新しいプランの作成画面が表示されるので、プラン名・このプランを表示できるユーザー・オプション・計画の説明・通知メールに新しいメンバーを登録するのそれぞれに入力・選択をを行います。
- プラン名…作成するプランの概要が伝わる名前を入力します。
このプランを表示できるユーザー…自分の所属組織、追加するユーザーのみのどちらかを選択します。
- オプション…説明を追加したり、自動的に新しいメンバーに通知を購読するかどうかを選択します。
- 計画の説明…プランの内容を詳しく説明します。
最後に「通知メールに新しいメンバーを登録する」に選択を選び、プランの作成をクリックして完了です。これでPlannerによる新しいプランが作成され、それに応じてグループが自動的に作成されます。
Plannerで使用できる機能とは
まず、Plannerは次のOffice 365プランを契約していると利用できます。
- Office 365 Business Essentials
- Office 365 Business Premium
- Office 365 Enterpriseラインナップ(E1、E3、E5)
これらのプランはいずれもOffice 365のコミュニケーションツールをサポートしているものであり、Plannerはその中に含まれています。
主な機能としては先述したプランの作成とタスクの作成および管理、それと進捗状況の確認です。
新しく作成したプランでは作業ごとにタスクを作成した、プランを共有しているメンバーに割り当てることができます。メンバーはタスクの詳細をいつでも確認でき、タスクごとにサブタスクを作成することも可能です。タスクにコメントを入力するとメンバー全員にコメントがメールで送信されるので、コミュニケーション漏れも発生しません。
完了したタスクはドラッグすることでスケジュールが更新され、メンバー全員がリアルタイムなスケジュールを共有できます。タスクが完了するとカードが灰色で表示されるだけでなく、完了通知がメンバー全員に送信されます
さらにグラフを選択すると、プラン内のタスクや全体の生産性を数値で表示してくれたり、自身のプランへの貢献度なども確認できます。
Office 365でスケジュール管理を効率化しよう
いかがでしょうか?Office 365ではグループ機能を使ったりPlannerを利用することでスケジュール管理を効率良く進めることができます。他のグループウェアサービスには無い機能が多数備わっているので、ぜひ導入をご検討ください。今後もOffice 365は継続的にアップデートされていくので、新しいスケジュール管理の機能にも期待です。