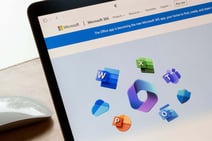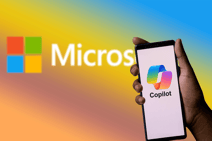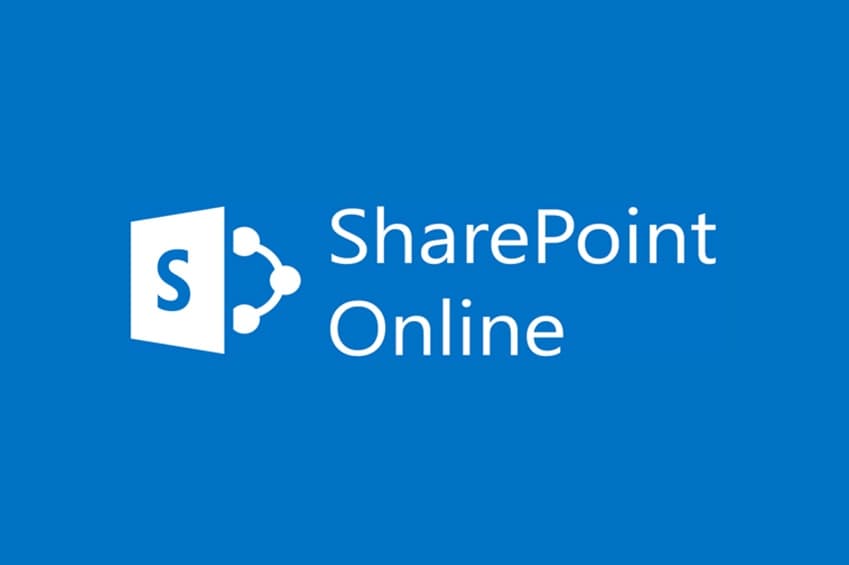BI(Business Intelligence)を利用してデータの可視化・分析を行おうとすると、初期セットアップでつまずく方も多いでしょう。専門家ではないユーザーがデータの可視化・分析を行うためのツールのはずが、初期段階で挫折してしまう。非常にもったいないことですね。
本稿では、BI製品として市場リーダーとしても注目されている「Microsoft Power BI(マイクロソフト・パワー・ビーアイ)」の初期セットアップについて解説しています。Microsoft Power BIはシンプルに扱えるBIですので、初期セットアップも比較的簡単に行えます。
Microsoft Power BIへのサインアップ
Microsoft Power BIを利用するためには、まずサービスへのサインアップを行う必要があります。サインアップとは「登録」と同義です。無料プランの場合は料金を支払う必要はないので、メールアドレスを登録するだけでOKです。
Microsoft Power BIホームページの「無料でサインアップ(直接アクセスできます)」をクリックして、メールアドレスを登録しましょう。
Power BI Desktopをインストール
次にPower BI Desktopをパソコンにインストールします。Power BI DesktopはMicrosoft Power BIの基本になるアプリケーションです。無料プランでも有料プランでも、パソコンにインストールしたPower BI Desktopから様々な操作を行い、データへの接続・整形・結合を行います。Power BI Desktopをダウンロードするには2通りの方法があります。
- Microsoft Power BIホームページからダウンロードする
- Microsoftストアからダウンロードする
MicrosoftストアよりPower BIをダウンロードすると、いくつかの利点があります。
自動更新
最新バージョンが入手できるようになると自動的にダウンロードされるため、バージョンは常に最新状態
ダウンロード量の低減
各更新で変更されたコンポーネントのみダウンロードされるため、ダウンロード量が少なくなる
管理者特権が不要
MicrosoftストアからPower BI Desktopをダウンロードする場合は管理者特権を必要としない
言語検出
コンピューターを起動するたびに使用されている言語が確認される
Power BI Desktopの実行
Power BI Desktopのダウンロードが完了したら、ファイルを実行しましょう。するとPower BI Desktopのセットアップウィザードが表示されます。[次へ]をクリックし、セットアップウィザードの指示に従ってインストールを完了させてください。
ちなみにPower BI Desktopを実行するための最小要件は以下の通りです。
- Windows 7 または Windows Server 2008 R2 以降
- .NET 4.5
- Internet Explorer 9 以降
- メモリ (RAM):1GB以上使用可能、1.5GB以上を推奨します。
- ディスプレイ: 1440x900以上または1600x900 (16:9) を推奨します。1024x768または1280x800などのより低い解像度は推奨されていません。特定のコントロール (起動画面を閉じるなど) は、これらの解像度を超えて表示されるためです。
- Windows 表示設定:テキスト、アプリ、その他の項目のサイズが100%より大きくなるように表示設定を変更してある場合、Power BI Desktop の使用を続けるために閉じたり応答したりする必要がある特定のダイアログを表示できないことがあります。
この問題が発生した場合は、Windowsで [設定] > [システム] > [表示] に移動して [表示設定] を確認し、スライダーを使って表示設定を 100% に戻します。 - CPU:1ギガヘルツ (GHz) または高速なx86ビットまたはx64ビットのプロセッサを推奨します。
Microsoft Power BIのセットアップは以上!
いかがでしょうか?Microsoft Power BIのセットアップは非常に簡単ですね。サービスにサインアップして、Power BI Desktopをダウンロード。そしてセットアップウィザードに従ってPower BI Desktopをインストールするだけです。これだけで、日々増え続けるデータを可視化・分析して、ビジネスにその情報を活用するための準備が整いました。後は、可視化・分析したいデータをPower BI Desktopに取り込んで、さまざまなインサイトを得るだけです。
注意すべき点はPower BI Desktopの最小要件です。パソコンの性能が最小要件ギリギリですと、Power BI Desktopがスムーズに動作しない場合があります。そのため、Power BI Desktopをインストールするパソコンは、性能面に余裕のある端末を選びましょう。
Microsoft Power BIの有料プランについて
Microsoft Power BIは無料でも使用できますが、やはり使用できる機能や可視化・分析できるデータの範囲が限られています。また、作成したレポートを他のユーザーと共有する機能が備わっていません。そのため、組織的にMicrosoft Power BIを使用する場合、有料プランの検討が必要になります。
有料プランは2つあります。「Microsoft Power BI Pro」と「Microsoft Power BI Premium」です。両プランの価格は次の通りです。
<Microsoft Power BI有料プランの価格>
|
|
価格(ベース) |
|---|---|
|
Microsoft Power BI Pro |
$9.99(約1,100円) (ユーザーあたりの月額料金) |
|
Microsoft Power BI Premium |
$4,995(約551,000円) (クラウドコンピューティングおよびストレージの専用リソースあたりの月額料金) |
価格にかなりの開きがありますが、これはMicrosoft Power BI Proがユーザーベース、Microsoft Power BI Premiumが専用リソースベースで価格が決定しているためです。また、Microsoft Power BI Premiumでは非常に高度な機能を多数備えているので、組織全体でMicrosoft Power BIをフル活用し、データの可視化・分析を促進させたいという企業におすすめです。
とはいえ、これまでMicrosoft Power BIやBI製品自体使ったことがないという方がの場合は、まず無料プランから使用してみましょう。Microsoft Power BIとはどういったツールなのか?何ができるのか?を明確にした上で、有料プランの検討を行っていただきたいと思います。
まとめ
いかがでしょうか。社内業務でよくある集計作業など、エクセルに頼っていませんか?
Office 365をご利用のユーザの方であればもちろんのこと、その他の表計算ツールを利用されている場合でも、Microsofoft Power BIを利用することができます。
また、無料プランも用意されているのでぜひチャレンジしてみてください。


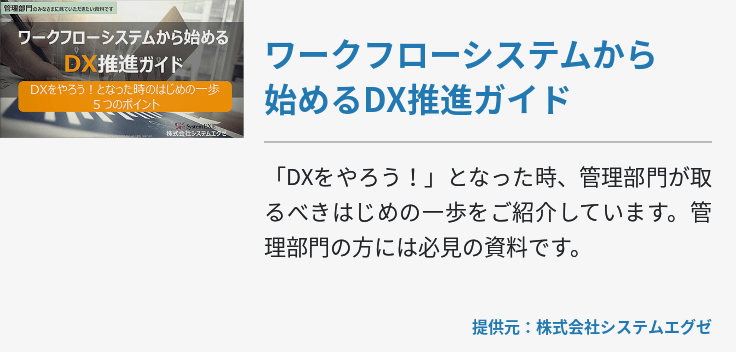
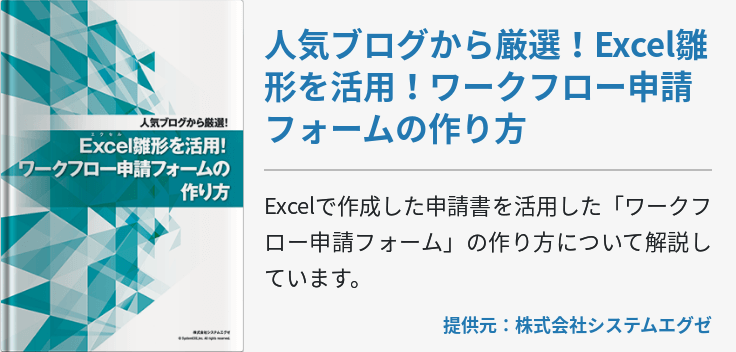
![[Surface]だから、Microsoft 365にはSurfaceなのか [Surface]だから、Microsoft 365にはSurfaceなのか](https://www.cloud-for-all.com/hubfs/m365/images/cta_images/cta-footer-microsoft-365-has-surface.png)