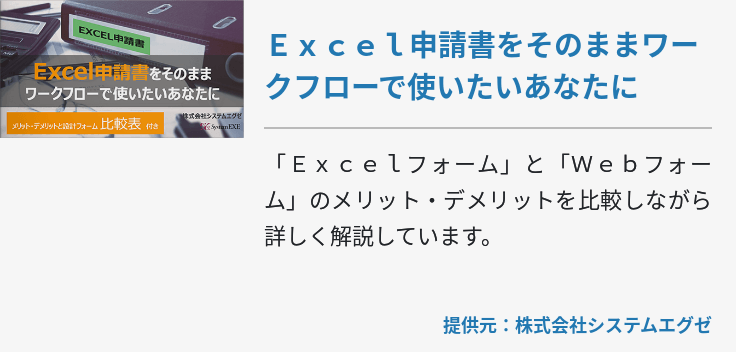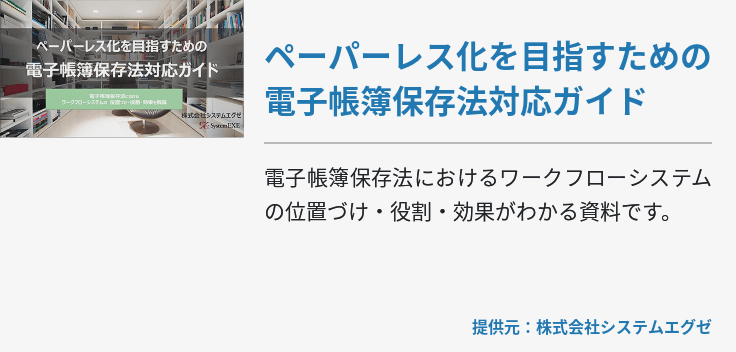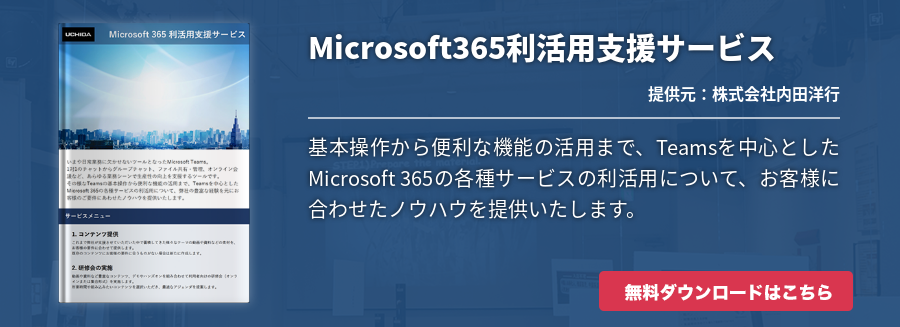テレワークの普及にともない、多くの企業が導入しているコミュニケーションツールのひとつが「Microsoft Teams」です。チャットや通話、ビデオ会議はもちろん、会議中に画面を共有する機能も付帯しており非常に便利です。そこで本記事では、Microsoft Teamsで画面共有する手順や注意点について解説します。

Microsoft Teamsってなに?
日本では労働人口の不足が社会問題となっており、政府が掲げる働き方改革の一環としてテレワークという働き方が普及しはじめています。テレワークとは、オフィスに出社しなくとも、自宅や移動中の電車、サテライトオフィスなどで働くことを指し、新型コロナウイルスの感染拡大にともない導入する企業が増えています。
テレワークは出社しなくとも仕事ができるため、移動時間がかからないことはメリットですが、その反面、対面での会話が減ることで、従業員同士のコミュニケーション不足も課題として挙がっています。そんなコミュニケーション不足を解決してくれるツールが、マイクロソフト社の製品である「Microsoft Teams(以下、Teams)」です。
2020年時点では1日に利用する人数が1億人を超えるなど、日本のみならず世界中で利用されています。
利用の際には、特別なライセンスを取得する必要もなく、Office 365 を利用している人ならば、Teamsがすでにプランに含まれているため、料金もかかりません。Teamsではテレワークに必要なチャットや通話、ビデオ会議などが簡単に利用できます。また、チャットやビデオ会議を利用する際には、自分の画面を相手に共有する「画面共有」という機能が備わっています。
文字や会話だけではなかなか相手に伝わりづらい操作方法のレクチャーや資料を同時に確認しながら業務を進めるとき非常に便利です。
対応デバイス
Teamsを利用する際に対応しているデバイスは、Windows、Mac、Android、iPhone、iPadなどです。スマートフォンを利用して、出先から会議に参加したり通話ができたり、タスクの管理ができたりするのは非常に便利でしょう。
画面共有機能もTeamsの「デスクトップ版」「ブラウザ版」「スマホ版」で利用できます。ただし、「ブラウザ版」、「スマホ版(iPhone/Android)」「Linux版」で利用する場合、チャットでの画面共有機能は使えないので注意しましょう。
利用料とアカウント
利用料とアカウントについてですが、前述したとおり、無料でダウンロードおよびインストールが可能です。誰にでも気軽に利用できる気軽さがTeamsの魅力のひとつといえるでしょう。
会議を行う場合にはMicrosoftアカウントが必要となるので利用の際にはアカウント発行を忘れずに行ってください。相手に招待されて会議に参加する場合、アカウントは不要です。もちろんアカウント発行にもお金はかかりません。
無料で利用する場合の会議時間は60分、参加人数は100人という制限が設定されています
(ただし、2021年10月時点では、新型コロナウイルス感染が収束するまでは制限を撤廃するとされています)
画面共有の方法 パソコンの場合
では実際に、画面共有はどのような方法で行えるのでしょうか。PCを利用して会議中に自分のディスプレイ上に映し出されている画面を、他の参加者に共有する方法を順番に説明します。
画面共有開始・終了
Teamsのチャットでは、デスクトップ全体や一部の画面を共有できます。個人同士だけでなく複数人のグループチャットでも利用可能です。チャットで画面共有をする方法は以下の手順です。
- 画面右上にある会議コントロールで「画面共有」をクリックする
- 共有したい「デスクトップ」もしくは「ウィンドウ」を選択する
- 画面共有が開始される
- 共有を終了するときは「発表を停止」選択する
続いて、ビデオ会議での画面共有方法を紹介します。会議もチャット同様に、デスクトップ全体や一部の画面が共有できます。
- 画面右上の会議コントロールで「コンテンツを共有」のアイコンをクリックする
- 共有する内容を「画面全体、ウィンドウ、ファイル、PowerPointホワイトボード」から選択する
- 共有を終了するときは、会議コントールで「発表を停止」を選択する
共有できるコンテンツ
続いては共有できるコンテンツについて紹介します。
- 画面全体
通知やデスクトップ上のアクティビティなど、画面全体を表示します。
この機能を使うことで、複数のウィンドウを相手にスムーズに共有できます。 - ウィンドウ
1つのウィンドウだけ表示します。通知や他のアクティビティは相手に表示されません。
この機能を使うことで、表示する対象が1つに限定されるので、画面の残りの部分は自分にのみに表示されます。 - PowerPoint
他のユーザーも操作できるPowerPointファイルを表示します。
この機能を使うことで、プレゼンテーションが共有でき、他のユーザーは自分のペースでプレゼンテーション内を移動できます。 - ホワイトボード
リアルタイムで他のユーザーと共同作業が行えます。
この機能を使うことで、他のユーザーとスケッチを行ったり、ノートを会議に添付したりできます。
Macで画面共有するときの注意点
Mac を利用している方は、Teamsで画面共有する場合、事前にアクセスの許可を付与してなくてはなりません。セキュリティ設定を確認しながら、以下の手順で設定しましょう。
- アップルマークから「システム環境設定」選択します。
- 「システム環境設定」ダイアログボックスが表示されたら、「セキュリティとプライバシー」を選択します。
- 「セキュリティとプライバシー」ダイアログボックスが表示されたら、「プライバシー」を押し「アクセシビリティ」を選択します。そのあとに「鍵」アイコンを押して変更できるようにします。ここでTeamsの制御が許可されていない方は、チェックを入れて許可する設定も必要です。
また「アクセシビリティ」の他にも「画面収録」という項目がある場合はそちら側でもTeamsを許可するように設定しましょう。
コンピューターサウンドを含める
Teamsでは会議で動画の音声を共有する機能もあります。利用したい場合は、コンピューターサウンドを含むのところにチェックを入れて、画面共有を行いましょう。この機能を使用すると、プレゼンテーションの一部として、オーディオクリップやビデオクリップの再生も可能です。
共有画面上部にあるツールバーにオンとオフを切り替えスイッチがあるので、会議中に動画再生したいときにはこちらを活用しましょう。通常モードでは、システムの通知音などが会議には入り込まない設定になっています。
共有コンテンツの制御の譲渡
共有しているコンテンツを別の人に操作してもらう機能も付いています。これを制御の譲渡といい、ファイルの変更や、プレゼンテーションのアシスタント。デモンストレーションの実行などを別の参加者に行ってもらえます。自身と譲渡したい人の両方が共有を制御できますが、制御を取り戻すことも可能です。手順としては、
- 共有ツールバーから「制御を渡す」 を選択します。
- 制御を渡したいユーザーの名前を選択します。
※選択するとTeams からその相手に制御を共有した通知が送信されます。 制御を共有している間、通知がきた参加者は選択や編集など共有画面で操作できます。 - 制御を取り戻す場合は、「制御を取り戻す」を選択します。
共有コンテンツの拡大表示
共有コンテンツを拡大表示したいときは、以下の操作手順で行いましょう。
まず、見たい場所をクリック&ドラッグします。
表示の拡大または縮小は、トラックパッドをピンチインまたはピンチアウトすることで可能です。
ショートカットで操作した場合は、Ctrl + プラス記号、 Ctrl + マイナス記号を押して行います。Ctrl キーを押しながら、マウスでスクロールしても行えます。
画面共有の方法 モバイルの場合
続いてはモバイルを利用している場合の、画面共有方法について紹介します。
画面共有開始・終了
画面共有の開始から終了までの手順は以下のとおりで行えます。
- 画面下にある「その他オプション …」から「会議 共有」を選択します。
- 共有する内容を「写真、ビデオ、PowerPoint、または画面全体」から選択します。
- 共有の準備ができたら、画面下にある「プレゼンテーションの開始」を押します。
- 終了する場合は「プレゼンテーションの停止」を押します。
共有できるコンテンツ
共有できるコンテンツについては以下のとおりです。
- 写真
写真をその場で撮って共有するか、ギャラリーから写真を選んで共有できます。 - ライブ ビデオ
カメラからライブ ビデオを共有できます。 - PowerPoint
他のユーザーが操作できるファイルを表示して共有できます。 - 画面全体
通知などのアクティビティを含む画面全体を表示して共有できます。
共有コンテンツの拡大・縮小表示
共有コンテンツを拡大・縮小表示する場合は、画面を指で広げたりつぼめたりします。他の場所を拡大したい場合は、画面タップしてドラッグすればOKです。
他のユーザーが共有しているコンテンツを最小化する操作手順は以下のとおりです。
- 共有を行っているユーザーの名前の横にある「その他のアクション」 をタップします。
- メニューから 「コンテンツの最小化」をタップします。
これをすることで他の会議参加者の詳細が確認できます。共有のコンテンツは画面の下に表示されます。
会議コンパニオン デバイスを追加する
たとえばノートPCから会議に参加している場合、手持ちのスマートフォンをコンパニオンデバイスとして追加すると、ファイルのプレゼンテーションやビデオの共有などがスマートフォンから行えるようになります。
これはTeamsのモバイル版アプリがインストールされていれば、どのデバイスでも追加できます。複数で使用する際は、必ず Teams アカウントは同一のものでサインインしましょう。
コンパニオンデバイスは、エコー防止のため自動的にマイクとスピーカーがミュートされます。
複数のデバイスを駆使して会議に参加すると、作業の幅が広がります。具体的にできるのは以下のようなことです。
- モバイルビデオを活用することで、画面以外の様子を参加者に表示できます。
- スマートフォン内のカメラロールにある写真を参加者と共有できます。
- モバイルの画面を共有できます。
スマートフォンで表示されるものは、すべて会議で共有できるので、うまく活用すれば非常に便利でしょう。
まとめ
Microsoft Teamsではチャットや通話だけでなく、ビデオ会議で画面共有をしながら作業を進められるので、対面できないオンライン環境下においても非常に効率的といえるでしょう。この記事を参考にし、Teamsでの画面共有機能をうまく活用しながら業務効率化や生産性の向上を目指してみてはいかがでしょうか。