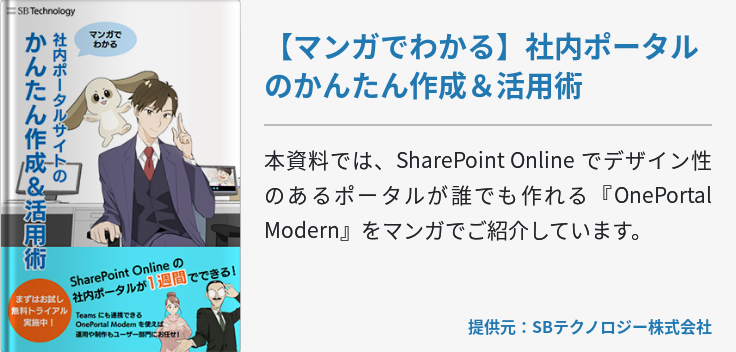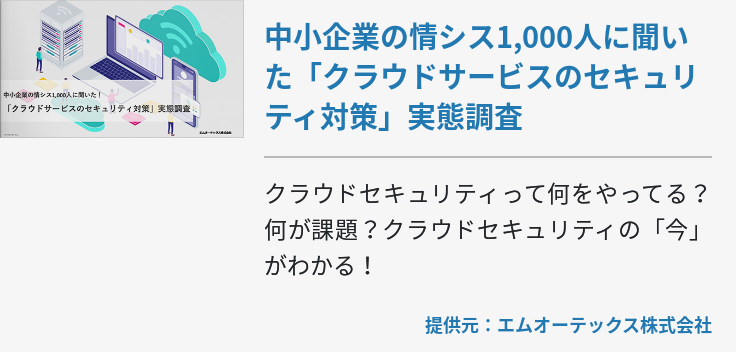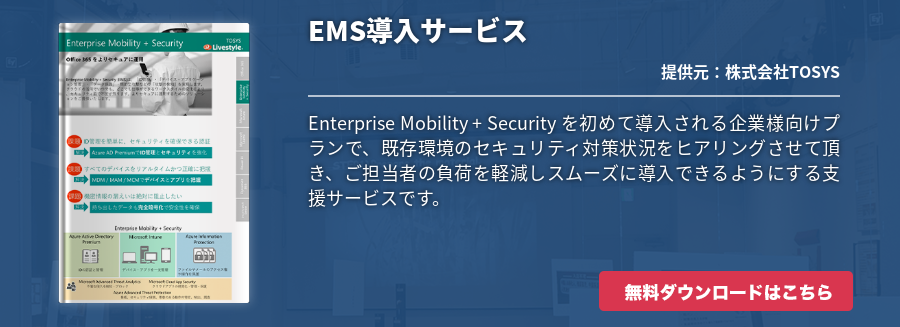Office 365のファイル共有スペースや社内ポータルとして提供されているSharePoint Online。サーバ製品であるSharePoint同様に、ユーザー独自のカスタマイズが可能です。たとえワークフローの構築やブランド設定の変更など、これらをカスタマイズすることは、組織内で生産性を高めるために重要なものです。
今回は、そんなSharePoint Onlineのカスタマイズ方法や注意点について紹介します。
SharePoint Onlineカスタマイズの種類
クラウドベースで提供されているSharePoint Onlineのカスタマイズにはいくつか種類があります。まずは、種類ごとの特徴を把握していきましょう。
「SharePoint Online」について詳しくご覧ください!
1.ブラウザを使ったカスタマイズ
ブラウザを使ったカスタマイズでは、SharePoint Onlineのタイトルやロゴの変更、ナビゲーションリンクの更新、新しいサイトテーマの適用、ページ内容の変更、リストやライブラリのビュー変更など簡単なカスタマイズを行えます。ブラウザを使ったカスタマイズは最も簡単であり、特別な技術を必要としません。
2.サポートされているツールとアプリケーションを使ったカスタマイズ
サポートされているSharePointツールを利用すると、ブラウザを使ったカスタマイズよりも広範囲なカスタマイズを行えます。たとえばAccessやVisio、およびExcelなどのOfficeアプリケーションは、動的でデータ豊富なページをチームサイトで作成するのに役立ちます。さらに、技術があればAccessを使ってコーディング不要なソリューションとして。SharePoint アプリを作成することも可能です。
3.リモートプロビジョニングを使ったカスタマイズ
SharePoint用アプリでユーザー設定のCSOMコードを使うと、SharePoint Onlineでサイトコレクション、サイト、ブランド設定要素を備えたサブサイトを作成できます。
4.SharePoint用アプリを使ったカスタマイズ
SharePoint Onlineがサポートしている新しいクラウドアプリモデルを使うと、チームにアプリを追加できます。たとえば時間やコストの記録などのタスクを実行するアプリを追加したり、さらにサードパーティプロバイダから取り込んだニュースや情報を表示するアプリの作成も可能です
ちなみにサードパーティ製アプリはSharePointストアで見つけることができ、自社のテナントで使いたいアプリを選んで購入することができます。
SharePoint Onlineとサーバ製品のSharePointのカスタマイズの違い
サーバ製品のSharePointで既にカスタマイズを経験しているユーザーにとって、いくつか注意事項があります。それは、SharePoint Onlineとサーバ製品のSharePointでは、カスタマイズに若干の違いがあるということです。その違いを下表にまとめたので、必ずご確認ください。
≪SharePoint OnlineとSharePoint Severのカスタマイズの違い≫
|
カスタマイズの種類 |
SharePoint Online |
SharePoint Server |
|---|---|---|
|
ワークフロー |
・そのまま使用できるワークフローに加えた変更は、定期的な更新プログラムでは上書きされない ・その他のカスタマイズは、定期的な更新プログラムで上書きされる |
・そのまま使用できるワークフローで始める ・SharePoint Designer またはビジュアル デザイナー |
|
ヘッダー/フッダー |
・相当するものなし。ゴースト解除されたページには、継続的な保守が必要 |
・SharePoint Designer とゴースト解除されたページ |
|
コンテンツのブロック |
・CBQ (調整済み) |
・CBQ (未調整) |
|
一般的なブランド設定(色、ロゴなど) |
・構成済みのレイアウト、またはアプリ モデルを介してスタイルを挿入 |
・セキュリティ保護されたソリューション、カスタマイズまたはゴースト解除されたマスター ページ |
|
ナビゲーション |
・そのまま使用できるツールで始める ・SharePoint Online のナビゲーション オプション |
・そのまま使用できるツールで始める ・構造化され、管理された検索型ナビゲーション |
SharePoint Onlineのカスタマイズ例
それでは、SharePoint Onlineのカスタマイズ例と共にその方法を紹介していきます。
例1.チームサイトの外観を変更する
SharePoint Onlineのサイト上で「設定」をクリックし、リストから「外観の設定」をクリックします。複数の選択肢の中から希望する外観を選択し、「保存」をクリックします。最初の状態に戻したい場合は「キャンセル」をクリックしましょう。
例2.発行サイトのテーマを選択する
発行サイトのホームページで「設定」をクリックし、リストから「外観の変更」をクリックしてあらかじめインストールされているテーマのセットからテーマを選択します。使用するデザインを選択したら、新しい拝啓。レイアウト、色およびフォントを使用してデザインをカスタマイズします。「プレビュー」をクリックして、新しいテーマを適用したサイトのプレビューを表示します。外観が気に入ったら「はい、確定します」をクリックし、「サイトの設定」ページに移動します。ここで、タイトルやロゴを変更したり、そのほかの設定を構成できます。テーマが気に入らなかった場合は「いいえ、まだ完成ではありません」をクリックして再度テーマを選択しましょう。
これらのカスタマイズ例は、いずれもブラウザを使ったカスタマイズであるため、正しい手順を踏めば誰でも簡単にカスタマイズできます。ちなみに同じカスタマイスでも、SharePoint用アプリを利用してカスタマイズすることも可能です。目的に応じてカスタマイズ方法を選択しましょう。
SharePoint Onlineカスタマイズの注意点
様々なカスタマイズオプションによって、SharePoint Onlineは企業ごとの特色を持たせ、組織になじむサービスになります。ただし、カスタマイズにあたっていくつか注意点があるので確認しておきましょう。
まず、カスタマイズ方法に関しては予め確認しておきましょう。カスタマイズ方法を理解していないままに色々と設定を変えてしまうと、元の状態に戻したくても戻せない、という可能性があります。一度カスタマイズしてしまうと特定の方法でしか元の状態に戻せないので注意しましょう。
もう一つの注意点は、目的なしのカスタマイズしないことです。SharePoint Onlineをカスタマイズするとユーザーは少なからず戸惑います。そんな中、あれやこれやとカスタマイズしてしまうと、ユーザーがその変更に追い付けずシステム離れが起きてしまうでしょう。
SharePoint Onlineのカスタマイズは必ず目的を持ち、ユーザーの理解を得た上で進めましょう。
まとめ
数あるファイル共有サービス、社内ポータル作成ツールの中でもSharePoint Onlineは自由度の高いサービスです。そのため、自社独自のカスタマイズができる反面、注意点もあります。ただし、カスタマイズによって利便性を劇的に向上できるため、積極的にSharePoint Onlineをカスタマイズしていきましょう。