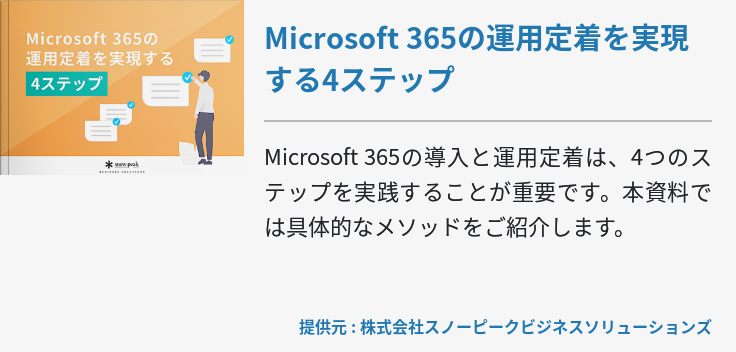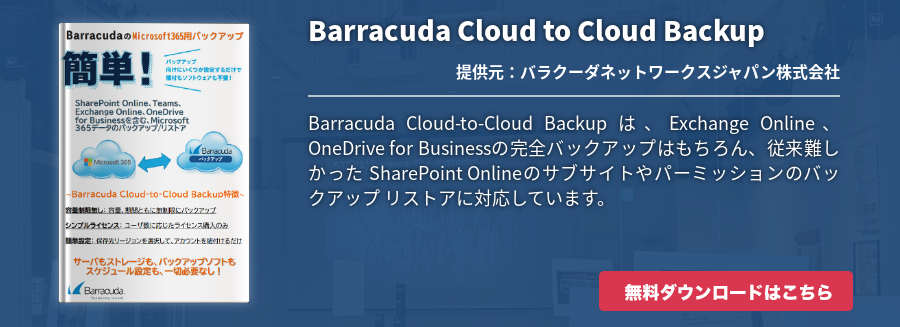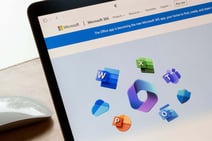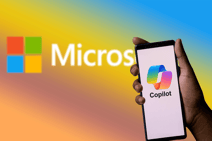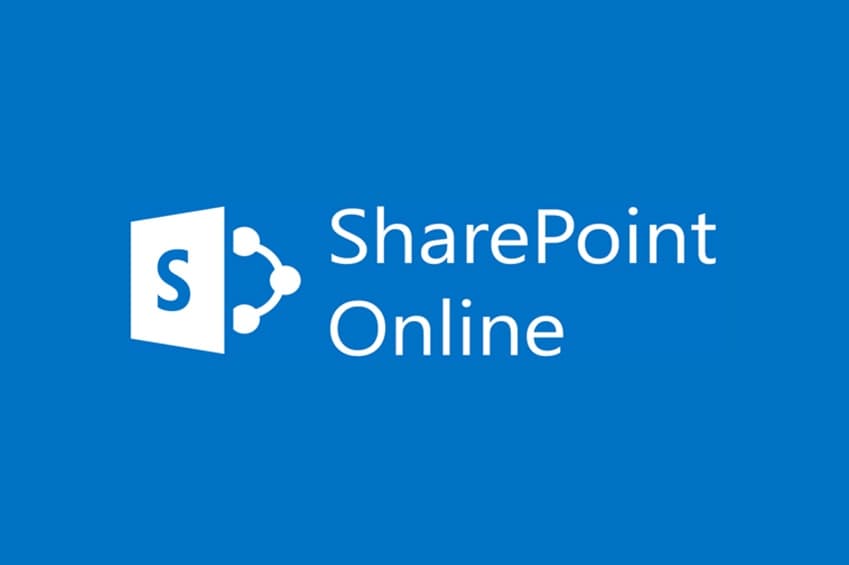マウスを購入するにあたって、「Surfaceマウス」に興味をお持ちの方も多いのではないでしょうか。Surfaceパソコンをお使いの方はもちろん、Bluetoothが利用できるパソコンであればSurfaceマウスを利用できます。
Surfaceマウスを最大限に活かすためには、必要な情報を事前に把握しておくことが大切です。そこで本記事では、Surfaceマウスの機能や使い方、接続できない場合の対処法を紹介します。

Surfaceマウスとは?種類も紹介
Surfaceマウスは、マイクロソフト社製の人気パソコン「Surface」向けに最適化されたマウスです。Surfaceモデルの多くは、パソコンだけでなくタブレットとしても利用できます。そのため、すべてのモデルがタッチパネル対応している特長があります。
とはいえ、パソコンとして利用する場合には、マウスがあった方が快適でしょう。SurfaceマウスはBluetoothにより接続する方式のため、ケーブルを利用する際の煩わしさがありません。Bluetoothが利用できれば、一部を除きますが、Surface以外のパソコン・タブレットでも利用できます。
Surfaceマウスには、大きく分けると下記の2種類が存在します。
- Surfaceモバイルマウス
- Surfaceアークマウス
両者の決定的な違いは、形状と操作方法にあります。「Surfaceモバイルマウス」は一般的なマウスをより薄型にしたような形状で、操作方法は一般的なマウスと同様です。一方、「Surfaceアークマウス」は横から見るとアーチ状になっており、タッチパネル操作となります。
Surfaceマウスの使い方
いずれのSurfaceマウスを使う際にも、Bluetooth接続による対象デバイスとのペアリングが必要です。事前に対象デバイスのBluetoothをONにしてください。また、Surfaceマウスには単4電池が2本セットされている必要があります。
ここではSurfaceモバイルマウス・Surfaceアークマウスで共通となる、Windows10パソコンにおける手動ペアリングの方法を紹介します。なお、ご使用のデバイスやBluetoothバージョンによっては、より手軽な「クイックペアリング」が使用できる場合もあります。
- Windowsの[設定]->[デバイス]にアクセスし、「Bluetoothまたはその他のデバイスを追加する」をクリックします。
- デバイスの種類で「Bluetooth」を選択します。
- マウスの電源をONにします。
【Surfaceモバイルマウスの場合】
マウス底面にある電源・ペアリング共通ボタンを1回押します。
【Surfaceアークマウスの場合】
マウスをアーチ状に折り曲げれば、自動で電源ONとなります。
※使わない時は真っすぐ伸ばすことで自動的に電源がOFFとなり、電池を節約できます。 - マウス底面のペアリングボタンを、LEDが点滅し始めるまで(約5秒間)長押しします。
- Windows上で、Surfaceマウスが検出されたらクリックします。
- 「デバイスの準備が整いました!」と表示されたら、「完了」をクリックします。これで、Surfaceマウスが動かせるようになります。
Surfaceマウスの機能とは?
Surfaceマウスでも、一般的なマウスが持つ下記の機能が利用可能です。ただし、Webページの進む/戻るボタンはありません。
- 左クリック/右クリック
- マウスポインター移動
- スクロール
Surfaceモバイルマウスは、一般的なマウスと同様の操作方法です。Surfaceアークマウスは、操作方法がタッチパネルとなります。
なお、「マウスキーボードセンター」と呼ばれるアプリを使うことで、左クリックなどの動作をカスタマイズできます。マウスの動作設定を変更する場合は、「マウス キーボード センターのダウンロード」から上記アプリをダウンロードしてください。
既に使っている人向け Surfaceマウスが接続されない時の対処法は?
普段使っているSurfaceマウスがBluetooth接続できない場合、いくつかの原因が考えられます。ここでは、こうしたケースへの対処法を3つご紹介します。
- パソコンのBluetooth設定を確認する
パソコンのBluetooth設定がOFFになっていると、当然ながらペアリングが行えません。まずは、Bluetooth設定を確認してください。 - Surfaceマウスの電池残量が少なくなっていないか確認する
十分な電池残量がないと、Surfaceマウスのペアリングが行えない場合も考えられます。そもそも電源がONにならない場合はもちろん、電源ONでもペアリングできない場合は、電池の交換を試しましょう。
なおSurfaceパソコンの場合は、プリインストールアプリの「Surface」によってSurfaceマウスのバッテリー残量を確認できます。ただしSurfaceモデルやSurfaceマウスのバージョンによっては、正しく確認できない場合もあります。 - Surfaceマウスが故障していないか確認する
上記を試しても原因が見つからない場合、Surfaceマウスの故障も考えられます。この場合は、同一パソコンに他のデバイスをBluetooth接続してみましょう。
他のデバイスは問題なくペアリングできるのであれば、Surfaceマウスが故障している恐れが強まります。保証期間中であれば、修理に出すことを考えましょう。
まとめ
今回はSurfaceマウスの機能や使い方、接続できない場合の対処法を紹介しました。
SurfaceマウスはBluetooth接続により利用するためケーブルの煩わしさがなく、場所を選ばず使いやすいのが魅力です。その一方で、Bluetooth接続が上手く行えないケースも発生します。その場合には、今回紹介した対処法をお試しください。
また、Surfaceマウスは軽量かつコンパクトで、オンオフ問わず持ち運びやすい魅力もあります。Bluetooth接続が行えるパソコンであれば、Surfaceでなくとも利用可能です。マウスの購入をお考えの方は、ぜひSurfaceマウスを選択肢として検討してみてはいかがでしょうか。