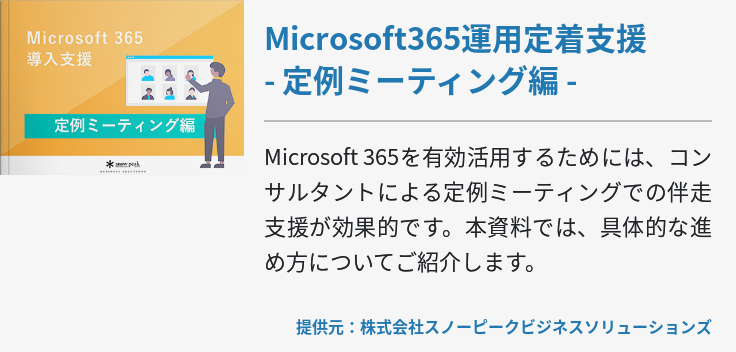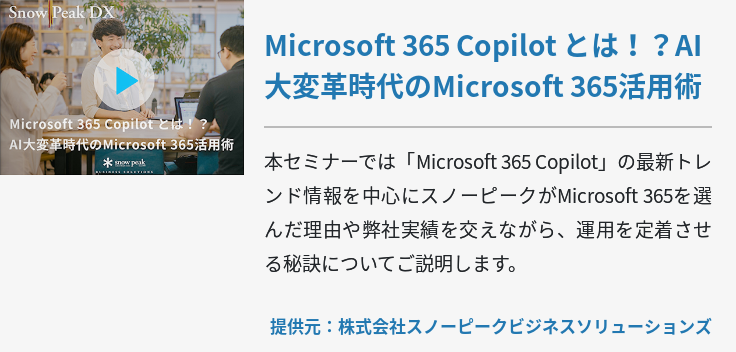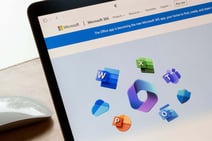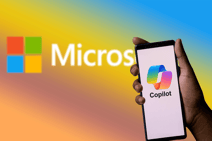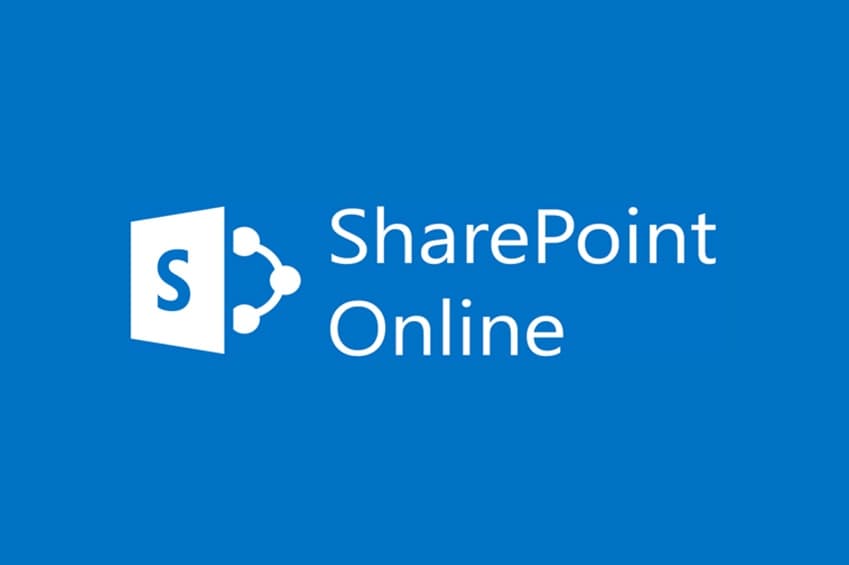本稿は2017年3月にリリースされた「Office 365」サービスの一部、Microsoft Teamsのダウンロード方法と設定手順について解説します。Microsoft Teamsはチャットツールベースのハブであり、Office 365を構成するコミュニケーションツールを一ヵ所に集約するものです。Microsoft Teamsを活用することで組織やチームの情報共有力、仕事効率は劇的に向上し高い生産性をもたらします。
前提としてMicrosoft Teamsをダウンロードするには次のOffice 365プランを契約している必要があります。
≪Microsoft Teamsを使用できるOffice 365プラン≫
- Office 365 Business Essentials…複数のコミュニケーションツールを提供。Officeライセンスのサポートは無し
- Office 365 Business Premium… Busienss Essentialsが提供するサービスに加えてOfficeライセンスとMicrosoft StaffHub等の管理ツールを提供
- Office 365 Enterprise E1…Business Essentialsが提供するサービスに加えてMicrosoft StaffHub等の管理ツールを提供。Officeライセンスのサポートは無し
- Office 365 Enterprise E3…Enterprise E1が提供するサービスに加えてOfficeライセンスとインプレース保持や電子情報開示などコンプライアンス機能を強化
- Office 365 Enterprise E5…Enterprise E3が提供するサービスに加えてATPなどのセキュリティ機能と高度な分析機能を提供
Microsoft TeamsはOffice 365の各ツールを統合するものなのでスタンドアロンサービスは提供されていません。なので上記いずれかのプランを契約している必要があるのでご注意ください。
それではMicrosoft Teamsのアプリダウンロード方法からご紹介します。
Microsoft Teamsのアプリをダウンロードする
Microsoft TeamsのアプリはWindowsおよびMacを搭載したパソコン、Android/iOS/Windows 10 Mobileを搭載したスマートフォンとタブレットで使用できます。
パソコンで使用する場合はOSがWindows 7以上とMac OS X10以上である必要があります。まずは使用中のパソコンが要件を満たしているかを確認しましょう。確認が済んだらダウンロードページにアクセスし任意のアプリをダウンロードします。Windowsの場合は32bit版と64bit版があるので注意してください。
使用している端末がWindowsの場合は次のディレクトリにMicrosoft Teamsがダウンロードされます。
- %appdata%\local\Microsoft\Teams
- %appdata%\roaming\Microsoft\Teams
Macの場合は/Applicationsフォルダーにダウンロードされます。
スマートフォンとタブレットでMicrosoft Teamsアプリをダウンロードする場合も、パソコンと同様にダウンロードページにアクセスして任意のモバイルOSをクリックします。ただし直接ダウンロードはされず、アプリストアからのダウンロードとなります。対応バージョンはAndroid 4.4以上、iOS10.0以上、Windows PhoneではWindows 10 Mobile以上です。
ちなみにMicrosoft Teamsは専用アプリをダウンロードせずともWeb経由で利用できます。Office 365にサインインして利用しましょう。
Microsoft Teamsの設定手順
該当するOffice 365を契約してライセンスをユーザーに割り当てると、その時点でMicrosoft Teamsは機能がオンになっています。万が一オフになっている場合はテナント管理者がOffice 365にサインインし、アプリメニューから管理を選択して管理センターにアクセスしましょう。設定≫サービスとアドインの順にクリックし、サービスとアドインページにてMicrosoft Teamsを選択します。
社内全体に対してMicrosoft Teamsを有効にする場合はライセンス選択ウィンドウに移動し、各ライセンスを選択してからトグルのオンオフを切り替えて保存をクリックします。ユーザーごとにMicrosoft Teamsを有効にしたい場合は管理センターからアクティブなユーザーページに移動し、各ページにてMicrosoft Teamsのオンオフを切り替えてください。
チームを作成する
Microsoft Teamsは「チーム」というグループを作成し、そこにユーザーを追加することで一つのコミュニティを形成します。Microsoft Teamsアプリを起動したら画面左部にあるチームをクリックし、リスト下部にあるチームの追加をクリックします。候補チームビュー内にある最初のタイルに移動してチーム作成をクリックしてください。チーム名、チームの説明、チームデータの分類を編集し完了したらチームに参加するユーザーやグループ、あるいは全体の連絡先グループを追加します。
チームメンバーを追加する
各チームに新しいメンバーを追加するためにはチームリストを開き、追加したいチーム名に移動してその他のオプション≫メンバーを追加を選択します。追加したいユーザーやグループ、或いは全体の連絡先グループを追加しましょう。
チームにゲストを招待する
Microsoft Teamsでは有効なメールアドレスを所持しているユーザーをゲストとして招待できます。チームリストよりゲストを招待したチーム名に移動し、その他のオプション≫メンバーの追加をクリックします。ゲストとして招待したいユーザーのメールアドレスを入力し、続いてゲストの氏名を入力します。招待されたゲストの操作権限は限られているのでご注意ください。
チーム設定を変更する
チーム作成後は次のような設定を変更できます。
- チーム画像を変更する
- メンバーの権限を変更する
- チャネル内での@teamまたは@チーム名のメンションを有効にする
- ゲストアクセス許可を設定する
- チームメンバーがGIF、絵文字、ステッカーを送信できるようにする
チームリストから設定変更したいチーム名に移動しその他のオプション≫チームを管理をクリックして変更しましょう。
Microsoft Teamsは使ってみれば簡単
Office 365のコミュニケーションを連携、統合するハブと聞くと難しく考えてしまいがちです。しかし、Microsoft Teamsは使ってみれば簡単そのもの。シンプルな操作によって組織やチームに必要なコミュニケーションをすべてMicrosoft Teamsで完結できます。多くのビジネスパーソンにとって慣れ親しんだインターフェースなので、ITスキルが高くない人でも使用できるでしょう。現在のコミュニケーションに課題を抱えており、何とか解決したいと考えている方はぜひMicrosoft Teamsにご注目ください。
「Microsoft Teams 使い方」について調べてみよう!