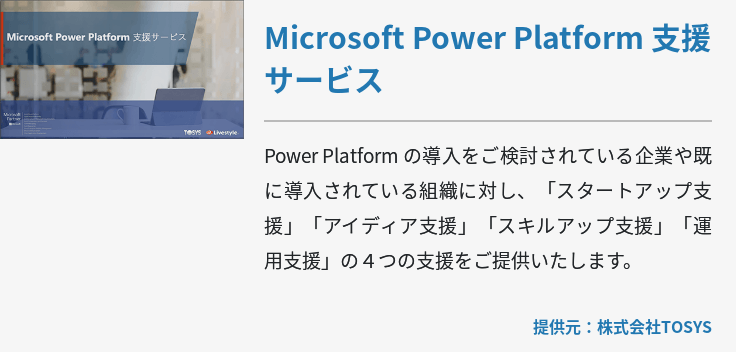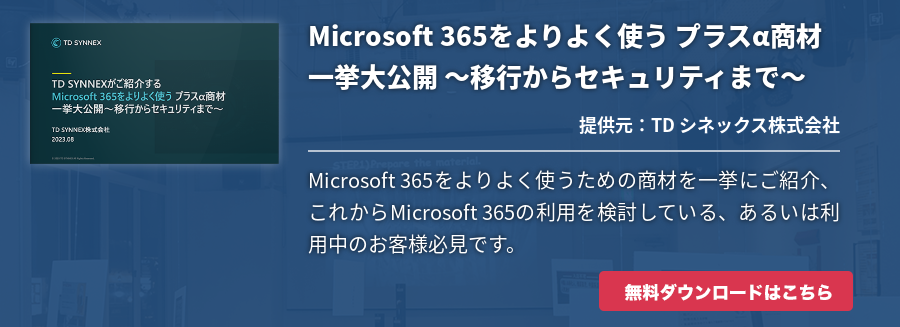「Office 365」を構成するサービス群のハブとして機能するMicrosoft Teams。このサービス上でチームやプロジェクトごとのタスク管理をするMicrosoft Plannerの機能を使用できます。Microsoft Plannerではタスクとサブタスクを作成し、それを各メンバーに割り当てたり進捗状況を確認することで情報共有と作業の効率が上がり、プロジェクトを成功へと導きます。
今回はMicrosoft TeamsでPlanner機能を使用するための方法をご紹介しますので、Office 365ユーザーはもちろんまだOffice 365を導入していない皆さんもぜひご注目ください。
Microsoft PlannerをMicrosoft Teamsにタブ付けする
Microsoft Teamsの特長の一つとして様々な連携先を持ち、タブとして機能を追加することで様々な活用方法を実現します。今回は説明を割愛しますが、タスク管理ツールのTrelloやカスタマーサポートツールのZendeskなどMicrosoft製品以外のものとも多数連携が可能です。
肝心のMicrosoft PlannerをMicrosoft Teamsで使用するためにはまずタブ付けが必須です。正確にはチームチャネルにMicrosoft Plannerを追加します。チームページに移動してチームチャネルにてプラスマーク(+)をクリックしましょう。このプラスマークはタブの追加を意味しています。タブの追加ダイアログボックスが表示されるのでPlannerを選択します。ちなみにここで任意のサービスを選択することでPlanner以外にも「Excel」やOneNoteなどのタブ付けが可能です。
続いてPlannerダイアログボックスが表示されるので以下どちらかを選択しましょう。
- 新しいプランの作成…新しいPlannerプランを作成しチャネルにタブを追加します
- 既存のプランを使う…既存のPlannerプランを選択しチャネルにタブを追加します
下部のチェックボックスにてチャネルに投稿するかどうかを選択した後、保存をクリックしましょう。すると他のチームチャネルと同じようにMicrosoft Plannerのタブが追加され、ボードへのタスク追加ができます。チームチャネルにはいくつもプランを追加できます。
Microsoft Teamsでプラン作業をする
Microsoft Teamsにプランを追加したら以下2つの方法でプラン作業が可能です。
- チームチャネルのプランタブ…チームチャネルからPlannerタブをクリックするとバケット作成、タスク作成、タスク割り当てなどの基本操作を実行できます。グラフやスケジュールなどMicrosoft Plannerの高度な機能を使用するためにはOffice 365からMicrosoft Plannerにアクセスして使用しましょう。
- Microsoft Planner個人用アプリ…Microsoft Teamsの左側の列にてその他のオプション≫Plannerの順に選択するとMicrosoft Teams上でPlannerアプリが開きます。自分のタスクではMicrosoft Plannerで自分に割り当てれているタスクを、最近ではMicrosoft Teamsで最近表示したプランが表示され、すべてではMicrosoft Teamsで自分が関係するすべてのプランが一覧で表示されます。
操作方法はいたって簡単なので迷うこともありません。
Microsoft TeamsとMicrosoft Plannerでのプラン操作比較
Microsoft PlannerはMicrosoft Teams上でその機能を使用できますが、すべての機能を使用できるわけではありません。Microsoft TeamsとMicrosoft Plannerで操作できるプラン作業の比較表をご覧ください。
|
機能 |
Microsoft Teams |
Microsoft Planner |
|
プランを作成する |
〇 |
〇 |
|
プランにタスクを追加する |
〇 |
〇 |
|
バケットを作成する |
〇 |
〇 |
|
タスクにチェックリストを追加する |
〇 |
〇 |
|
タスクにコメントを追加する |
〇 |
〇 |
|
タスクの進捗状況を設定および更新する |
〇 |
〇 |
|
タスクを削除する |
〇 |
〇 |
|
タスクにラベルを使用する |
〇 |
〇 |
|
タスクのプレビュー画像を設定する ファイル、写真、リンクをタスクに添付する |
〇 |
〇 |
|
タスクの開始日と期限を追加する |
〇 |
〇 |
|
タスクに人を割り当てる |
〇 |
〇 |
|
プランをお気に入りとしてマークする |
× |
〇 |
|
プランを削除する |
× |
〇 |
|
プランの進捗状況を表示する |
× |
〇 |
|
タスクに関するメールを受信する |
× |
〇 |
|
プランに人を追加する |
× |
〇 |
|
予定表にタスクを表示する |
× |
〇 |
Microsoft Teamsで作成したプランを開く
Microsoft Teamsで作成したプランはチームページはもちろんMicrosoft Plannerからも開くことができます。
Microsoft Plannerから開く際はまずOffice 365にアクセスしてアプリ起動ツールからPlannerを起動します。Plannerハブにてスクロールして最近のプランまたはすべてのプランで該当するプランを探しましょう。プランがMicrosoft Teamsで作成されている場合、チームとチームチャネルの名前場プラン名の下に「チーム名>チームチャネル名」といった形で表示されます。該当するプランのタイルをクリックしプランを開きましょう。
Microsoft TeamsからMicrosoft Plannerでプランを開くにはTeamsでチームとチャネルを選び、目的のプランタブをクリックします。ウェブサイトを表示するアイコンをクリックするとMicrosoft Plannerが起動してプランが開きます。
Microsoft Teamsで直接プランを開く際は、プランを作成したチャネルタブで該当するプランを選択するか、先述したMicrosoft Planner個人用アプリから該当するプランを探して開きます。ちなみにMicrosoft PlannerからMicrosoft Teamsでプランを開くことも可能です。
Microsoft Plannerを起動したらハブに移動してスクロールし、最近のプランまたはすべてのプランから該当するプランを探します。プランタイルにて「…」を選択した後、Microsoft Teamsで開くを選択しましょう。
ちなみにMicrosoft Teamsで追加したプランタブを削除したい場合は、該当するプランタブ横にある下矢印をクリックして削除を選択します。表示されたダイアログボックスで「このタブを削除しても、Microsoft Teamsのタブとしてのみ削除され、基となるプランは削除されません。」と表示されます。タブだけを削除したい場合はそのまま削除をクリックし、基となるプランも削除したい場合は「このプランとプランのすべてのタスクは完全に削除されます」チェックボックスをオンにして削除をクリックしましょう。
Microsoft Teamsでプロジェクト管理もまとめる
Microsoft Teamsを活用すればチャットメッセージやWeb会議などのコミュニケーションだけでなく、プロジェクト管理まで一ヵ所で完結できます。なので、Office 365ユーザーの皆さんはMicrosoft TeamsでMicrosoft Plannerを積極的に活用して、コミュニケーションコスト削減を目指してください。