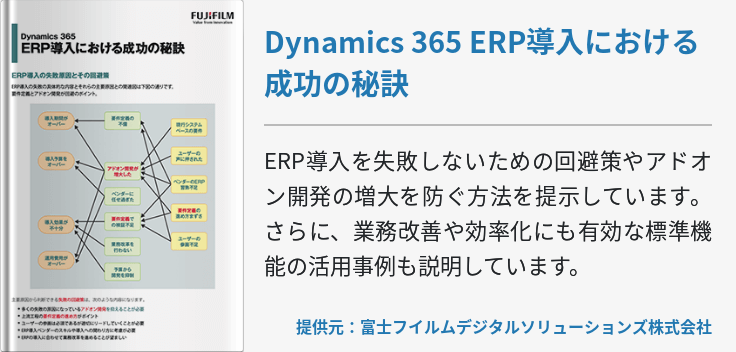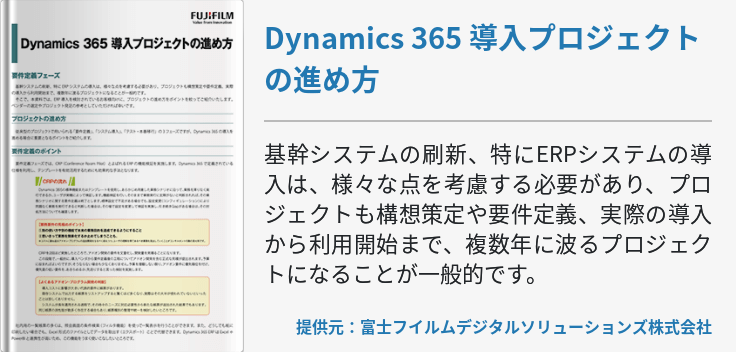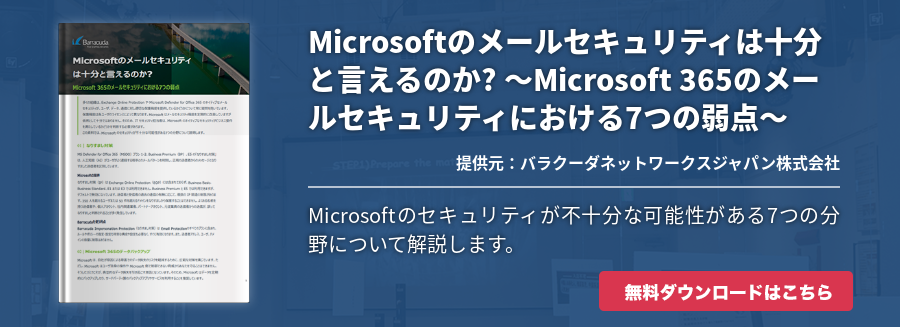Microsoft Listsは2020年夏にリリースされ、非常に大きな注目を集めました。Microsoft Teams版もリリースされ、ますます企業にとって不可欠なソリューションとなりつつあります。本記事では、Microsoft Listsの概要について解説するとともに、基本的な機能や使い方などを紹介します。
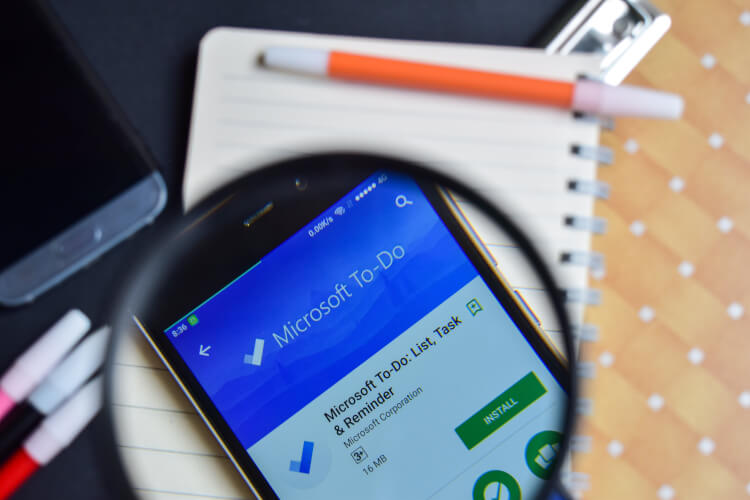
Microsoft Listsとは
企業にとって組織内の円滑な情報共有は非常に重要な経営課題です。Microsoft Listsは、イベント日程やデバイスの貸与状況といった組織内のステータスデータをリスト化し、円滑な情報共有に寄与するアプリケーションです。開発者向けカンファレンスの「Build 2020」で発表され、Microsoft 365に含まれる情報追跡アプリケーションとして2020年7月にリリースされました。同年9月にはコラボレーションツールのMicrosoft Teams(以下、Teams)内でも利用可能となり、チャットとリストを紐付けることで、さらなる連携性の向上に貢献しています。
Microsoft Listsをわかりやすくたとえるなら、SharePointのリスト機能を独立させたアプリケーションといえるでしょう。SharePointは組織内の円滑なファイル共有を目的としたエンタープライズ向けアプリケーションです。SharePointにはリストと呼ばれる機能があり、Excelのテーブル機能のように情報を整理し、一覧表にして組織内で共有できます。このSharePointのリスト機能を独自アプリケーションとして、ランチャーから呼び出せるようにしたのがMicrosoft Listsです。
また、他のマイクロソフト製品との連携性に優れるという点も大きな特徴です。たとえば、ローコードアプリケーションのPower Appsと連携することで、生産性向上と業務プロセスの効率化が期待できます。また、Teams内の既存リストをチャネルに埋め込んだり、新規リストを簡単に作成したりといった連携も可能になるでしょう。案件管理や資産管理など豊富なテンプレートが用意されているため、組織内のニーズに合わせてさまざまなシーンに対応できます。
Microsoft Listsの主な機能
先述したように、Microsoft ListsはSharePointのリスト機能を独立させたアプリケーションです。そのため、これまでSharePointのリストで行っていた作業のほぼ全ての領域をカバーする機能を備えています。Microsoft 365を導入している企業であれば、取引先一覧や支店情報、部品表や在庫管理表など、組織内のさまざまなデータをSharePointのリスト機能によって管理しているでしょう。Microsoft Listsを活用することで、リスト管理や共有といった業務を、SharePoint経由ではなくランチャーから直接実行できます。Teams版も基本的に同様の機能を備えています。
たとえば、Teams内で既存のチームリストを新しいタブとしてインポートしたり、リストのアイテムについてチャネルで会話したりといった使い方ができます。また、あらゆるユーザーアクションがモニタリングされているため、セキュリティ&コンプライアンスにおける監査ログとしても利用可能です。作成したリストをExcelにエクスポートしたり、Power Automateと連携してリスト作成を自動化したりと、各種マイクロソフト製品とのスムーズな連携も実現します。
Microsoft Listsのテンプレート一覧
Microsoft Listsには、さまざまな業界で応用可能な8種類の標準テンプレートと、3種類の業界固有テンプレートが用意されています。たとえば、商談の進捗状況を可視化する「案件管理」、従業員の教育や育成を管理する「従業員のオンボーディング」、重要イベント関連情報をリスト化する「イベントの日程」、出張状況を見える化する「出張申請」といった雛形が用意されています。そのほかにも特定業界向けとして、医療機関や行政機関、あるいは金融機関向けに特化した雛形が利用可能です。
■8種類の標準テンプレート一覧
- 案件管理
- 従業員のオンボーディング
- イベントの日程
- アセットマネージャー
- 採用トラッカー
- 出張申請
- 作業の進行状況トラッカー
- コンテンツスケジューラ
■3種類の業界固有テンプレート一覧
- 患者
- インシデント
- ローン
Microsoft Listsの使い方
Microsoft Listsの基本的な使い方を見ていきましょう。ここではTeams版の使い方について解説します。まずはTeamsを開き、上部のタブにある「+」をクリックしてください。すると各種アプリケーションが表示されますので、追加したいものを選択します。ここでは「Lists」を選択して「保存」をクリックしましょう。
次に上部のタブに「Lists」が追加されているのを確認してください。「Lists」を選択すると「リストを作成」と「既存のリストを追加」という選択肢が表示されますので、任意でどちらかを選択します。ここでは「リストを作成」を選択し、新規リストを作成していきましょう。次に「空白のリスト」「Excelから」「既存リストから」という3つの選択肢と各種テンプレートが表示されるので、「空白のリスト」をクリックしてください。リストの作成ページに移動するので、名前とアイコンを決定し「作成」をクリックします。
「+新しいアイテム」をクリックすると、Excelでいうところの「行」を作成できます。行のタイトルを決定し、保存すると次に「列の追加」が表示されるので、ここでさまざまな値の列を追加することでリストの作成が可能です。列の項目を変更したい場合は、ビュー上の「列の設定」から、値の変更や書式設定などをカスタマイズできます。Teamsのタブに「Lists」作成することで、各リストに対してチャットができるため、組織内の円滑な情報共有や連携が可能となるでしょう。
まとめ
Microsoft Listsは組織内の業務効率化と円滑な情報共有に必須のソリューションとなりつつあります。ExcelやローコードツールのPower Appsと連携することで、さらなる業務効率化につがるでしょう。ぜひ本記事を参考にしてMicrosoft Listsを自社の経営戦略に役立ててください。