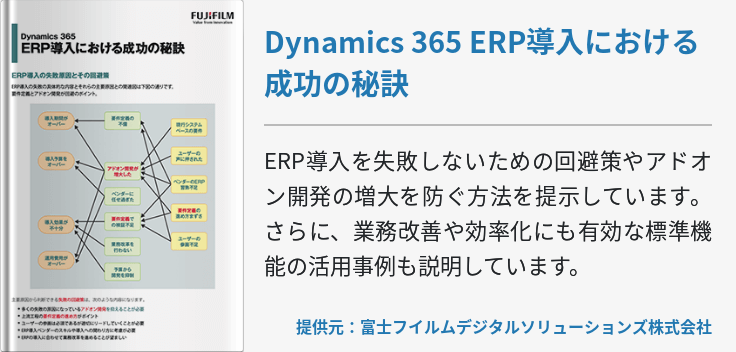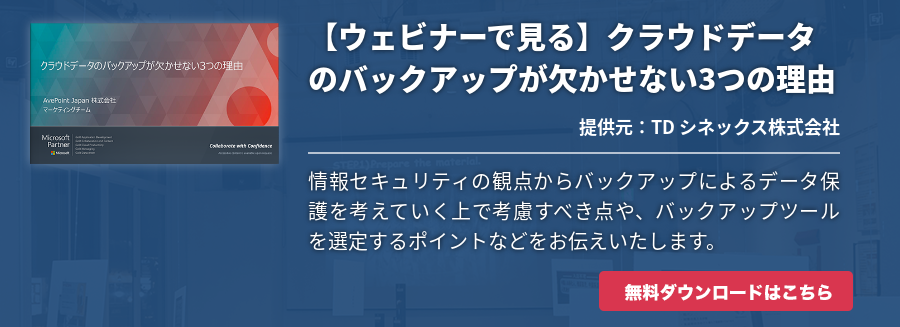近年進むテレワーク化への対応などで、Microsoftが提供する多機能コミュニケーションツール「Teams」を利用し始めた企業も多いのではないでしょうか。本記事では、Microsoft Teamsをテレワークで最大限に利用するための、お役立ちTIPSを紹介します。
Microsoft Teamsとは
Microsoft Teams(以下:Teams)とは、2017年3月にMicrosoftが提供を開始したサービスです。Web会議・チャット・クラウドストレージのすべてが、この1つで利用できるコラボレーションプラットフォームで、かつ、無料提供されています。
新型コロナウイルスの感染拡大により、在宅勤務やテレワーカーが増加することで、さまざまなビジネスツールも広まりました。その中で特に革新的な成長を続けている1つのツールがTeamsです。
下記紹介するような機能別Tipsを活かすことで、これからの時代に最適な働き方を効率的に支えてくれるTeamsの力を、最大限に引き出せるでしょう。
Teams のWeb会議でのお役立ちTips
まずは、Teams のWeb会議機能について、役立つTipsを紹介します。
マイクとスピーカー
Web会議に使用するマイクやスピーカーは、自身のテレワーク環境や状況に合わせて適切なものを使い分けましょう。
例えば、自宅で個人が使用する場合は、周囲への音漏れ・周囲からの音漏れを気にする必要はありません。通常のマイクやスピーカーで十分な場合がほとんどでしょう。
一方、自宅勤務の社員でも、家族と生活している場合は、周囲の声が会議に入ってしまう恐れもあります。また、カフェやコワーキングスペースを利用する場合は、周囲への配慮も必要になるでしょう。こうした環境や状況に合うアイテムを選択すると、よりよい環境で会議を進められます。
上の例なら、イヤホンやヘッドホンを利用し、会議内容や会議相手の声を周囲に漏らさないことが大切です。さらに、ヘッドセットなら小さな声でも十分な音量で発言できるでしょう。加えて、スマートフォンのTeamsアプリを、スピーカーフォン代わりに利用することも可能ですので、覚えておきましょう。
テスト通話
Web会議では、「カメラが上手く映らない」「相手の声が聞こえない」「自分の声が届かない」といったトラブルは少なくありません。会議開始中にこうしたトラブルが起きると、参加者全員の時間がロスしまいます。会議開始前に、カメラやマイク、スピーカーの状態をしっかりと確認しておく必要があります。
Teamsにはテスト通話が用意されています。カメラ、マイク、スピーカーなど使う機器をすべて接続した上で、デスクトップアプリの最上部にあるコマンドボックスに「/testcall」と入力しエンターキーを押せばテストが実行されます。
初めての機器を使用する場合はもちろん、接続機器を付け替えたときなどにも、事前にテスト通話を行って確認しておきましょう。
カメラ
Web会議の際、ビデオ機能を有効・無効どちらにも設定できますが、ビデオ機能を使うことで、より相手の表情を読み取れるようになるため、積極的に活用したい機能です。その際は、照明の色や光の向きやカメラの位置などを工夫し、利用に快適な環境を整えましょう。
照明や光については、自然光が最も綺麗に映ると言われます。社員の状況に鑑みて、積極的に自然光を活用してもらうとよいでしょう。照明を使用する場合は、できるだけ明るく調整し、暖色よりも白色の照明を使用すると、ビジネスシーンにふさわしい画面になるでしょう。LEDライトなどを使って照らす場合には、カメラの真後ろに設置して、対象者を正面から光を照らすことでカメラ映りがよくなります。
カメラ位置も重要です。配信者は、目の高さと同じ高さにレンズが来るようにすると、見る側が自分と目線が合っていると感じてくれるでしょう。パソコンにあらかじめ備わっているカメラは、画面の上部に付いていることが多く、目線を意識しなければ、カメラを見下ろす体勢になってしまうことがあります。カメラ映りが悪くなるだけでなく、横柄な姿に見えてしまう恐れもあります。状況に応じて参加社員たちに、カメラ位置についても注意を促しましょう。
パソコンのカメラに不慣れで違和感のある倍は、スマートフォンのカメラを活用してみると、会議進行中も角度の調整が可能です。ビデオ会議に不慣れな初心者の方でも、うまく画角調整しやすいでしょう。
ピン留め
Web会議に複数人が参加している場合、ある特定の一人を大きく表示させたいときに使えるのがピン留めという機能です。
ピン留めしたい人の画像を右クリックし、「ピン留めする」を選択するか、参加者表示をクリックし、「ピン留めする」にして使用します。すると、ピン留めされた人の映像が、大きく表示されます。ピン留めが必要なくなった場合には、「ピンを外す」をクリックするとピン留めを解除できます。
参加者全員で討論する場合や意見を出し合うときなどは必要ありませんが、特定の一人がプロジェクトの説明を行ったり、資料を映しながら解説したりする場合には、便利な機能です。進行役の方にぜひ使用してもらいましょう。
会議の作成
TeamsのWeb会議は、ブラウザを起動可能なデバイスとメールアドレスがあれば、誰でも参加できます。
会議の作成後は、「発表者」もしくは「出席者」の役割を割り当てられます。この割り当ては必須項目ではありませんが、設定しておくことで、それぞれの割り当てによって会議内で利用可能な操作の権限が制限できます。
例えば、発表者はほとんどの操作が可能ですが、出席者はコンテンツの共有や、参加者の削除などの操作に制限がかかります。そのため、出席者による不慮の操作ミスなどもが起こる恐れも低くなり、会議がスムーズに進むと期待できるでしょう。
資料共有
Teamsには、発表者がそのほかの参加者に対して、自分の画面を共有してもらう機能があります。
共有コンテンツは、「デスクトップ・ウィンドウ・PowerPoint・ホワイトボード」の4つから選択可能です。
例えば、複数のウィンドウを共有するために、画面全体を表示させたい場合にはデスクトップを選択しましょう。また、メモやスケッチを共有したい場合には、ホワイトボードを選択すると有効です。目的に適したコンテンツ共有を選択しましょう。
匿名ユーザーの招待
簡単な設定をするだけで、匿名ユーザーを会議に参加させることも可能です。「匿名ユーザーが会議に参加できます」の項目をオンにした上で、メールアドレスを入力すると匿名ユーザーを招待できます。
また、匿名ユーザーに会議参加前に待機してもらい、参加承認手続を行うこともできます。この承認手続は、会議中にも行えます。
Teamsチャットでのお役立ちTips
次に、チャット機能で役立つTipsを紹介します。
メンション活用
チャットでメッセージを送信する際、特定のユーザーあるいは特定のグループに通知を送ることができます。これをメンションといい、「@」をつけて投稿するだけで簡単に利用可能です。
個人に対するメンション、グループに対するメンション、チャネルカテゴリに対するメンションの3種類がありますので、状況に合わせて使い分けるとよいでしょう。
緊急性・重要性の高い内容のメッセージを関連する担当者に迅速かつ確実に届けたい。または、大人数で構成されるチャット内で、特定の社員にだけメッセージを送信したい。という場合に有効な機能です。基本的には、メッセージを受け取った側の見落しリスクを減らしたいときに、活用しましょう。
複数チャネルへの投稿
複数のチャネルで共有したい情報・メッセージがある場合、クロスポストの機能が便利です。複数のチャネルに対してメッセージを一度にまとめて投稿することが可能となり、投稿にかかる時間や手間を省くことができるため覚えておきましょう。
投稿方法は、「複数のチャネルに投稿」、「チャネルを選択」をクリックし、投稿したいチャネルを選択します。選択後、更新をクリックすると選択したチャネルすべてに投稿が完了します。
メッセージの保存と参照
チャットをビジネスツールとして使う場合のデメリットとして、「特定のメッセージを過去に遡って探すことが難しい」という点があります。この欠点を補うために有効なものが、メッセージの保存・参照機能です。重要なメッセージをもらったら保存しておくことで、後々必要なタイミングで迅速に見返せる機能です。
保存したいメッセージの「…」をクリックし、「このメッセージを保存する」を選択すると保存が完了します。また、「保存済み」を選択すれば、保存されているメッセージが表示されます。
重要度の高いメッセージや、マニュアルなどの参考資料については、保存・参照機能を用いるように、あらかじめ社員に促しておきましょう。
まとめ
テレワークの普及により、コミュニケーションツールの需要はますます高まっています。Microsoft Teamsはそうしたコミュニケーションツールとして優秀な性能を有するばかりか、Microsoftのアプリを日常的に用いている多くの企業・社員にとって、直感的に扱いやすいというメリットを持っています。
本記事で解説したさまざまなTipsを活用し、社員一人ひとりのテレワーク業務を効率化できるよう、働きかけていってください。