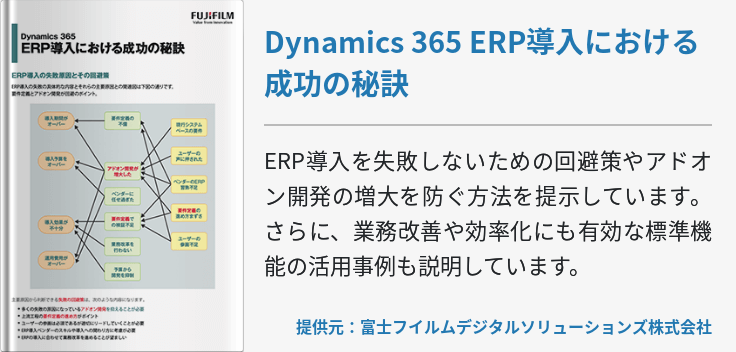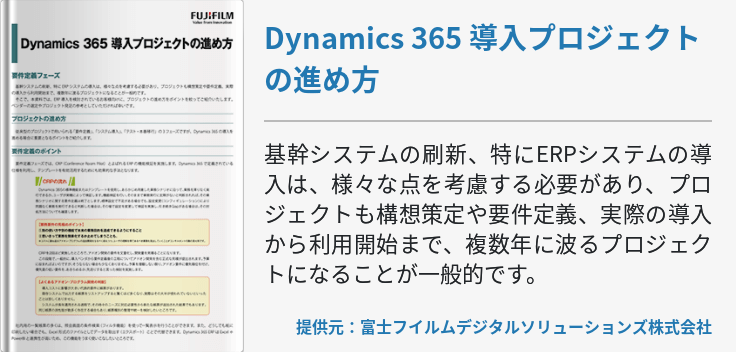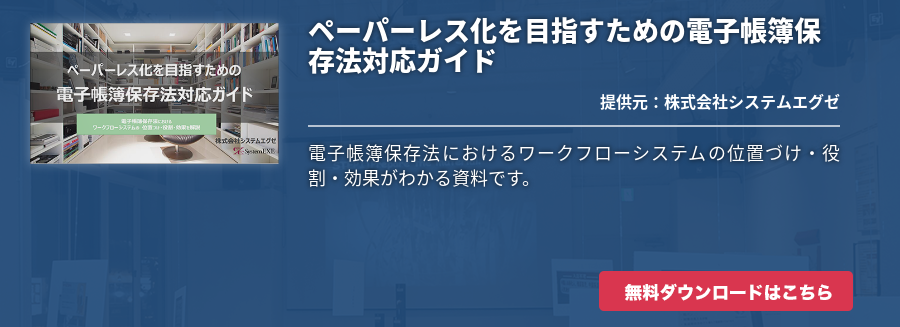企業のメールソフトの定番といえばOutlookですが、設定方法がわからないという方も多いのではないでしょうか?設定は1回覚えてしまえば簡単です。Outlookとても便利なソフトなので、ぜひ使い方をマスターしてメール作業を素早くしていきましょう。ここでは基本的な使用方法や便利な使い方について解説していきます。
Microsoft 365のメール機能は複数ある
Microsoft 365には、Outlook以外にもさまざまなメール機能が付属しています。それぞれの機能を理解して、業務に役立てましょう。
Outlook
Outlookは、メールクライアントと呼ばれるアプリケーションです。メールクライアントのクライアントとは、IT用語で「サービスを利用する側」のことを指します。つまりメールクライアントアプリケーションとは、「メールサービスを利用するアプリケーション」といった意味合いとなるわけです。
これはOutlookがメールサービスを利用するものなので、別途メールサービスを契約しなければメールを送受信できないということになります。実はOutlookは、メールクライアントなので別途メールサーバを用意する必要があるのですが、以外と知らない方も多くメールができないと困る方もいるのです。
一昔前ではプロバイダ契約をしたり、自社でメールサーバを用意したりする必要があったのですが現在ではその必要はありません。GmailやYahoo!メールといったフリーメールサービスなど、クラウド型のメールサーバが数多く提供されているので、これらを利用すれば簡単にメールの送受信が利用できます。
Exchange Online
Exchange Onlineは、Microsoftが提供するメールサーバをクラウドで利用できるサービスです。インターネットを利用すればいつでもメールの送受信ができるので、iOSやAndroidといった端末でもアクセスができます。さらに自動バックアップや誤送信を防ぐための機能など、幅広い機能が付属しておりメールによるミスを事前に防げるようになっています。
また、スケジュールの管理、施設の予約機能も付属しています。これらの情報は全体で共有できるため、グループウェアとしても活用可能です。
Outlookの初期設定方法
Outlookを使用するには、メールサーバの設定をしなければいけません。業務で使用するメールサーバを用意してから、初期設定を行いましょう。
まずOutlookを立ち上げて、上部メニューの左上にあるファイルをクリックします。アカウント情報の画面が表示されたら、アカウントの追加ボタンを押してください。メールアドレス入力欄が表示されるので、使用するメールアドレスを入力しましょう。
フリーメールアドレスなどは、そのまま接続をすれば完了ですが、プロバイダなどのメールサーバを利用する際には詳細オプションをクリックして「自分で自分のアカウントを手動で設定」の項目にチェックを入れてから接続します。
詳細設定画面では、プロバイダの場合はPOPを選択してください。その後、プロバイダから提供されているIDのパスワードを入力して接続をします。自動設定が行われないと、サーバーの設定値を入力する項目が出るので、プロバイダから提供されている設定を入力してください。
これらが終了するとアカウントの追加が完了します。OutlookのTop画面に戻って右上にある送受信を押してみてください。メールがしっかりと受信されていれば、正常にアカウントの追加が完了しています。
使うと便利な機能を紹介
Outlookには便利な機能がたくさん付属しています。これらを利用すればメール業務を効率化できます。
メールフォルダの振り分け
メールフォルダの振り分けは、送受信したメールを特定のフォルダにわけて管理ができる機能です。社内・社外と複数の方にメールをする場合に、とても便利な機能なので覚えておきましょう。
使用方法は簡単です。まずOutlookのTop画面左にある受信フォルダの欄を右クリックして、フォルダを作成します。フォルダに付ける名前は、取引先や社内メールなど、振り分けたい相手先ごとに付けるとよいでしょう。
フォルダを作成したら、受信トレイの中から振り分けたいメールを右クリックします。そうするとルールという項目があるので、「次の差出人からのメッセージを常に移動する」をクリックしてください。あとは先ほど作成したフォルダを選択すれば、自動で振り分け設定をしてくれます。
また、ルールは自分で設定をすることも可能です。ルールの項目の「仕訳ルールを作成」を押すと、ポップアップウィンドウが出て設定ができます。Outlookでは「差出人、件名、宛先」の3つを指定して作成が可能です。
署名機能
ビジネスメールでは、署名を記載しておくことも重要です。しかし、毎回記載をしていては、無駄に時間がかかってしまいます。そんな時に利用したいのが、署名機能です。Outlookでは署名を作成しておいて、自動で挿入されるように設定できます。
Outlookのファイルタブをクリックして、その中のオプションを選択します。オプションのカテゴリからメールを選択して、メッセージの作成の中にある署名の項目をクリックしてください。
署名作成の画面が表示されるので、新規作成から署名の名前とテンプレートを作成します。署名を作成したら、右にある「規定の署名」の選択から、「新しいメッセージ」と「返信/転送」タブに作成した署名を追加します。この時、新規メールと返信・転送メールで使用する署名を分けたい場合は、二つ署名を作成して分けて登録しましょう。
また、自動ではなく手動で署名を挿入したい時は、「既定の署名の選択」のタブを無しにしておきます。そして、メール作成時に上部にあるプルダウンの署名を押すと、作成したテンプレートがメールに挿入されます。
定型文登録
Outlookにはクイックパーツという機能があるので、これを利用すれば簡単に定型文の登録・呼び出しができます。定型文を登録したい時は、新しい電子メールの作成をして、定型文にした文章を記載します。記載後、文章を全選択して(このときctrl+Aを押すと便利です)、上部のタブにあるクイックパーツをクリックしてください。
そうするとポップアップウィンドウが出るので、定型文の名前の記載とギャラリーを定型句にして保存をしましょう。これで定型文の保存が完了できたので、文章作成時に挿入タブのクイックパーツの定型句から選択すればいつでも呼び出せます。
また、リボンの設定によっては、上部にクイックパーツの項目が無い場合があります。そんな時は、定型文にしたい文章を全選択したら「ALT+F3」を押してください。そうすると定型文の保存ができます。この時ギャラリーをクイックパーツにしておくと、定型文の名前を文章に入れて「F3」を押すだけで簡単に定型文が読み出せます。
差出人の表示色を変える
複数人とメールをやり取りするときに、差出人の表示色を変えておくとわかりやすくて便利です。メールの色替えは、上部タブの表示から行います。表示をクリックすると左上に「ビューの設定」という項目があるのでクリックします。
そうするとポップアップウィンドウが出るので、「条件付き書式」を選択してください。条件付き書式の項目が表示されたら右の追加を押して、新しい条件を入力していきます。たとえば、社内メールの色を変更したい場合、名前に「社内メール」(わかりやすい名前で大丈夫です)と記載して下のフォントを選択します。
フォントの画面では、社内メールに適用したいフォントと色を決定します。その後、下の条件の欄で差出人、もしくは宛先に社内メールのアドレスや名前を入力して決定をします。
これで自動的に色が変わり、今後社内のメールは設定したフォントや色で表示されます。
まとめ
Outlookはメールクライアントとして定番のアプリケーションであり、多くの企業で使用されています。それはやはり、使いやすさと幅広い拡張性があるからでしょう。これから使用する方も、使用方法を覚えてメール作業を効率化しましょう。