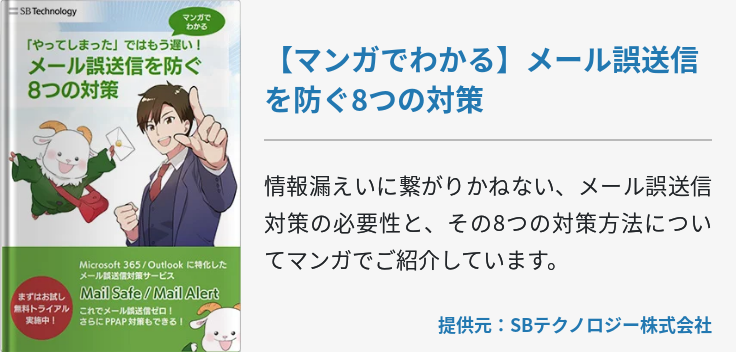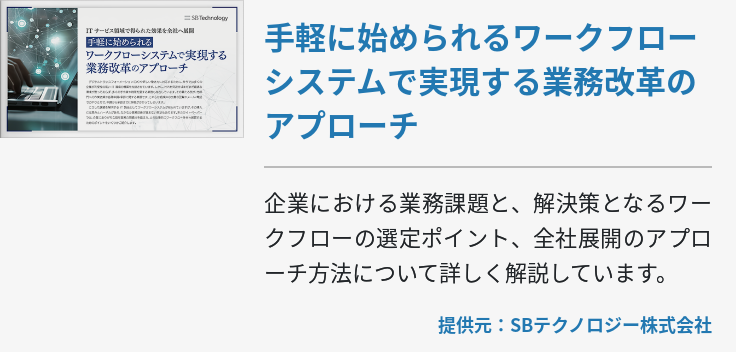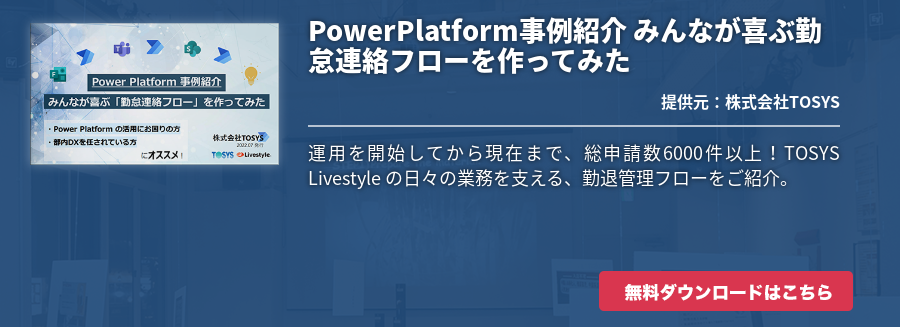Office 365は、Excel、PowerPoint、Word、Outlook といった最新版の Office アプリケーションに加え、メールや予定管理、IM/ビデオ会議、大容量ファイル ストレージ、社内サイト、グループウェアなど、業務に必要な機能をオールインワンで提供するクラウドサービスです。
導入検討時や機能検証を行いたい際にはトライアルの利用が可能ですが、Office 365 で提供される機能は数多くあるため、どこから検証作業の手をつければいいかわからない・・・という方も多いのではないでしょうか?
トライアルの申し込み → トライアル ユーザー登録といった初期セットアップ後、検証作業時にまず試していただきたい機能を4回に分けてご紹介します。
1回目の今回のテーマは、簡単に試せて、クラウド サービスである Office 365 ならではのメリットを確認しやすい 「さまざまなデバイスでの利用」 についてです。
Office 365 はインターネット接続があれば、どこからでも、どんなデバイスからでもアクセスできます。外出先でのモバイル ワーク、在宅勤務など多様な働き方に対応できる業務環境として Office 365 を検討されている場合、ぜひ PC だけではなくモバイル端末からの利用を試してみてください。
「【Tablet & iPad 活用編】Office365導入のススメ」も合わせてご活用ください。
PC への Office インストール
まずは PC への Office 端末のインストール方法からみてみましょう。業務に欠かせない Excel、Word、PowerPoint 等の Office クライアントはユーザー アカウントにライセンスが紐づけられるしくみとなっており、ユーザーごとに最大 5台の PC にインストールが可能です。
1. Office 365のスタートページを開く
検証用 PC 端末に Office 365 で提供される Office クライアントをインストールする場合、まずは Office 365 のスタート ページを開きます。
2. Office 2016をインストール
次に [Office 2016 のインストール] をクリックします。
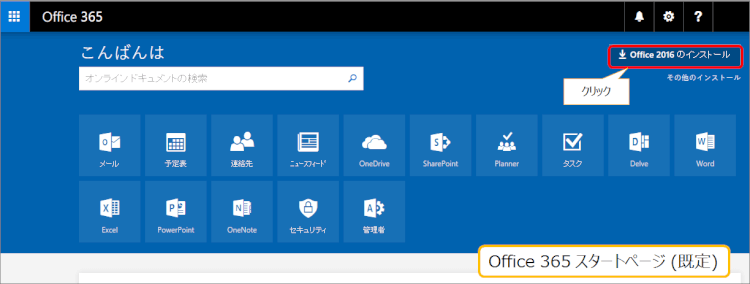
※現在 スタート ページは https://portal.office.com/の URL で提供されています。
アクセス時には Office 365 アカウント (メール アドレス) とパスワードによるサインインが必要です。
[参考] スタート ページは、メール (メール機能をブラウザーで利用できる Outlook on the web)、予定表、SharePoint、OneDrive for Business 等の各 Office 365 機能を利用する画面にアクセスできるポータル画面です。
3. インストールを実行する
インストールを行うための exe がダウンロードされます。これを実行し、インストールを行います。
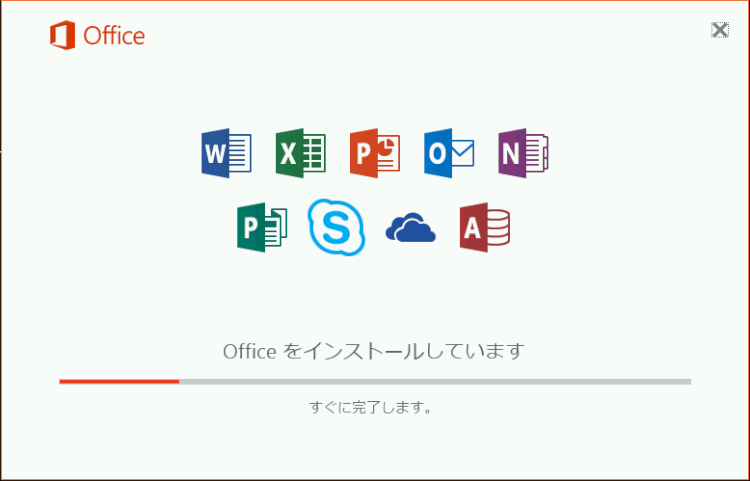
Office をインストールした自分の端末は、スタート ページより管理が行えます。
4. Office 365を実行する
スタート ページから、設定メニューをクリックし、[Office 365] をクリックします。
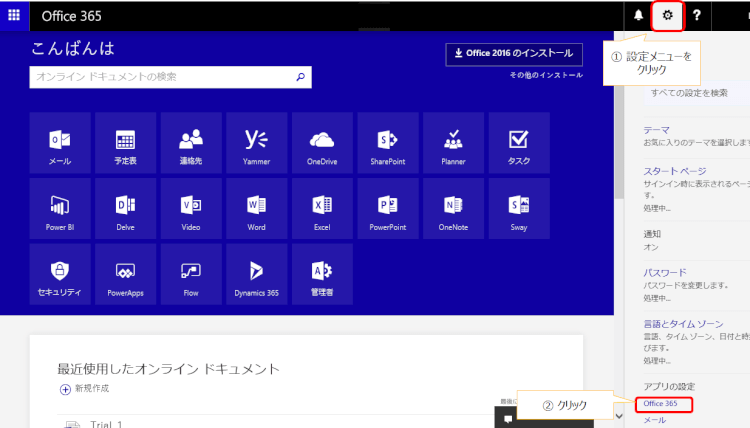
5. 端末の管理
マイ アカウント画面で、[インストール ステータス] をクリックし、インストールした端末の管理が行えます。
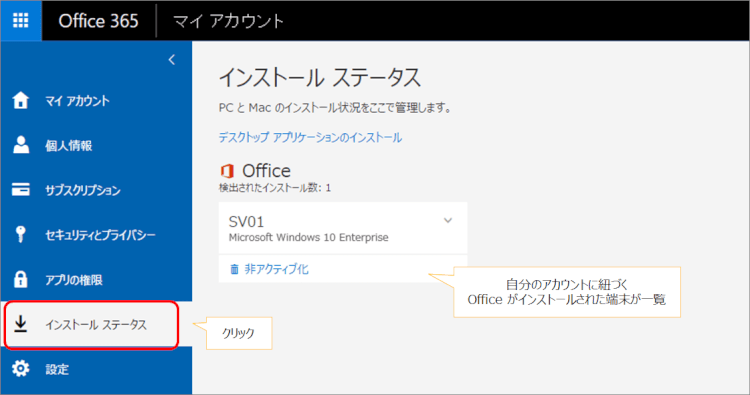
モバイル端末での利用
モバイル端末からの利用について検証を行う場合、日々行う作業における操作性を確認したい点として、まずはメールの確認や返信、さらにはメール内容に含まれたファイルの内容確認があげられます。
タブレットやスマホの普及により、PC で行う作業と同等のことが行える業務環境が当たり前に求められる時代になってきています。メールの確認/返信はもちろん、メールで確認依頼があった資料をチェックしたい、オフィス滞在時に作成したレポートを外出時に最終チェックを行いたい、といったニーズを、どのような操作で行えるか確認してみましょう。
1. Office アプリのインストール
タブレット、スマホにもそれぞれ最大5台まで Office のインストールが行えます。
お持ちの端末のストア(iOSの場合はApp Store、Androidの場合はGoogle Play Store)に接続し、[Outlook]、[Excel]、[Word]、[PowerPoint]アプリをインストールします。
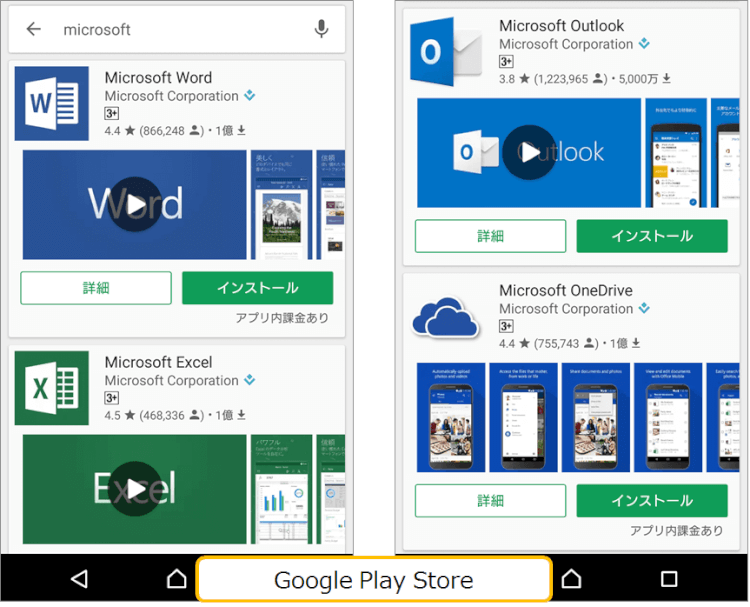
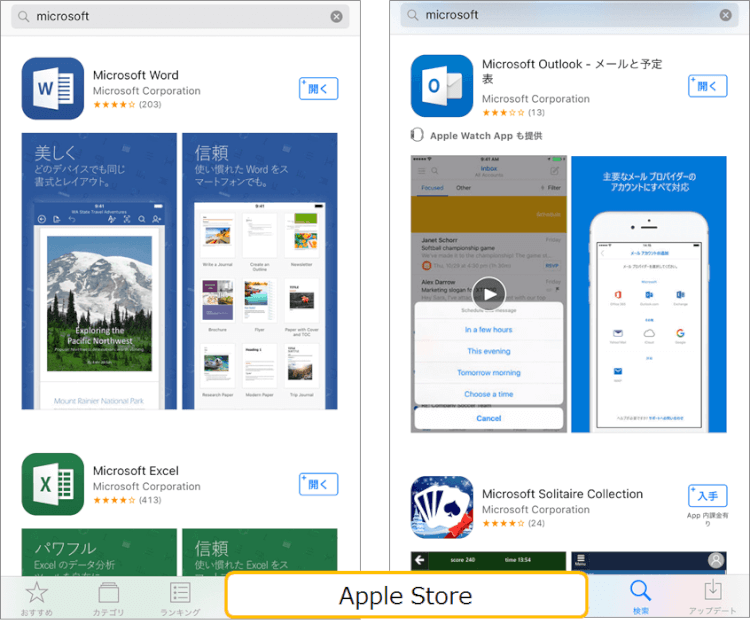
2. アカウントの設定と利用
インストールした Outlook アプリにアカウントを設定します。
インストールした Outlook アプリを起動します。
Outlookのアイコンをタップします。
初回起動時に表示される画面を次にすすめたあと、Office 365 のメール アドレスを入力し、その後表示される画面でパスワードを入力し、サインインします。
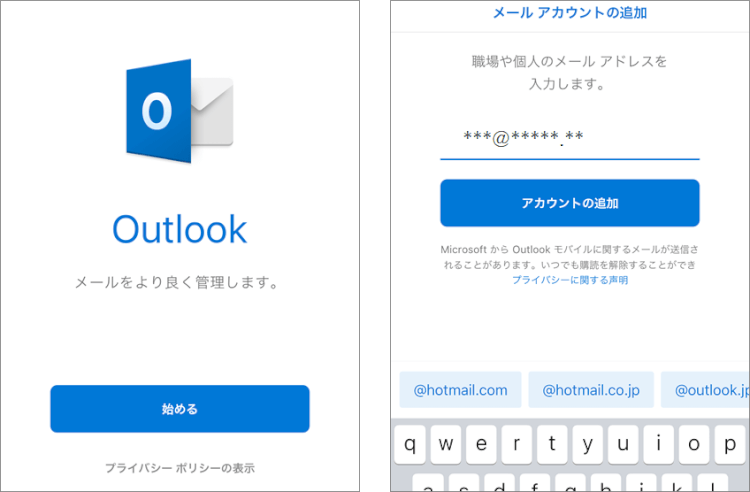
例えば、あらかじめ添付ファイルを付けたメールを検証用アカウントに送信しておき、Outlook アプリでのメールの確認操作や、添付ファイルを Office アプリを利用して開く操作は次のように確認できます。
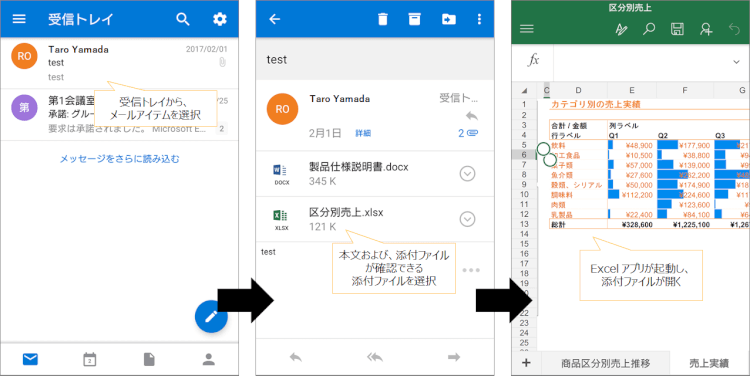
モバイル端末を含む多様なデバイスで Office をインストールし、Office 365 を利用する方法についてご紹介しました。さまざまな操作をぜひ確認してみてください。
また、どこからでもどんな端末からでも利用できるのは便利な反面、セキュリティ上の懸念も当然出てきます。今回の内容では詳細を解説していませんが、Office 365 ではモバイル デバイスの管理を行うための機能もあります。会社で管理されている端末して登録されていないと、Office 365 に接続できないようにするしくみや、厳格なパスワード ポリシーの適用、条件に合わない端末のアクセス ブロック、紛失時のワイプ操作 等を含むモバイル デバイス管理機能もあわせて利用することで、セキュリティ面への懸念も解決した上で、便利な業務環境を利用できます。
ビジネスに欠かせない Office クライアント、および各種コミュニケーション/コラボレーション環境をクラウド サービスとして提供する Office 365 をぜひお試しください!