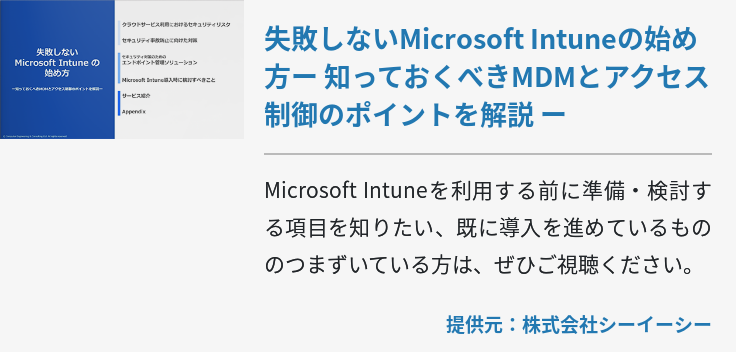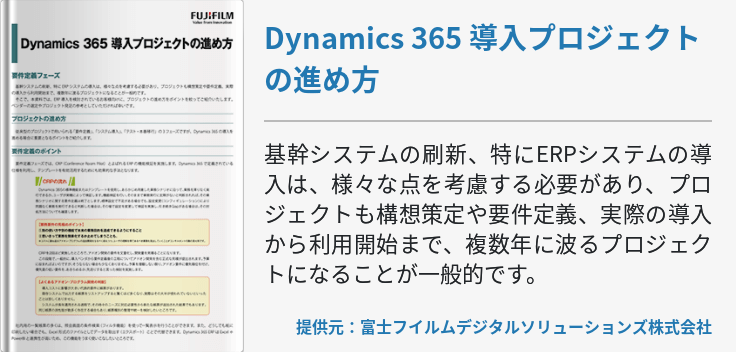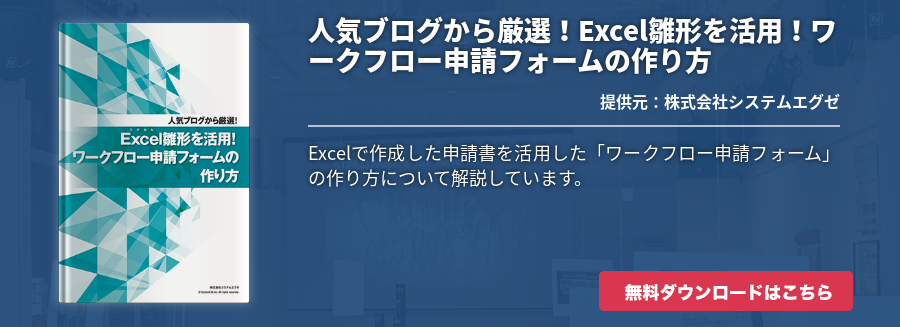Office 365の検証時に試していただきたい機能を4回に分けてご紹介しています。3回目は 「さまざまなファイル共有方法」 です。
チームメンバーとのファイル共有を行いたい場合、Office 365 にはさまざまな方法が用意されています。主な機能としては、この3種類があげられます。
- OneDrive for Businessを利用したファイル共有
- Office 365 グループによるファイル共有
- SharePoint サイトでのファイル共有
OneDrive for Business を利用したファイル共有
OneDrive for Businessは Office 365の機能の1つで、1人1TBと大容量で利用できるクラウド ファイル ストレージです。基本的に OneDrive for Business上に格納したファイルは自分のみがアクセスできるため、インターネット接続があればどこからでも、どんな端末からでも接続可能な自分専用のファイル ストレージとして利用できます。
また OneDrive for Business上のファイルに対する権限設定も行えるため、他のメンバーとのファイル共有に利用することも可能です。ここでは、他のメンバーとのファイル共有で利用する場合の方法を解説します。
1. OneDriveを開始
Office 365 のスタート ページを開き、[OneDrive] をクリックします。
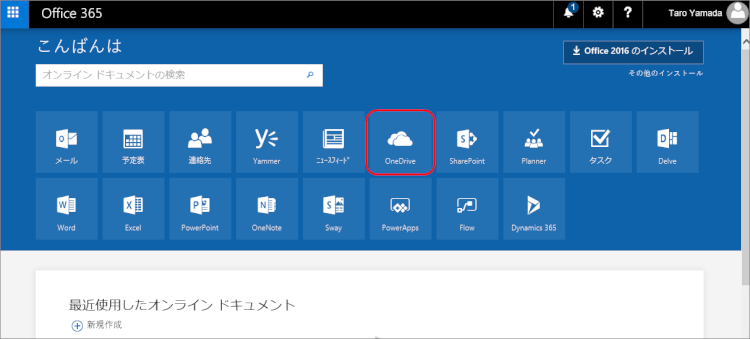
※現在 スタート ページは https://portal.office.com/の URL で提供されています。
アクセス時には Office 365 アカウント (メール アドレス) とパスワードによるサインインが必要です。
2. OneDrive for Businessを開く
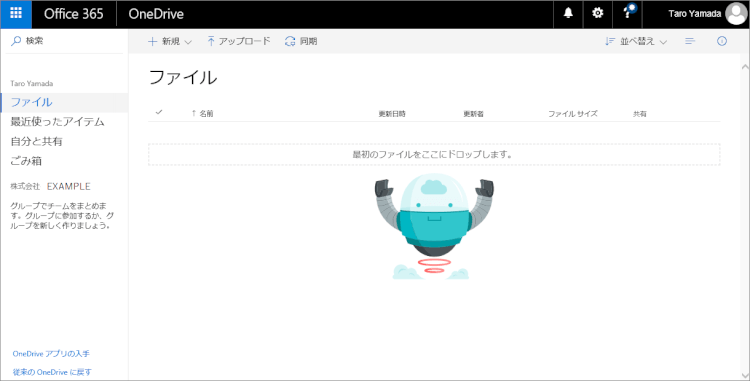
OneDrive for Business 画面への初回アクセスについて
初めて OneDrive for Business をブラウザーで開いた際、次のようなセットアップ画面が表示されるため、セットアップが終了し、「OneDrive の準備ができました」 と表示されるまでお待ちください。
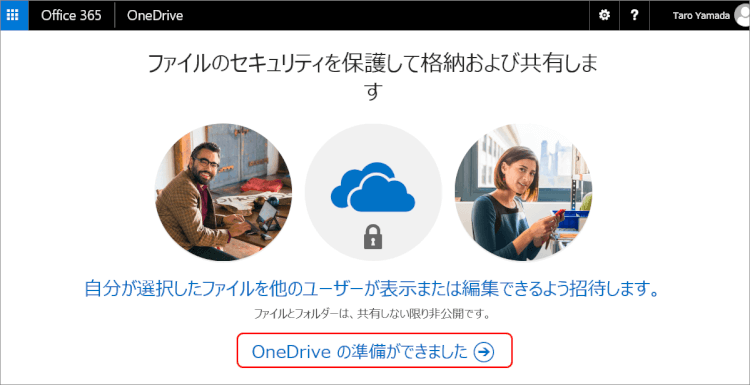
3. ファイル共有用のフォルダを作成
ファイル単位での共有も可能ですが、複数ファイルをまとめて共有しやすくするため、フォルダーを作成します。[新規] – [フォルダー] をクリックし、名前を付けてください。
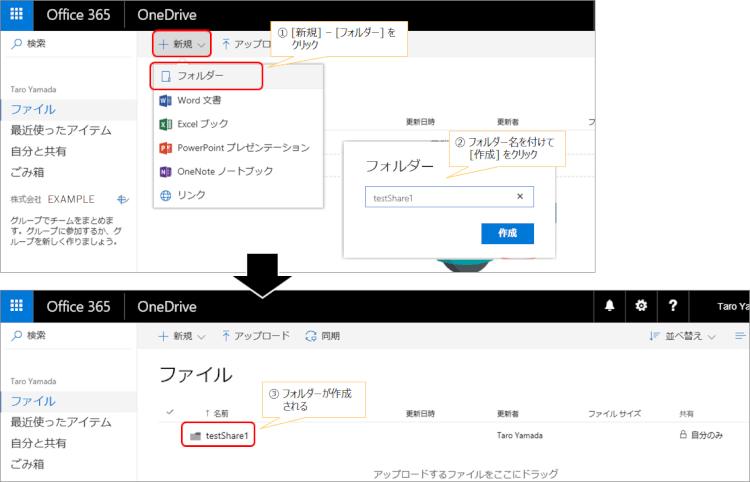
4. ファイルの保存
フォルダーをクリックして開き、ファイルを保存します。PC 上からドラッグ操作でのファイル保存が便利です。
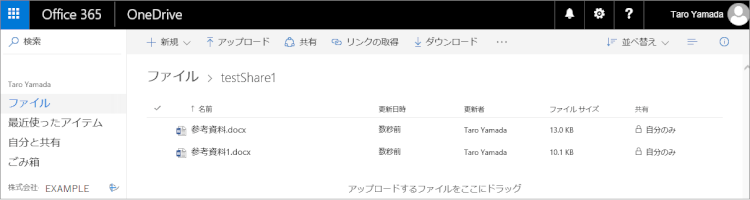
5. 共有ユーザーの設定
[ファイル] をクリックして、上位階層に戻り、フォルダーの [共有] 列の 「自分のみ」 をクリックします。右側に表示されるウィンドウ内で、[ユーザーの追加] をクリックします。
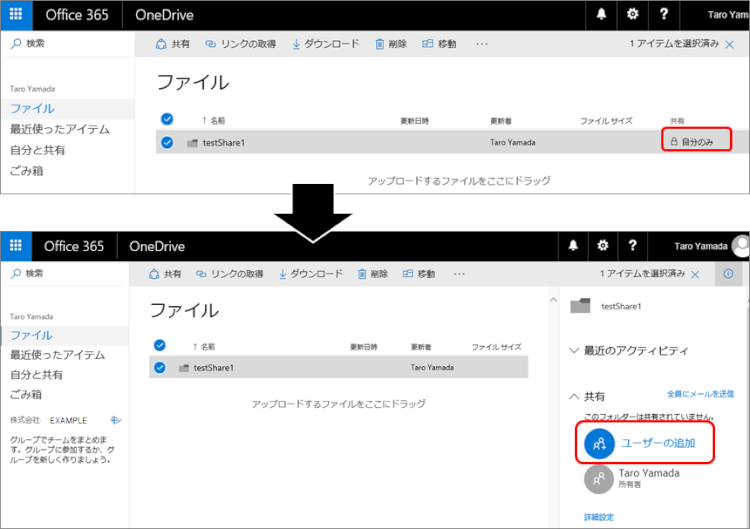
6. 共有を招待する
フォルダーを共有する相手を指定し、編集可能かどうかを選択します。また招待メールに含める内容を指定します。
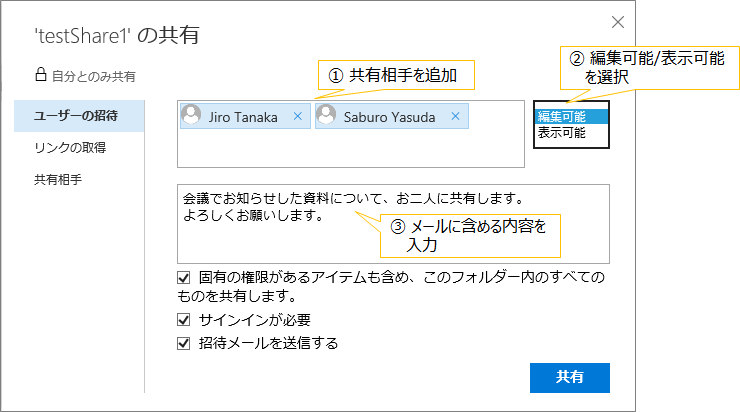
※フォルダー内のファイルごと共有を行う場合、[固有の権限があるアイテムも含め、このフォルダー内のすべてのものを共有します] はオンのままとします。
7. 招待メールを受信
共有を受けたユーザーには、招待メールが届きます。
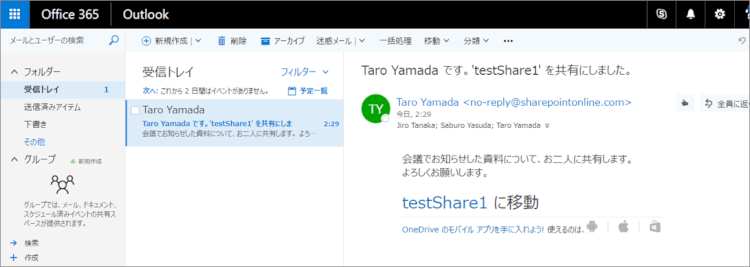
メール本文内のリンクから共有されたフォルダーを開くこともできますが、OneDrive for Business の [自分と共有] をクリックすることで、自分に共有された他のユーザーの OneDrive for Business 内のコンテンツが一覧されます。
Office 365グループによるファイル共有
Office 365グループは、共同作業を行うための機能です。ユーザー自身で必要なユーザー単位を Office 365グループとして作成でき、予定表/スレッド形式のメールやりとり/ 等のツールが用意され、グループメンバーに自動的に必要な権限が付与されます。
予定やスレッド等の共有も可能ですが、グループ内でのファイル共有機能としても利用できます。ここでは、他のメンバーとのファイル共有を行うための Office 365グループ 操作方法を解説します。
1. Outlookの実行
Office 365のスタート ページを開き、[メール] をクリックします。
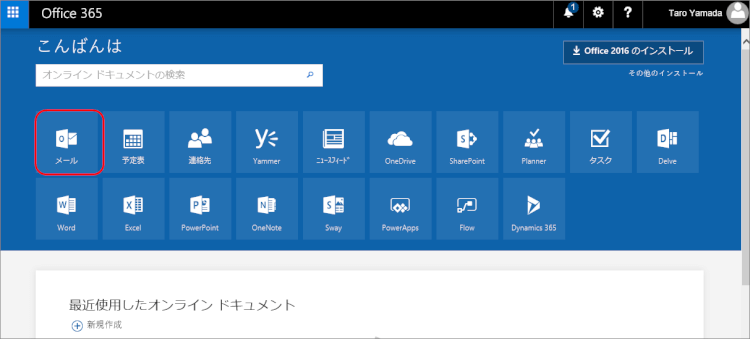
2. メール画面の表示
メール画面 (ブラウザー版 Outlook) が開きます。グループの [作成] をクリックし、右側に表示されるウィンドウで、グループ名/説明/公開設定を指定し、[作成] をクリックします。
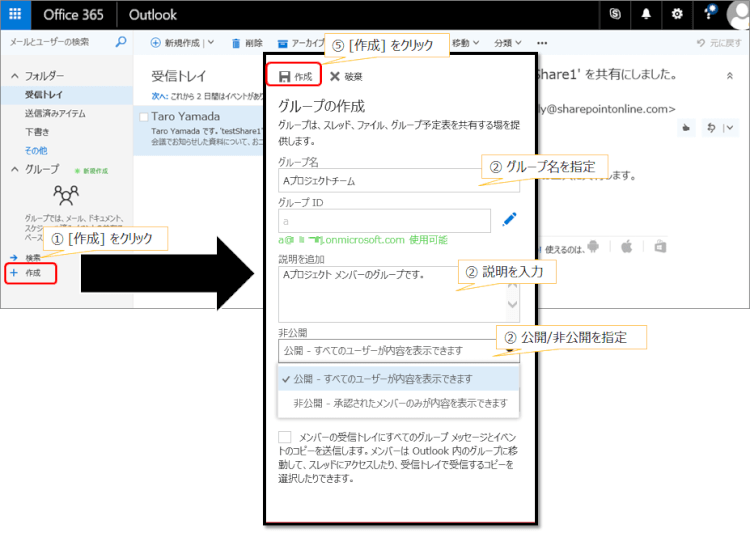
3. グループメンバーの追加
グループメンバーを追加し、[追加] をクリックします。
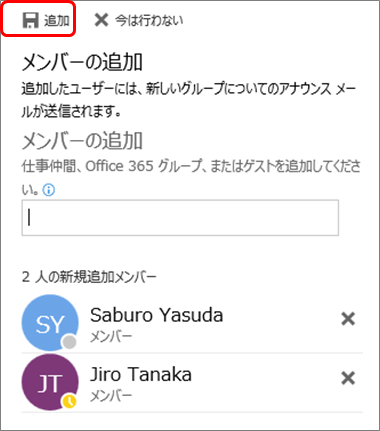
指定されたメンバー間で利用する Office 365グループが作成されます。メール画面内に、自分が所属するグループ一覧が表示されるため、クリックして開きます。
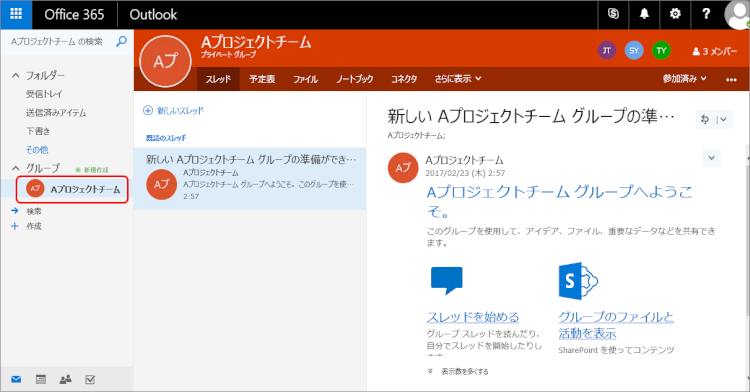
Office 365グループでは、グループ メンバー間で利用するためのスレッド、予定表、ノートブック等その他機能もありますが、共有されたファイルを確認したい場合は、[ファイル] をクリックして開きます。
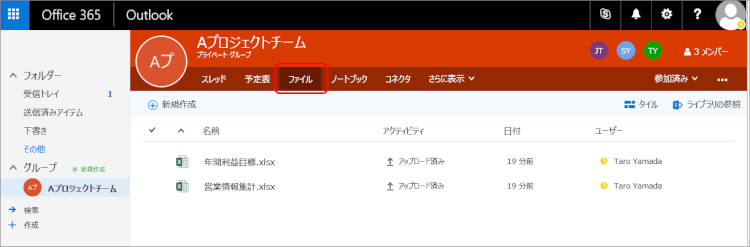
※画面はファイルを2点追加した状態です。
また OneDrive for Business内にも、自分が所属する Office 365グループが一覧され、その中で共有されているファイルにアクセスできます。OneDrive for Businessと同じ操作性でのファイル保存/上書き操作が行えます。
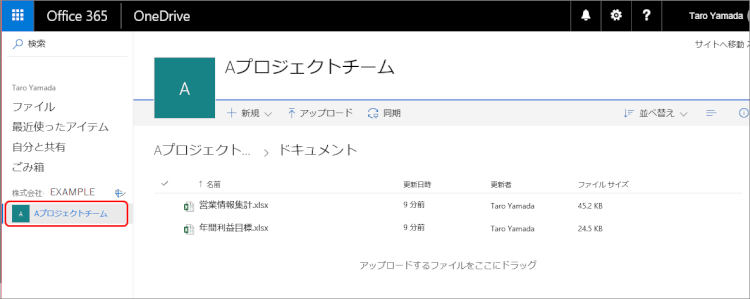
SharePoint サイトでのファイル共有
SharePointサイトでは、情報発信やファイル共有、データ共有、コラボレーションなど、さまざまな機能を利用できます。管理者によるサイト作成/必要な機能の設定といったサイト構築作業が必要ですが、SharePointサイトにも 「ライブラリ」 というファイル共有機能が用意されています。
SharePointサイト内のライブラリも、Office 365グループと同様に OneDrive for Businessの操作性と同様であるため、一貫した操作性であつかえます。
SharePointサイトは構築作業を行う必要があり、組織内で計画の上、組織単位や業務単位等で必要なサイトを管理者があらかじめ作成することが一般的です。評価時に操作の確認を行いたい場合は、既定で用意されるサイトを利用してみてください。
1. SharePointを実行する
Office 365のスタート ページを開き、[SharePoint] をクリックします。
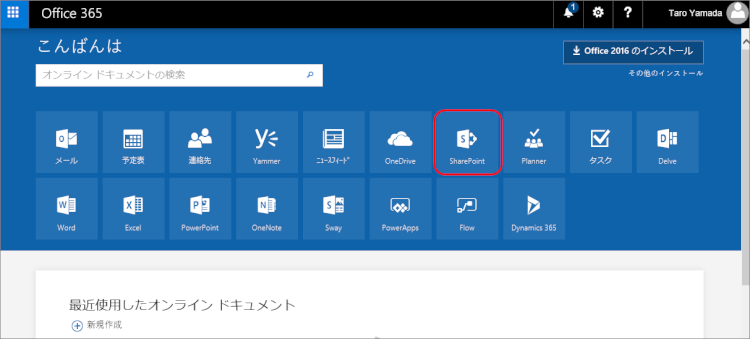
2. チームサイトを開く
一覧より [チーム サイト] をクリックします。
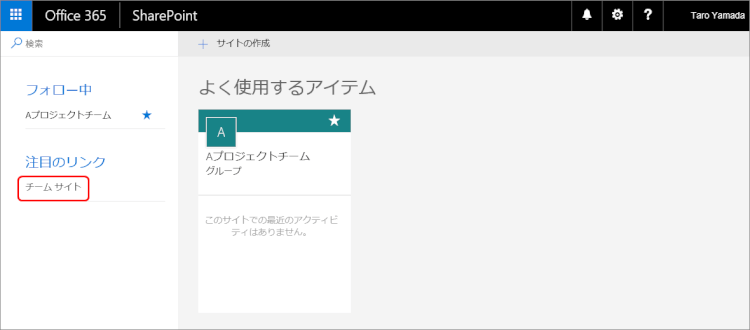
3. ドキュメントを開く
既定で用意される SharePointサイトが開きます。[ドキュメント] をクリックします。
ファイル共有画面である 「ライブラリ」 が開きます。[アップロード] 等のメニューを利用し、ファイル保存や、保存されたファイルを開く操作を確認ください。
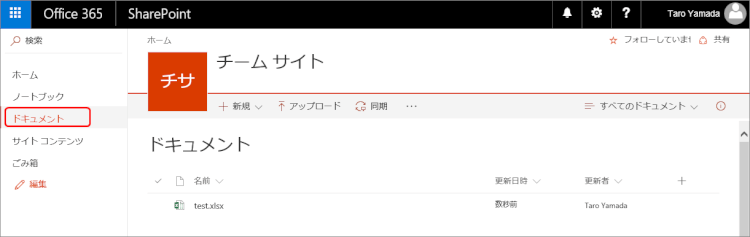
「ファイル共有」 それぞれの使い分け
それぞれの機能を利用し、ファイル共有を行った場合の特徴を知って、使い分けを行いましょう。
|
|
OneDrive for Business |
Office 365グループ |
SharePointサイト |
|---|---|---|---|
|
適している共有相手 |
相手が、1、2名等少人数の場合 |
まとまったユーザー単位 |
部門など組織単位、特定業務を担当するメンバー単位など |
|
適しているファイル共有期間 |
テンポラリーがほとんど |
まとまった期間 |
より長い期間 |
|
ファイルの格納場所 |
特定のユーザーのファイルストレージ内 |
共有場所 |
共有場所 |
|
アクセス権設定 |
ユーザーが行える |
ユーザーが行えるグループ作成時にメンバーを指定 |
基本、サイト管理者が行う |
|
その他 |
- |
- |
各種SharePoint機能との連携が可能 |
Office 365では、「ファイル共有」 だけでもさまざまな機能が利用できます。今回ご紹介した3種類のどれを利用しても、ファイルに対する操作性に一貫性があり、インターネット接続で利用できる点や、ごみ箱機能により誤った削除の復元が容易な点、上書き時にバージョン履歴が残るため、誤った上書き時にも容易に復元できる点といった基本機能は共通です。
最初から、すべての機能を使いこなすことはハードルが高いといえますので、自社のメンバーのニーズに沿った機能からどんどん使ってみましょう!