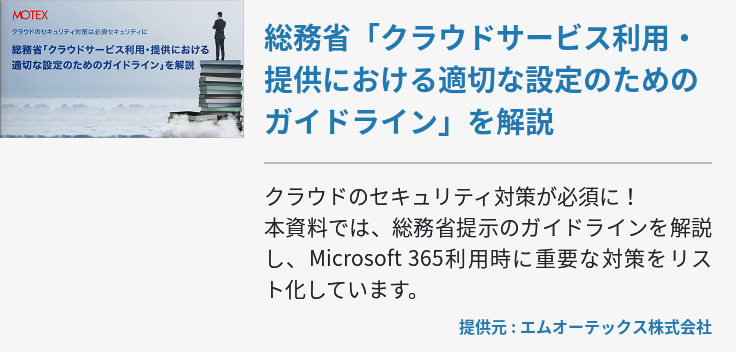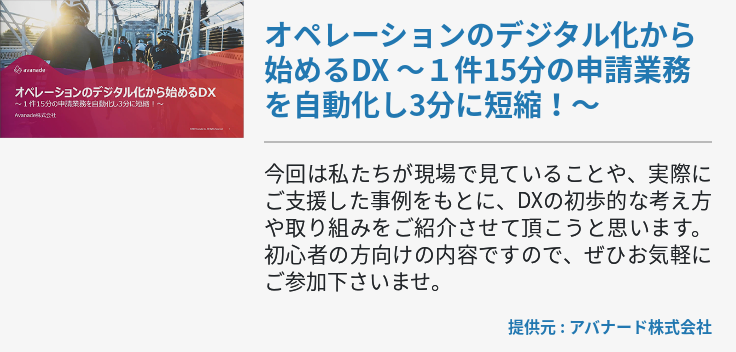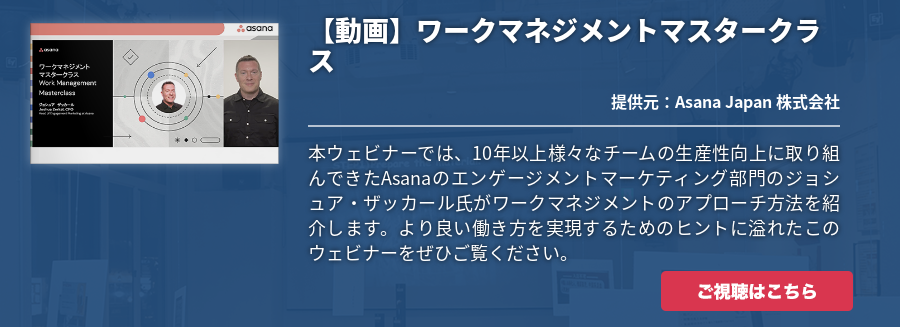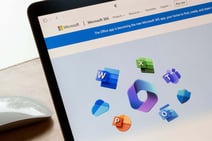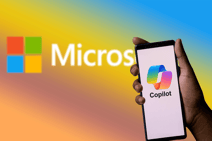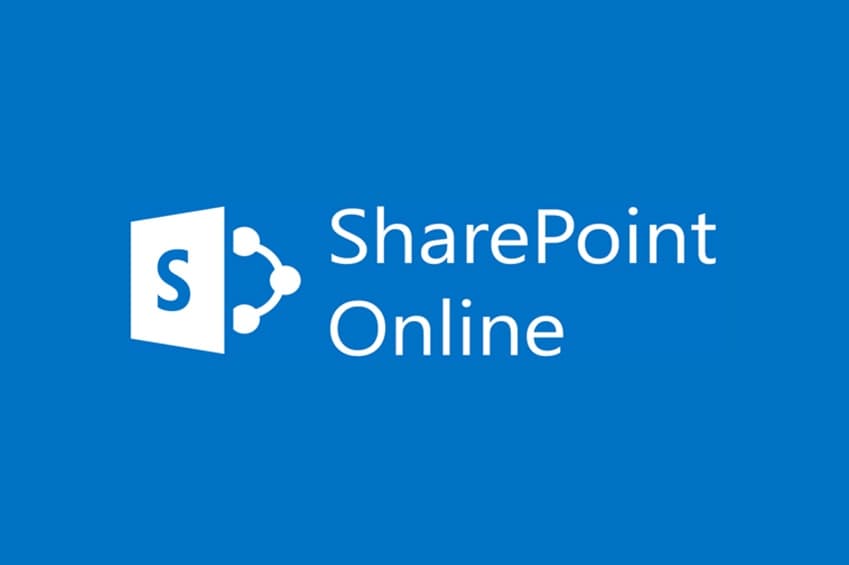Microsoftのメモアプリ「OneNote」をオンラインで利用できるのが「OneNote Online」です。近年、ビジネスユースにおいてOneNoteの操作性やデザイン性が素晴らしいということで、従来から提供されているメモアプリよりも高い人気を得ています。確かに、OneNoteを活用すれば単にテキストを保存するのではなく、ちょっとしたレポート作成もでき、ビジネスシーンでのドキュメント作成の5割以上はOneNoteで行っているというビジネスパーソンも存在します。
本稿では、そのオンライン版となるOneNote Onlineがどこまで使えるのか?基本と機能についてご紹介します。
OneNote Onlineを使うには?
OneNote Onlineを使うためにはまずMicrosoftアカウントを作成する必要があります。Microsoftアカウントとは、オンラインストレージのOneDrive、WebメールのOutlook.com、アプリ版のOneNote(OneNote 2016)が無料で使用できるサービスです。Microsoftアカウントを作成することで、アプリ版だけではなくオンライン版のOneNoteも使用できます。
Microsoftアカウントを作成するにはサインインページにアクセスし、[アカウントがない場合]のメッセージの横にある[アカウントを作成しましょう]を選択します。作成方法は3つあり、既存のメールアドレスを使うか、電話番号を使うか、新しいメールアドレスを取得するかのいずれかを選択できます。選択したら「次へ」をクリックし、Microsoftアカウント作成を完了させます。
OneNote Onlineを使用する利点は、わざわざアプリを起動しなくてもブラウザ上でメモを書き留められるという点でしょう。ブラウザを操作している最中に何かメモをしたい際は、OneNote Onlineにアクセスすれば簡単にメモを書き留めることができます。もちろん、アプリ版のOneNoteを起動するのも一瞬なのですが、ユースケースによって使い分けると、より便利にOneNoteを活用できます。
「OneNoteってなに?使い方を知ろう」も参考にしてください。
OneNote Onlineの使い方
OneNote OnlineはWindowsパソコン、Macパソコン、スマートフォンやタブレットといったモバイル端末などのすべてでブラウザから操作することができます。ここではその基本的な使いかを説明します。
新しいノートブックを作成する
OneNoteに使用する予定のものと同じMicrosoftアカウントでOneDriveにアクセスする
OneDriveにサインインしたら新しいノートブックを作成するフォルダ(ドキュメントフォルダなど)に移動する
画面上部にあるメニューバーで[+新規][OneNoteノートブック]の順にクリックする
新しいノートブックの名前を入力する(ノートブックに含める予定の内容を表す、分かりやすい名前がおすすめ)
新しいノートブックが作成されたら[+セクション]ボタンをクリックすると、[セクション]にノートブックページが含まれていることが確認できる
[セクション名]ダイアログボックスにて新しいセクションの分かりやすい説明を入力し[OK]をクリックする
ノートを保存する
OneNote Onlineでは使用中のブラウザでノートを編集でき、ページ上のどこにでも入力できます。テキストを入力したり、書式を設定したり、ノートに画像、表、ファイルを追加することが可能です。作成したノートを保存する場合、OneNote Onlineには保存ボタンが備わっていません。作業内容はすべて自動的かつ継続的に保存されます。ノートの入力、追加、削除内容を変更する場合は、Ctrl+Z(Windows)またはZ(Mac)を押し、直前の操作を基に戻します。
リンクを追加する
OneNote Onlineでリンク(ハイパーリンク)と認識されるテキストを入力すると、自動的に書式がリンク形式に変更されます。たとえば、ノートに「www.onenote.com」と入力すると、テキストが自動的にリンク形式に変更され、クリックするとページを開くことが可能です。以下の手順で、リンクを手動で挿入することもできます。
リンク形式に変更したテキストの範囲を選択する
[挿入][リンク]の順にクリックする
リンクの宛先URLを「アドレス」フィールドに入力し[挿入]をクリックする
画像を挿入する
OneNote Onlineでは簡単に画像を挿入することができます。
好きなページで画像を挿入する場所にカーソルを合わせる
[挿入]をクリックし、以下いずれかの操作を行う
コンピューターから画像ファイルを挿入する場合は[画像]をクリックする
Bingイメージから画像を検索して挿入する場合は[オンライン画像]をクリックする
表を作成する
OneNote Onlineではノートの情報を整理するのに表を作成することができます。まずは、簡単なグリッドを描画します。
[挿入][表]の順にクリックする
マウスポインターをグリッド上に移動させ、表のサイズを選び、マウスの左ボタンをクリックする(たとえば4×6の表を選ぶと、4列6行の表が作成される)
表またはその一部を変更するには、表のセルを右クリックし、リボンに表示される[レイアウト]タブをクリックします。ここに表示される表ツールでは、行や列の挿入と削除、セルとセル範囲の選択、罫線の表示や非表示、表のセルの位置調整ができます。
セクションを追加する
ノートブックをさまざまなカテゴリに分類し、さらに効率良く整理するために必要な分だけセクションを追加できます
セクションリストの下部で[+セクション]をクリックする
[セクション名]ダイアログボックスにて新しいセクションの分かりやすい説明を入力し、[OK]をクリックする
ノートをオンラインで共有する
ノートブックをインターネット上に保存されるため、閲覧または編集目的で他のユーザーと簡単に共有できます。
OneNote Onlineの画面右上にある[共有]をクリックする以下いずれかの操作を行う
[ユーザーの招待]をクリックし、他のユーザーとノートブックを共有する
[受信者に編集を許可する]か[受信者は表示のみ可能]のいずれかを選択する
[リンクの取得]をクリックすると、現在のノートブックのリンクが作成され、リンクを共有する
[オプションの選択]では[表示のみ]または[編集]を選択してアクセス許可レベルと設定し、[リンクの作成]をクリックする
ノートブックで共同作業する
ノートブックでの共同作業は、グループプロジェクトのプレインストーミングや調査に有効です。ノートブックを他のユーザーと共有し、自分のノートの編集する許可を与えている場合は、OneNote Onlineではノートが更新されるたびにその内容を反映します。さらにノートの特定の部分を変更したユーザーを確認できます。
[表示][作成者の表示]の順にクリックすると、ノートの最後に変更または書式設定したユーザーや、ページに項目を挿入したユーザーの名前が表示されます。
OneNote Onlineを活用しよう!
いかがでしょうか?ビジネスでもプライベートでも、OneNote Onlineを活用してドキュメント作成を効率化しましょう。