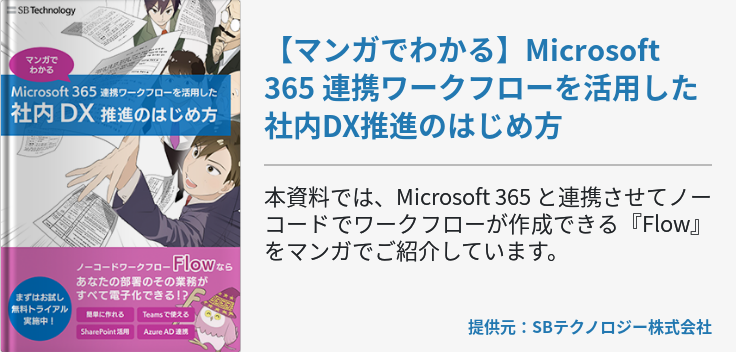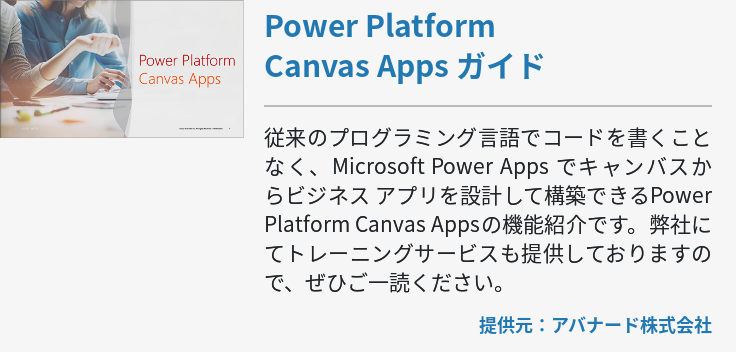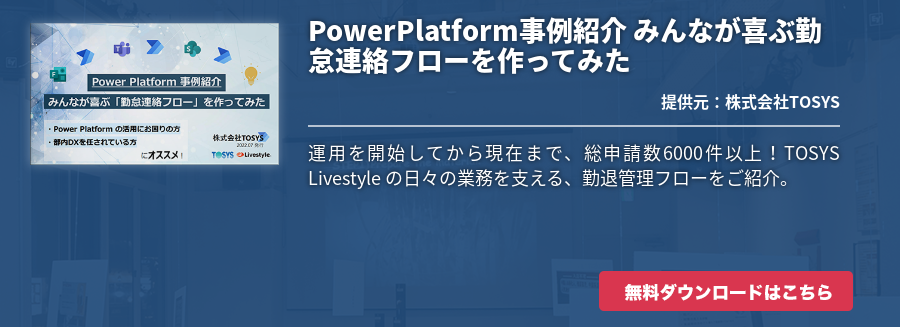Office365の導入や組織再編の増加に伴い、企業のマイクロソフト製品によるビジネスツール環境整備が進んでいます。特にOffice365のテナント移行は導入ニーズが増加しています。そこでQuest On Demandを活用したMicrosoft365テナントマイグレーションの方法や手順について解説しています。
Microsoft 365 テナント移行の全体イメージ
テナント全体の移行は、手間が掛かるというイメージを持たれている方も多いでしょう。しかし、しっかりとした準備のもと一つひとつの作業を確実に実施していけば、それほど難しくはありません。
まずは前準備を入念に行って、複雑な工程をスムーズに進められるようにしましょう。
移行元環境の準備
移行前に移行元の規模を見直します。今回移行を想定する主なアーキテクチャは以下の通りです。
- オンプレミスの AD 環境
- Azure AD Connect 環境
- Microsoft 365 環境
- MX レコード
- Outlook プロファイル
このうち、オンプレミスのADとAzure AD Connectは、移行元と移行先で結びつくことがあります。それぞれどのくらいのデータ量があって、どのデータを移行する必要があるのかを決めておきましょう。
メールデータを移行する場合は、メールソフトの設定変更も必要です。そのため、MXレコードやOutlookプロファイルの更新を行います。
移行先環境を構築
テナントの移行先環境を整理しましょう。想定する移行先のアーキテクチャは、主に以下のものです。
- オンプレミスの AD 環境
- Azure AD Connect 環境
- Microsoft 365 環境
オンプレミスのADアカウントをもとにMicrosoft 365のアカウントを作成する場合は、Azure AD Connectが必要になるので注意してください。
ユーザー移行
テナントを移行するには、移行先でアカウントを作成する必要があります。まずは、Migration Managerでアカウントを作成しましょう。移行元のADアカウントを元に、移行先のADアカウントを生成します。ここで生成したアカウントは、Azure AD Connectを介してMicrosoft 365のアカウントと同期されます。
また、Microsoft 365関連のアカウント作成は、On Demand Migration上で行います。ここでも移行元のアカウントから移行先のアカウント作成が可能です。
データ移行
データ移行は、On Demand Migration上で行います。移行元のMicrosoft 365のデータを選択して移行先のMicrosoft 365に移行します。移行できるデータは以下の通りです。
- メール
- パブリックフォルダ
- OneDrive(ユーザー単位)
- Teams、SharePoint(サイトコレクション単位)
また、OneDriveのデータをフォルダやファイル単位で移行する場合、SharePointのデータをアプリや、リストアイテム単位で移行するには、Metalogix Essentials for Office 365の利用が必要です。
DNS変更
テナントを移行してからメールなどのサービスを利用するには、移行元から移行先への切り替えが必要です。DNSサーバーにアクセスして、MXレコードを移行先のものへ切り替えましょう。
Profile変更
Outlookプロファイルを移行先のMicrosoft 365環境に切り替えます。Outlookの「ファイル」から「アカウント設定」に入ることで、プロファイルの変更が可能です。
データ移行環境の撤去
データ移行が完了したら、データ移行に使用した環境は必要ないので削除します。Migration ManagerとOn Demandの環境を撤去してください。
移行元環境の撤去
同じく移行後は、移行元環境も必要ないので撤去していきます。主に「オンプレミスのAD」「Azure AD Connect」「Microsoft 365」のデータが消去対象です。
On Demand Migrationで移行できるデータ
On Demand Migrationを使用して移行できるデータを解説していきます。移行できないデータもいくつかあるので、あらかじめ想定してから移行に移りましょう。
メールでは、ほとんどのデータを移行できますが、「仕分けルール(OWA indexルールのみ可)」「アイテム保持ポリシー」は移行できません。この二つを細かく設定している場合は、移行先で設定しなおす必要があります。
OneDriveでは、ファイル・フォルダを指定して移行する場合に「Metalogix Essentials for Office 365」が必要です。そのほか、リンク共有に関しては「制限付きで同一組織のユーザーは直接アクセス」として追加できます。また、フォルダ構造やファイルについて「Recycle Bin」と「Recent」は移行できません。
Teamsでは、「会話のデータ」「添付されたデータ」「コードスニペット」「サムネイルカード以外のカードの添付」が移行できません。特に、直近で重要なやり取りをしていた場合、後で確認できないので注意しましょう。
さらにチーム設定のデータでは、「メンバーに対するカスタムアプリのアップロード許可」「チームコード」が移行されません。一方、SharePointに関してはすべて移行されるので、気にすることなく利用できます。
データ移行のステップ
実際にデータを移行する際のステップや工程を解説していきます。
移行前準備
移行前準備は、Microsoft 365環境とOn Demand環境の二つで行います。まずMicrosoft 365環境で以下の作業を実施してください。
- 移行管理用にアカウントを作成
(Teams移行の実施では、ライセンスの付与が必要です。) - 移行管理用のアカウントに全体管理者の権限を付与
- 移行管理用アカウントに Application Impersonation ロールの権限を付与
(メール移行では、Application Impersonationの権限が必要です。)
上記工程は、移行元・先の両方のテナントで行います。続いてOn Demand環境を作成するために、「Quest On Demand」にアクセスしてログイン、またはアカウントを作成します。
サインインまたはアカウントを作成したら、「Add Organization name」に任意の名前を入力、「Select region」でUSを選択してください。これでOn Demand環境の作成が完了するので、以下の手順で移行元と移行先のテナントを追加していきます。
- ダッシュボード画面左からtenantを選択して、中央のAdd Tenantをクリック
- 上記で作成したテナントのメールアドレスとパスワードを入力
- 「承認」を選択
- 移行先テナントのGoをクリック
- Migration項目のBasicにある「Grant Consent」を選択
- 移行元テナント情報を入力
- Migrationの「Mailbox Migration」「SharePoint」「Teams」でも5番からの作業を行う
上記手順を移行元テナントと移行先テナントの両方で行います。2番で入力する情報は、移行元・移行先テナントで変化するので注意してください。続いて移行プロジェクトの作成を以下の手順で行います。
- 左メニューにあるMigration選択後、Create Projectをクリック
- Soruce Tenantに「移行元テナント」、Target Tenantに「移行先テナント」を選択してSave and Continueをクリック
- 左の二つの枠に移行元のアカウント情報、右の二つの枠に移行先アカウント情報を入力してSave and Continueを選択
- Start discoveryとOpen projectのチェックを外して、移行プロジェクトを作成
プロジェクトの作成が完了したら、MY PROJECTからアカウントディスカバリをしていきます。
- 移行元テナント→移行先テナントをクリックして、ダッシュボードのAccountsを選択
- DISCOVER ACCOUNTSをクリック
- Nextをクリック
- Run nowを選択
- Finishをクリック
さらにアカウントのマッチングも行っていきます。
- 移行元テナント→移行先テナントをクリックして、ダッシュボードのAccountsを選択
- マッチングするアカウントを選択
- アカウントをマッチングさせる属性を選択
- Run nowを選択
- Finishをクリック
また、移行先アカウントがない場合は、下記手順で移行先アカウントを作成してマッチングができます。
- 移行元テナント→移行先テナントをクリックして、ダッシュボードのAccountsを選択
- マイグレーションするアカウントを選択
- 移行先テナントを選択してNextをクリック
- Run nowを選択
- Finishをクリック
各種ツールデータ移行作業
データ移行作業では、「メール」「OneDrive」「SharePoint」「Teams」の4つがあります。それぞれ先に準備した移行プロジェクトで作成したアカウントから、データの移行を行っていきましょう。
移行プロジェクト選択後にデータを移行したいソリューションに対応したアカウントを選択すると、それぞれ設定ウィンドウが表示されます。設定一つひとつに入力後、移行したいデータを指定して移行を実行します。
移行後作業
データ移行が終わったら、移行元・先で作成した移行管理用アカウントはもう必要ありませんので削除してください。アカウント削除が完了すると全体管理者権限からも削除されるため、他の作業は必要ありません。
これでデータ移行の一連作業は終了です。
まとめ
テナント移行はデータが膨大なため、移行作業を躊躇する担当者も多いでしょう。しかし、簡単にテナントマイグレーションでが可能なツールの登場により、以前よりも簡単にテナントの移行ができるようになりました。
これまで移行に踏み切れなかった企業も、この機会にOn Demandを活用してテナントマイグレーションを行いましょう。