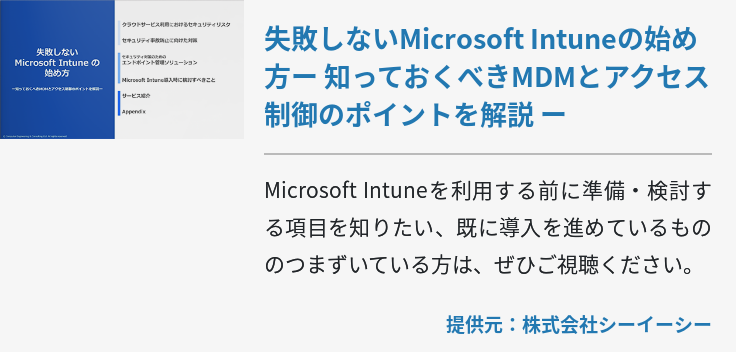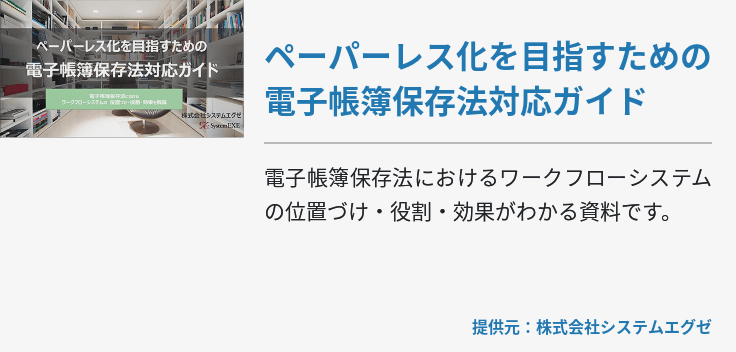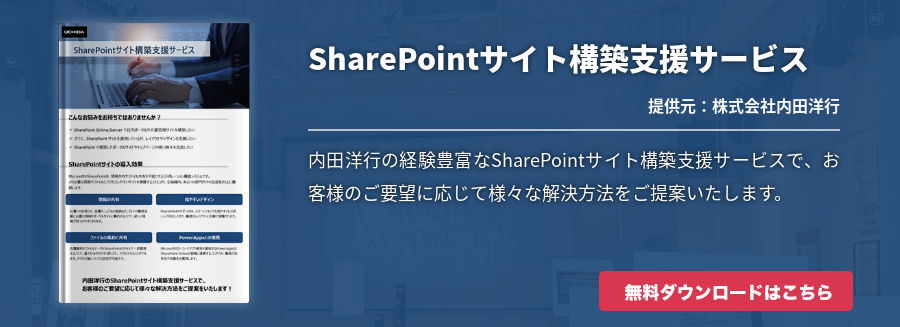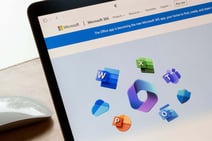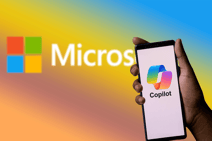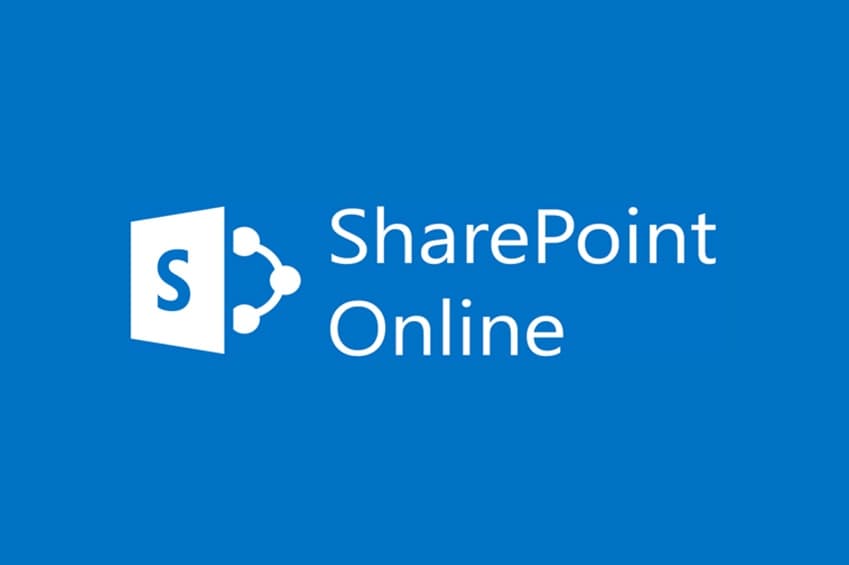SharePointのリストとは?
SharePoint(SharePoint Online)の数ある機能の中で、ユーザー同士が様々なデータを整理するために便利な機能が「リスト」です。簡単に説明するとデータを整理するための仕組みで、簡易的なデータベースのようなものとお考えください。SQL ServerのようなRDB(Relational DataBase)でいうところのテーブルにあたるのがリストです。SharePointではサイトごとに複数のリストを作成し、それらを用いてデータ管理を実施することで複数ユーザーが効率良くデータを整理することができます。
データの列ではテキストだったり通貨だったり複数の数値を選択でき、データを効率的に表示するためのビューを作成します。リストの並べ替え、グループ化、書式設定、フィルター処理を実行することで重要な情報を強調することも可能です。ユーザー、リンク、画像、日付なども含めることができるので、大体のデータはSharePointのリストで管理できると考えてよいでしょう。
本稿ではSharePointにてリストを作成したり、編集する方法についてご紹介します。
SharePoint(SharePoint Online)サイトにリストを作成する
SharePoint上で作成したサイトにアクセスして[設定(歯車マーク)]をクリックし、[サイトコンテンツ]をクリックします。画面上部にある[+新規]クリックし、表示されたドロップダウンメニューから[リスト]を選択します。
リスト作成画面が表示されるのでリストの[名前]を入力し、必要に応じて[説明]も入力します。名前はリストの上部に表示され、他のユーザーが見つけやすいようにサイトナビゲーションに表示することもできます。
[作成]をクリックすればリストの作成は完了です。作成してリストが表示されたら[+]または[+]列をクリックし、情報をリストに追加していきます。
SharePoint(SharePoint Online)のリストで列を追加する
SharePointのリストではRDBと同じような「列」の定義を持っており、それらに「型」を設定することができます。各列では下記のような型を定義できます。
- 1行テキスト
- 複数行テキスト
- 選択肢(メニューから選択)
- 数値(1.1、0.100、100)
- 通貨($、¥、€)
- 日付と時刻
- 参照(このサイトにある既存の情報)
- はい/いいえ(チェックボックス)
- ユーザーまたはグループ
- ハイパーリンクまたは画像
- 集計地(他の列を基にした計算結果)
- タスクの結果
- 外部データ
- 管理されたメタデータ
これらの列を追加するためには、追加したいリストに移動して上部にある最後の列名右に表示されている[+Add columm]または[+]をクリックします。ドロップダウンメニューから目的の列の種類を選択し、[列の作成]パネルが表示されたら[名前]にタイトルまたは列の見出しを入力しましょう。[説明]ではその他必要な情報を入力し、フィールドの数は選んだ列の種類によって異なります。最後に[保存]をクリックしましょう。
複数の種類の列を追加したい場合は、列を追加するリストにある[すべてのアイテム]または[すべてのドキュメント]ビューにて、見出し行の末尾にある[列の+の追加]を選択し、[その他]をクリックします。列の作成画面が表示されるので、[名前と種類]セクションにて[列名]に任意の列名を入力します。[この列の情報の種類]では列に表示する情報のタイプを選択しましょう。[列の追加設定]セクションでは[説明]に列の説明を入力し、列の目的と列に保存するデータの種類を他のユーザーが理解できるようにします。ちなみに説明は省略可能です。
選択した列の種類に応じて、[列の追加設定]セクションにその他のオプションが表示される場合がありますので、目的の追加設定を選択しましょう。[+列の検証]セクションを開くとデータの検証に使用する数式を入力し、列のエントリが予期される内容を一致していることを確認できます。検証は任意です。最後に[OK]をクリックすると当該列がリストに追加されます。
SharePoint(SharePoint Online)サイトの列の種類とオプション
列はSharePointリストのアイテムをわかりやすく表示するのに役立ちます。列を使用することでアイテムの並び替え、グループ化、フィルター処理を実行でき、アイテムに関するデータを自動的に計算したり、その計算結果を表示できたりします。ここでは、前述した列の種類について1つ1つ説明します。
1行テキスト
1行の中に次のような少量かつ書式なしのテキストを収集して表示する場合、この「1行テキスト」を使用します。
テキストのみ(名、姓、部署など)
テキストと数字の組み合わせ(住所や口座番号など)
計算に使用されない数字(従業員ID番号、電話番号、郵便番号、商品番号など)
複数行テキスト
リストで書式付テキスト、またはアイテム説明など複数行の長いテキストや数を収集して表示する場合は「複数行のテキスト」を選択します。この列には最大63,999文字まで格納できます。
選択肢(メニューから選択)
ユーザーが提供されたオプションリストから選択肢を選べるようにすることができ、様々な方法でカスタマイズできます。
数値(1.1、0.100、100)
通貨値ではない数値を入力し、様々な方法でカスタマイズできます。
通貨($、¥、€)
通貨値を格納でき、財務計算ではない、または高精度を必要としない数値計算の数値データを格納する場合は、[数値] 列を使用します。
日付と時刻
カレンダーの日付、または日付と時刻の両方を列に格納する場合に使用します。日付形式はサイトの地域設定によって異なります。
参照(このサイトにある既存の情報)
ユーザーが、サイトに既に格納されている情報に基づく値を選択できるようにします。たとえば従業員が割り当てられている顧客アカウントの名前を列に格納し、アカウント リストをサイトの顧客アカウント リストに制限する必要がある場合は、顧客アカウント リストの名前を表示する [参照] 列を作成できます
はい/いいえ(チェックボックス)
true/falseまたは、はい/いいえの情報 (ユーザーがイベントに出席するかどうかなど) を格納する場合に使用します。ユーザーがアイテムに関する情報を入力したときに単一のチェック ボックスとして表示されます。
ユーザーまたはグループ
ユーザーがアイテムを追加または編集するときに選択できるユーザーとグループの検索可能なリストを提供する場合に使用します。
ハイパーリンクまたは画像
Web ページへのハイパーリンクを格納する場合や、イントラネットまたはインターネット上で画像を表示する場合に使用します。
集計地(他の列を基にした計算結果)
リストまたはライブラリ内の他の列の計算結果のみに基づく情報を表示する場合に使用します。
タスクの結果
タスク ワークフローを使用するときに承認者の他の選択肢を作成する場合に使用します。
外部データ
CRM アプリ、データベース、スプレッドシートなどの外部ソースからのデータを表示する場合に使用します。
管理されたメタデータ
サイト ユーザーが管理された用語の特定の用語セットから値を選択し、その値をコンテンツに適用できるようにする場合に使用します。
いかがでしょうか?皆さんもSharePoint(SharePoint Online)のリスト機能でデータを整理して、情報共有の効率化を図ってみましょう。