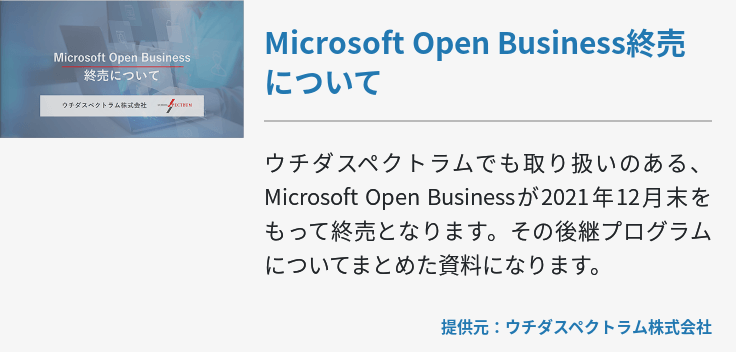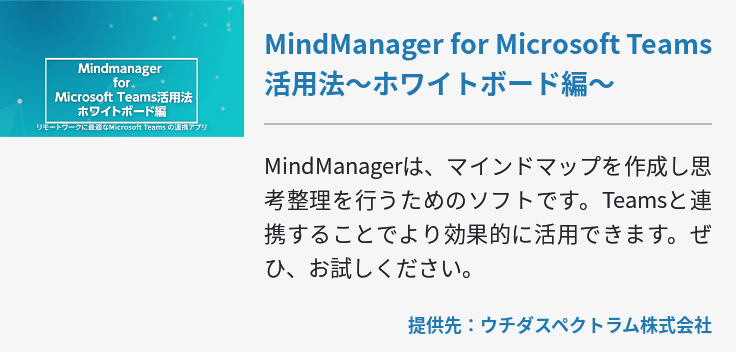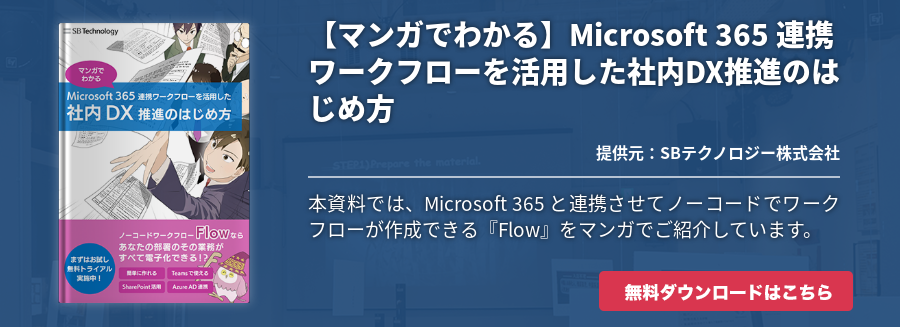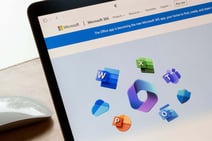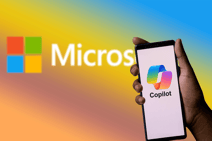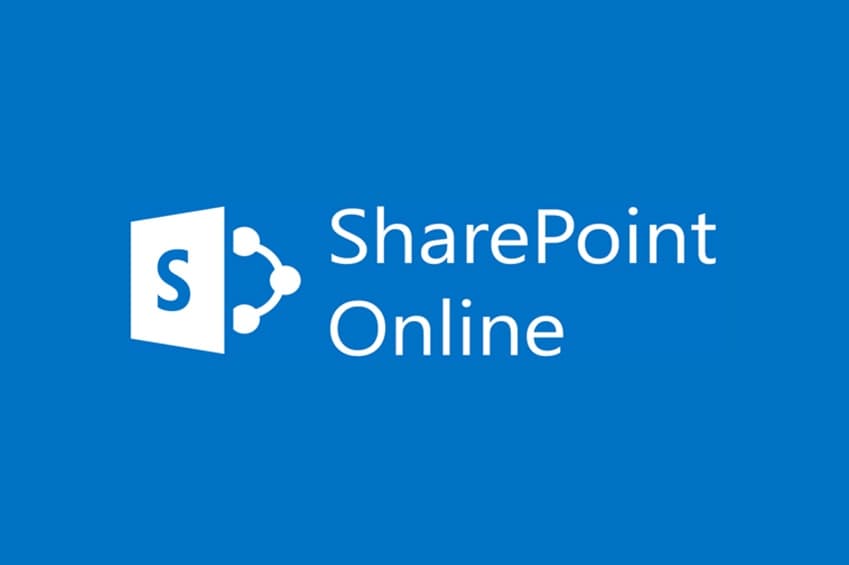ビジネス用のコミュニケーションツールとして普及しているMicrosoft Teamsにはファイルを共有したり、共同で編集したりする機能があります。この記事ではMicrosoft Teamsのファイル共有機能と共同編集機能について詳しく解説します。
Microsoft Teamsのファイル共有機能とは
Microsoft Teamsにはプロジェクトを進めるチームのメンバー同士でファイルを共有して、同時に閲覧したり共同で編集したりできる機能があります。この機能はチャット内でデータファイルを提示したい場合や、ファイルの修正作業を共同で行いたい場合など幅広い用途があります。また、チャネルごとに共有ファイルのアクセス権を設定することができます。
閲覧できるメンバーや、ファイルを編集するメンバーを限定したい場合にとても便利な機能です。
メールにファイル添付して共有する方法では、メール本文が長い場合に画面をスクロールして添付ファイルを探し当てる作業に手間がかかります。また、メールの添付ファイルをやりとりでファイルの修正や改変を行っていくうちに、誤ってファイルを上書きしたり、ファイルを破損したりしてしまうなどのミスも起こりやすくなります。
これに対して、コミュニケーションツールのMicrosoft Teamsを使って、クラウドストレージでファイルを共有して作業を進めれば、それぞれのメンバーが最新のファイルを同時に閲覧することができますし、共同で編集することもできます。メンバーが共同でファイルを管理できるので、ファイルのバージョン管理が容易になるというメリットもあります。Microsoft Teamsのこうした機能を生かすことで、広告デザインやプレゼンテーション資料の確認や修正など、スピーディーなやり取りが求められる作業の効率化が大いに期待できます。
Microsoft Teamsのファイル共有の容量
Microsoft Teamsを通して共有されたファイルは、ユーザーごとに付与される「OneDrive for Business」に保管される場合と、チーム用の作業エリアである「SharePoint」に保管される場合があります。
OneDriveとSharePointの容量にはそれぞれ上限があります。プライベートチャットで共有したファイルは送信者アカウントのOneDriveに保存され、そのファイルを共有するメンバーは送信者のOneDriveにアクセスすることになります。一方、チャネルに投稿して共有するファイルはSharePointに保存されます。
チームで共有する全てのファイルは同一のSharePointに保存されるため、容量を圧迫するようなサイズの大きいファイルの取り扱いには注意が必要です。
無料版の容量
Microsoft Teams の機能を無料で利用できるフリープランには、1ユーザーあたり2GBのOneDriveと10GBのSharePointが付属しています。つまり、プライベートチャットでのファイル共有は1ユーザーあたり2GBまでとなります。チャネルなどに投稿してチーム全体で共有するファイルは10GBまで利用できることになります。上限10GBは動画などサイズが大きなファイルを共有するにはやや容量不足ですが、小規模の組織で限定した使い方をするには必要十分な機能がそろっていると言えます。Microsoft Teamを新たに導入することを検討しているなら、試しに無料版を使ってみるのも一つの方法です。
有料版の容量
Microsoft Teamを有料で使う場合、300人以内での利用を想定している「Microsoft 365 Business Basic」「Microsoft 365 Business Standard」と、より大きな組織での使用に向く「Microsoft 365 E3」の3通りのプランがあります。
Microsoft 365 Business BasicとMicrosoft 365 Business Standardでは1ユーザーあたり1TBのOneDrive for Businessが付属します。チーム共有分は1TBに加え、購入ライセンス1個につき10GBの容量が付属します。
大企業向けのMicrosoft 365 E3では、個人に付与するOneDrive for Businessの容量設定に上限がありません。またセキュリティ対策やなど各種の機能もより充実しています。
Microsoft Teamsでのファイル共有方法
Microsoft Teamsでファイルを共有するには、いくつかの方法があります。ここでは任意のファイルをアップロードして共有する方法について一つずつ説明していきます。
チャネル画面にあるファイルタブからアップロードする方法
Microsoft Teamsアプリの画面左側から任意のチームを選択すると、画面の中央上部の左からチームアイコンとチーム名に続いて、[投稿][ファイル][Wiki]などのタブが並んで表示されます。このうち、[ファイル]のタブをクリックして、共有したいファイルを中央のスペースにドラッグ&ドロップすると、任意のファイルをアップロードしてチーム全体で共有することができます。共有したいファイルを[ファイル]タブにある[アップロード]メニューから選択してアップロードするという方法もあります。
ここで共有したファイルの保存先はチームのSharePointです。このストレージ内にフォルダを作成してファイルを管理することができます。
チャット画面からファイル共有する方法
任意のファイルをチャット内で共有したい場合、アプリの画面中央下部にあるクリップ型のアイコンをクリックするか、新規メッセージ入力画面にファイルをドラッグ&ドロップをすれば素早く共有できます。クリップ型アイコンをクリックした場合、共有したいファイルがある場所をOneDriveまたは、使用しているローカル端末のストレージのどちらかから選択して、ファイルをアップロードします。プライベートチャットで共有したファイルは、投稿者のOneDriveに保存されます。一方、チームチャットで共有した場合は、SharePointに格納されます。
チャット画面でのファイルアップロードは、会話の流れに従って資料を提示する必要が生じた場合など、素早いレスポンスが必要なときに便利です。
しかし、この方法では共有するファイルの保存先を指定できない点がデメリットになります。チームチャットで共有されたファイルは、SharePointのルートフォルダに保存されますが、事後にファイルを任意のフォルダに移動して整理してしまうと、元のチャット上からファイルが参照できなくなってしまうのです。そのため、共有するファイルをフォルダに分けて整理したい場合は、ファイルをあらかじめ任意のフォルダにアップロードしてから、チャットではリンク先を記述する形でファイル共有を行った方がよいでしょう。
複数ファイルをアップロードする方法
Microsoft Teamsで複数のファイルを一度にアップロードして共有することもできます。やり方は単純で、ドラッグ&ドロップを行うときやアップロードのメニューからファイルを指定するときに複数のファイルを選択すればよいだけです。
ファイルを一つひとつアップロードしているとそれなりに時間がかかります。アップロードしたい大量のファイルがある場合は、一度に複数アップロードするのがおすすめです。
まとめ
ビジネス向けコミュニケーションツールのMicrosoft Teamsには強力なファイル共有機能があります。ExcelやWordなどのファイルをチャット画面で共有して共同編集を行うことも簡単にできます。高機能で使いやすいMicrosoft Teamsを活用して、さらなる業務効率化を目指しましょう。