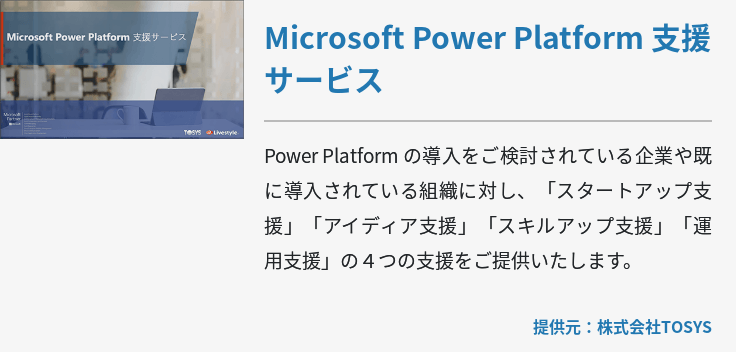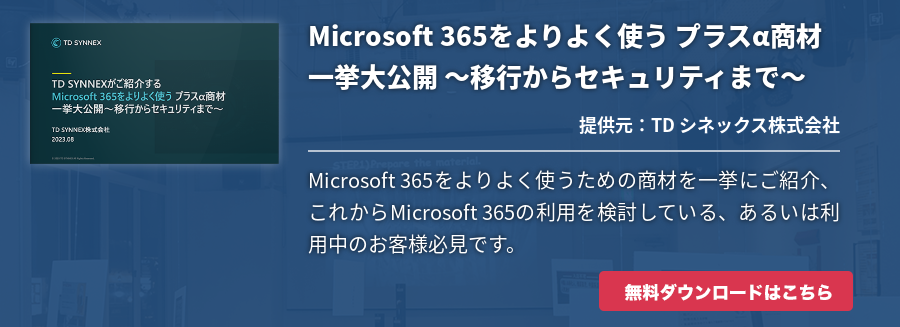本稿ではMicrosoft Teamsで利用するPowerShellについてご紹介します。PowerShellというのは、一般的にアプリケーションの管理目的で使われるコマンドベースの機能です。かみ砕いて言いますと、専用画面にコマンドと呼ばれる命令文を打ち込み実行することで、アプリケーションの設定や変更などが一括で行えます。
「プログラミングのようなもの?」と思われるかもしれませんが、そこで複雑な操作ではありません。PowerShellで操作できる機能は限られていますし、各操作に必要なコマンドは一覧表から確認するなどして使用すれば、プログラミング経験ゼロの方でも簡単に利用できます。
ただし、PowerShellを使うためには最初にMicrosoft Teamsを接続する必要があります。もちろん、その方法も難しいものではないので、ぜひチャレンジしてみてください。
Microsoft Teamsのコマンドレットを取得する
最初に取るべきアクションは、PowerShellでMicrosoft Teamsのコマンドレットを取得することです。コマンドレットとは、PowerShellで使えるコマンド一覧のことです。PowerShellは標準で129種類のコマンドを搭載していますが、その中にはMicrosoft Teamsを操作するためのコマンドがありません。また、コマンドレットを取得していない状態でMicrosoft Teamsのコマンドを実行しても機能しないので、最初にMicrosoft Teamsのコマンドレットを取得する必要があるのです。
そこでまずは、PowerShellを起動してみましょう。PowerShellはWindows PCなら標準搭載されているアプリケーションなので、スタートメニューから「Windows PowerShell」の項目まで移動します。この時、すぐにPowerShellを起動するのではなく、アプリにカーソルを合わせたら右クリックをし、表示されたメニューから「管理者として実行する」を選択してください。
すると「このアプリがデバイスに変更を加えることを許可しますか?」と表示されるので「はい」をクリックします。その後、青い画面でPowerShellが表示されるはずです。Microsoft Teamsのコマンドレットを取得するには、この画面に取得用のコマンドを打ち込みます。
<Microsoft Teamsのコマンドレットを取得するコマンド>
- Install-Module -Name MicrosoftTeams
コマンドを正しく打ち込んだら、エンターキーを押して実行しましょう。インストールが完了したら、何も表示されずに入力待ちの状態になります。これでMicrosoft Teamsのコマンドレットが取得できました。
PowerShellにコマンドを打ち込んでみる
上記までの手順が完了したら、PowerShellで実際にコマンドを実行してみましょう。まずは、Microsoft Teamsで使えるコマンド一覧を表示するために、次のコマンドを打ち込んでください。
<コマンド一覧を取得するコマンド>
- Get-Command -Module MicrosoftTeams
正しく入力したらエンターキーを押します。すると、PowerShellでMicrosoft Teams用に使えるコマンド一覧が表示されるはずです。全部で14個あります。このうち、最初に実行すべきコマンドは「テナントに接続する」ためのコマンドです。
ちなにみにテナントとは、Office 365またはMicrosoft Teamsを契約した際の最大単位であり、1つの企業・事業所ごとに割り当てられるものだと考えてください。要するに、「皆さんが利用しているMicrosoft Teamsに接続する」ということです。
<テナントに接続するコマンド>
- Connect-MicrosoftTeams
このコマンドを実行すると、Office 365またはMicrosoft Teamsのサインイン画面が別途開きます。普段サービスを利用しているようにアカウントIDとパスワードを入力してサインインしましょう。二要素認証を設定している場合も普段通りサインインしてください。
ここで注意していただきたいのが、Office 365またはMicrosoft Teamsにサインインするユーザーは「全体管理者」か「Teamsサービス管理者」であることが条件です。それ以外のユーザーアカウントでサインインしても、PowerShellとMicrosoft Teamsを接続する権限を持たないので、必ず「全体管理者」か「Teamsサービス管理者」でサインインしましょう。
一般的なコマンドを使用する
それでは、Microsoft TeamsのPowerShellで一般的に使われるコマンドをご紹介します。
すべてのチームを取得する
- Get-Team
このコマンドを実行することで、Office 365またはMicrosoft Teamsのテナント内に作成されたすべてのチームを一覧で取得できます。このコマンドは実行後に、結果が出るまで時間がかかることがあります。チーム数によって数分かかるので、すぐに表示されなくてもしばらく待ちましょう。
特定のチームを取得する
- Get-Team -GroupId<グループID>
このコマンドでは特定のチームを取得できます。[GroupId]の後には取得したいグループのIDを入力しましょう。ちなみにグループIDは前述した操作ですべてのチームを取得した際に、各グループのIDが表示されますのでコピー&ペーストすると楽に実行できます。
チームのメンバーを取得する
- Get-TeamUser -GroupId
このコマンドを実行すると、チームに所属しているすべての所有者(Owner)、メンバー(Member)、ゲスト(Guest)が表示されます。チームがどういったメンバーで構成されているかを確認するのに便利です。
PowerShellを活用してMicrosoft Teamsを効率よく管理しよう!
Office 365及びMicrosoft Teamsの利用規模が拡大していくと、管理コンソールからの管理に手間がかかるようになります。そこで、PowerShellを活用すると効率よくMicrosoft Teamsを管理できるようになります。現時点で使えるコマンドは限られていますが、それでもMicrosoft Teamsを管理するには十分な数です。
詳しいコマンドレットに関しては、マイクロソフトが発表している「Microsoft Teams PowerShell」から詳細を確認してください。英文ですが分かりやすく解説していますし、Webブラウザの翻訳機能を使っても問題ないほどシンプルな単語で書かれているので、英語が苦手という方でも問題ありません。
この機会にぜひ、PowerShellでのMicrosoft Teams管理にチャレンジしてみましょう!