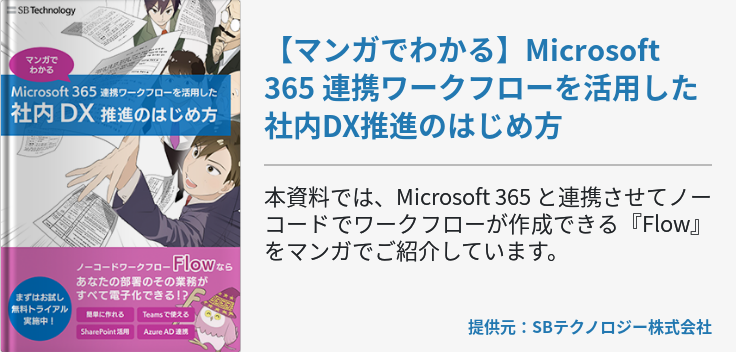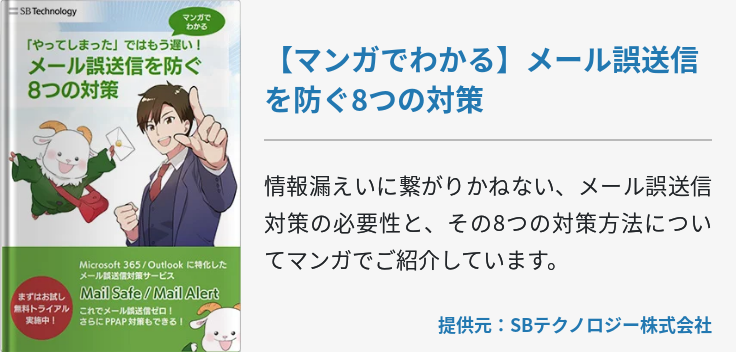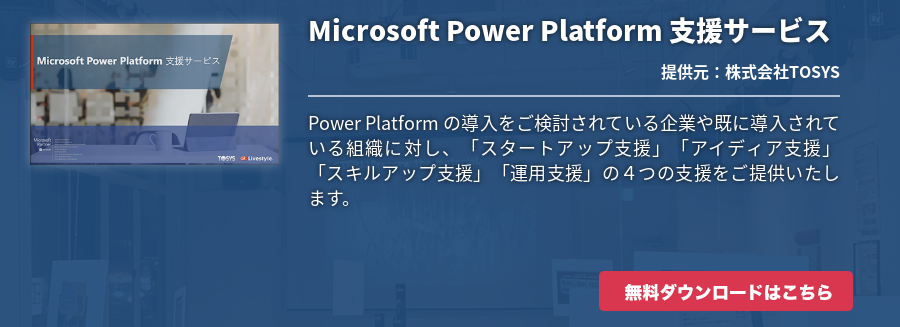今回は、Microsoft Teams(以下Teams)とWebhookを連携させる方法について解説します。
始めに Webhookについて簡単に解説します。WebhookはAPIに類似したサービスを提供する技術です。APIでは特定の要求(リクエスト)をすることで、API用の外部プログラムを呼び出すことができます。つまり、APIがあることで直接プログラムを実装しなくても、さまざまな機能が使えるわけです。
一方、Webhookは特定のリクエストを実行しなくても、予め設定した処理をトリガーに応じて実行してくれるものです。タスク管理ツールにスケジュールを登録した際に、同時にビジネスチャット上にその内容を通知して欲しいというプログラムを実装したい際にWebhookを使います。APIに比べるとできることは限られますが、HTTP通信のみでメッセージの送受信ができるなど簡易性に優れていることから、利用シーンが拡大しています。このWebhookをTeamsへ連携するにはどうすればよいのでしょうか?実は、TeamsとWebhookはとてもかんたんに連携できるので、ぜひチャレンジしてみてください。
TeamsとWebhookでデータ連携させる方法
TeamsとWebhookを連携させるにあたり、難しい作業は必要ありません。まずは、Teamsに「サインイン」をしましょう。管理者アカウント、一般ユーザーアカウントのどちからでも問題ありません。
次に、TeamsとWebhookを連携させるための設定画面を開きます。特定のチームを選択した後に、Webhookで連携したいチャネルを探してください。チャネル名の横にある「…(設定)」をクリックしたら、「コネクタ」を選択します。次に、「Incoming Webhook」にある「構成」ボタンをクリックしましょう。Webhookの名前と関連付ける画像を任意で選択したら、「作成」をクリックします。その後表示されたWebhookのURLをコピーしておきましょう。
Teams側で行う設定は以上で完了です。次は、Webhookを通じてTeamsに連携したいサービスにてWebhookの設定を行います。設定方法に関しては各種サービスによって異なりますので、サービスのカスタマーページもしくは提供事業者に問い合わせてみましょう。
ここでは、オープンソースのWebデータベースシステムである「プリザンター」での設定方法を参考としてご紹介します。
Teams側にWebhook設定が完了したら、プリザンターを起動して通知を設定したいテーブルを選択し、「テーブルの管理」「通知」タブを開き「新規作成」ボタンをクリックします。通知種別で「Microsoft Teams」を選択し、アドレス欄にTeamsでWebhookを設定した際のURLを貼り付けます。最後に、「更新」ボタンをクリックして完了です。プリザンターのテーブルが更新された際に、設定したチャネルにメッセージが届いているかどうかを確認してください。
TeamsとWebhookの活用方法
いかがでしょうか?上記のように、非常に簡単にTeamsとWebhookを連携できますので、一度試してみることをおすすめします。ただし、連携方法は簡単でも具体的にどう活用すればよいか分からない、という方も多いかと思います。そこで、TeamsとWebhookの活用方法についてご紹介します。
スケジュール管理に活用する
よくある活用方法としては、タスク管理ツールと連携してスケジュールに変更や追加があった際に、チャット上で通知する仕組みです。プロジェクトスケジュールが常に変化するような仕事では、チーム全員が正確な予定を把握する必要があります。しかし、中には忙しくてうっかり確認するのを忘れる人もいます。そこで、スケジュールが変更・追加されたらチャット上で通知するようにできると、確認漏れがグッと軽減されるはずです。
メールの受信通知に活用する
メールの受信通知もベターな活用方法です。たとえばカスタマーサポートチームにて、問い合わせ専用のチャネルを作り、顧客から問い合わせメールを受信した際に通知するよう設定すれば、対応漏れが無くなります。必要に応じてチャット上でメッセージのやり取りをすることで、誰が対応するかも明確にできます。この他、ビジネスメールを使い分けているようなビジネスパーソンは、すべてのメールが同じチャネルで通知されるようにすると、メール管理の効率性がアップしそうです。
セキュリティインシデントに活用する
セキュリティシステムを導入している場合、何らかのインシデントが発生した時に広範囲にそれを通知したいケースがあります。そこで、Webhookを使ってTeamsとセキュリティシステムを連携すれば、セキュリティインシデントが発生した際に専用チャネルでそれを素早く通知できます。組織全体のセキュリティ対策を強化するためにも有効でしょう。
勤怠管理に活用する
労務管理の一環として、勤怠管理システムで打刻された際に自動的に通知を送信するのもよいでしょう。誰が打刻をし忘れているかなどをその場で確認できるので、スムーズに対処できるようになります。
Microsoft Teamsを使うためには?
本稿を読まれている方の中には、「まだMicrosoft Teamsを使ったことがない」という方もいらっしゃるでしょう。その場合、Webhook以前にTeamsを使えるようにする必要があります。方法は大きく分けて3つあります。①Office 365サブスクリプションを取得する、②Microsoft Teamsサブスクリプションを取得する、③フリーミアムプランにて無料で利用する、の3つです。
Office 365とはマイクロソフトが提供するコラボレーションツールであり、もともとTeamsはOffice 365内で各種機能を統合するためのビジネスチャットツールとして開発されています。そのため、Office 365サブスクリプション(定期購入ライセンス)を取得することで、自動的にTeamsが使えるようになります。ただし、Teamsが含まれるプランは限られているので選定時は注意してください。
次に、Microsoft Teamsのサブスクリプションを取得する方法です。Office 365を利用しなくても、Teamsのみを利用することができます。そして3つ目が、フリーミアムプランとして無料で利用する方法です。
Teamsには条件付きですが無料で利用できるフリーミアムプランが提供されています。組織全体に適用するとなるとビジネス向けプランを契約する必要がありますが、Teamsを試験的に使うには申し分ないでしょう。
それでは、Teamsの利用を始めて、Webhookを使ってさまざまなサービスと連携してみましょう!