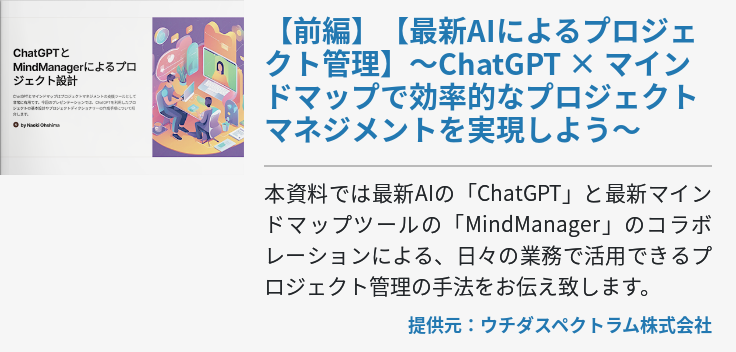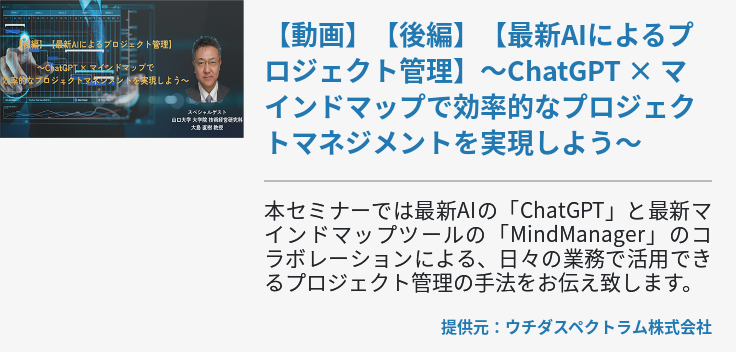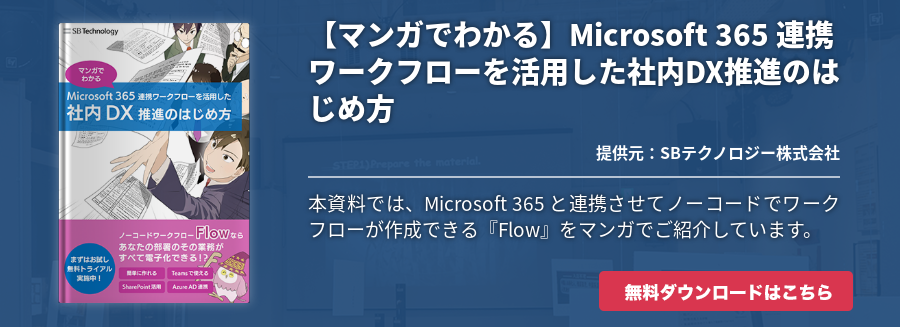パソコンを起動したら自動的に動作するアプリケーションを「スタートアップ」と呼びます。スタートアップには、Windows 10を動かすために重要なアプリケーションが含まれており、そうしたアプリケーションに動作を制御することは基本的にできません。
ただし中には、起動後すぐに動作しなくてもよいアプリケーションがあり、そうしたアプリケーションをスタートアップから除外したり、任意のアプリケーションをスタートアップとして登録したりすることができます。
たとえばGoogle Chromeを必ず使用するというユーザーは、スタートアップとして登録しておくことでパソコンが起動するのと同時にGoogle Chromeを開くことができます。本稿ではそんな、スタートアップにアプリケーションを登録して、パソコン起動時に自動的に動作せる方法についてご紹介します。
アプリケーションをスタートアップに登録する
アプリケーションをスタートアップに登録するためには、アプリケーションのショートカットを作成してから登録する必要があります。
①アプリケーションの場所を表示する
スタートアップとして登録したいアプリケーションのショートカットがデスクトップに無い場合は、スタートメニューのアプリ一覧から任意のアプリケーションを探します。タスクバー左にある[スタートメニュー(Windowsマーク)]をクリックし、左カラムのアプリ一覧より任意のアプリケーションを探しましょう。
②デスクトップにショートカットを作成する
見つけたらアプリケーションにカーソルを合わせて、左クリックを押したままでアイコンを保持(ドラッグ)ます。保持したアイコンをデスクトップ上の空白の場所に持っていき、左クリックを離してアイコンを落とします(ドロップ)。これでショートカットの作成は完了です。
③スタートアップファイルを開く
次にスタートアップにアプリケーションを登録するために、スタートアップファイルを開きます。一番簡単な方法は[ファイル名を指定して実行]ダイアログを表示して、ダイレクトにアクセスする方法です。
キーボードの[Windowsキー]と[Rキー]を同時に押すと、[ファイル名を指定して実行]ダイアログが表示されます。[名前]欄に「shell:startup」と入力しましょう。左記をコピー&ペーストしても問題ありません。入力したら[OK]をクリックして、ファイル名を実行します。するとスタートアップファイルがすぐに開くでしょう。
④ショートカットを移動する
スタートアップファイルが表示されると、そこに登録されているアプリケーションが一覧で表示されます。このファイルに登録されているアプリケーションが、パソコン起動時に自動的に動作するというわけです。
では、先ほどデスクトップに作成したショートカットを移動しましょう。移動方法はショートカットを作成した時と同じようにドラッグ&ドロップで簡単に行えます。また、ショートカットにカーソルを合わせて右クリックを押して、表示されたメニューから[コピー]を選択し、今度はスタートアップファイルの空白の部分で右クリックを押して表示されたメニューから[貼り付け]を押すことでショートカットを移動することもできます。
⑤スタートアップを確認する
スタートアップファイルにショートカットを移動させることができたら、パソコンを再起動して登録したアプリケーションが自動的に動作するかどうかを確認しましょう。アプリケーションによっては、動作までに時間がかかるものもあります。登録したからには必ず自動的に動作するので、ちょっと遅いなと感じても待ってみましょう。動作が確認できたらスタートアップは成功です。
登録したアプリケーションを管理する
上記でスタートアップファイルを開き、アプリケーションを登録する方法についてご紹介しました。その中で「スタートアップとして登録されているアプリケーションが一覧で表示されている」と説明しましたが、実はすべてのスタートアップ・アプリケーションがファイルに表示されているわけではありません。表示されてはいないが、スタートアップとして登録されているアプリケーションも存在します。
このように、スアートアップファイルには表示されないアプリケーションを確認するためには、スタートアップの管理画面を表示する必要があります。また、先ほどの手順で登録したアプリケーションの管理もその画面で行えます。
①スタートアップ管理画面を表示する
管理画面を表示する方法は3通りありまます。
(ア) タスクバー左にある[Windowsメニュー]をクリックし、[設定(歯車マーク)]をクリックします。次に[アプリと機能]をクリックして、画面左下部にある[スタートアップ]をクリックします。
(イ) タスクバー左にある[Windowsメニュー]にカーソルを合わせて右クリックを押して、表示されたメニューから[タスクマネージャー]をクリックします。[タスクマネージャー]画面が表示されたら、画面上部にある複数のタブから[スタートアップ]をクリックしましょう。
(ウ) キーボードの[Windowsキー]と[Rキー]を同時に入力して[ファイル名を指定して実行]ダイアログを開きます。[名前]欄に「taskmgr」と入力して、[OK]をクリックしましょう。コピー&ペーストでも可能です。
ちなみに、(ア)で表示するスタートアップ管理画面と、(イ)(ウ)で表示するスタートアップ画面は仕様が異なります。ただしどちらも同じように管理できるので、好きな方法でスタートアップ管理画面を表示させてください。
②アプリケーションを管理する
スタートアップ管理画面を表示すると、スタートアップとして登録されているアプリケーションが「全て」一覧で表示されます。ここで行える管理は、スタートアップのオン(有効)とオフ(無効)を切り替えることです。
まず、(ア)の方法で表示したスタートアップ管理画面の場合はオンオフのスイッチを切り替えることで、スタートアップとして動作させるかどうかを決められます。(イ)(ウ)の方法で表示したスタートアップ管理画面の場合は、任意のアプリケーションをクリックして画面下部の[無効にする]をクリックするか、右クリックを押して表示されたメニューから[無効化]をクリックします。
アプリケーションを有効にしたい場合は、画面下部の[有効にする]をクリックするか、右クリックを押して表示されたメニューから[有効化]をクリックしましょう。
このように、スタートアップとして登録したアプリケーションは簡単に管理できます。更に、標準で登録されているアプリケーションに関してもスタートアップのオンオフ(有効無効)を切り替えることができるので、「このアプリケーションは不要だな」を感じたらカスタマイズしてみましょう。もしかするとパソコンの起動時間が短くなるかもしれません。
最後に注意点としまして、セキュリティ系のアプリケーション(Windows Defenderや任意でインストールしたウイルスソフトなど)のスタートアップはオフ(無効)にしないよう注意しましょう。万が一ウイルス感染が起きた際に、即座に対応できずに損失を受ける可能性があります。