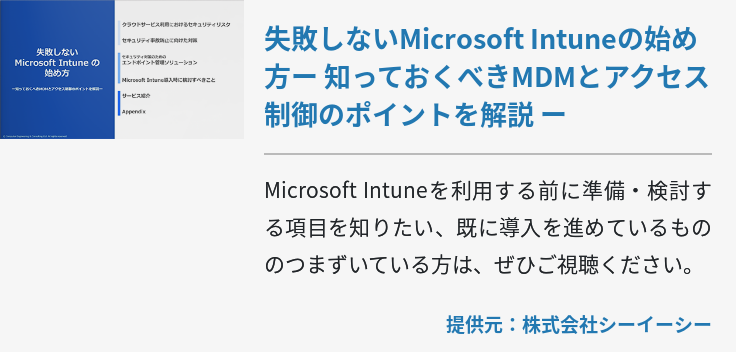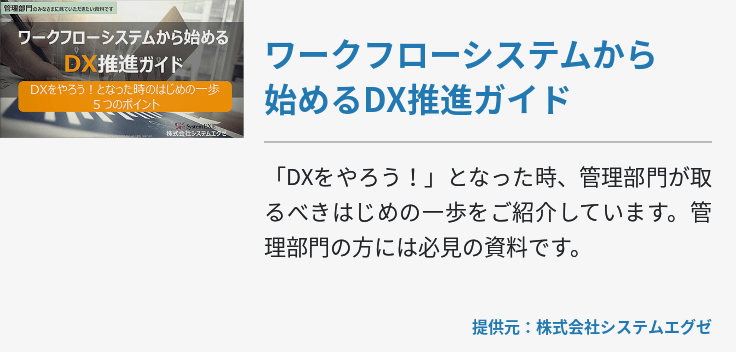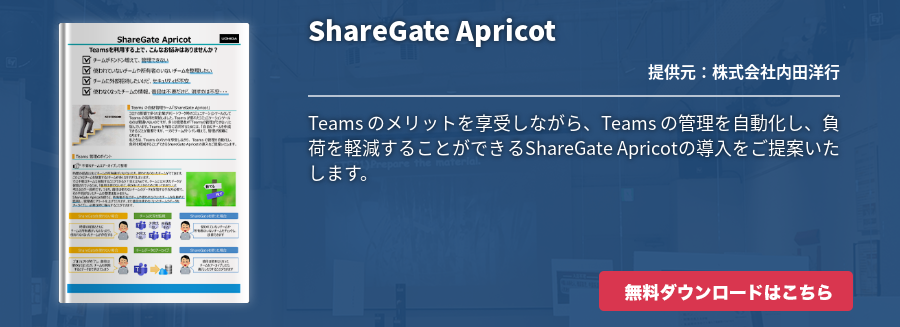パソコンの調子が何だか悪い…。数年使用しているしそろそろ寿命かな?と思っても、すぐにパソコンを買い替えないで、まずはWindows 10の再インストールをおすすめします。
パソコンの調子が悪くなる原因は多数ありますが、中にはOS起因で調子が悪くなることもあります。そのため、Windows 10を再インストールすることで調子が良くなったという事例もたくさんあります。
本稿ではWindows 10の再インストール方法についてご紹介しますので、パソコンの調子が悪いと感じたらぜひお試しください。
Windows 10インストールメディアの作成
Windows 10をパソコンに再インストールする作業を「クリーンインストール」と呼びます。そのためにはまず、インストールメディアの作成が必須です。これは、USBメモリや
CD-ROMなどをWindows 10インストール用のメディアにし、そこからWindows 10を起動するためのものです。
パソコン自体にクリーンインストール用のメディアを作成することも可能ですが、Windows 10をインストールしている最中に何らかのトラブルが発生するとパソコンが起動できなくなる可能性があるため、必ず外部メディアを使用してインストールメディアを作成しましょう。
まずは、Windows 10ダウンロードページにアクセスし、[ツールを今すぐダウンロード]をクリックしましょう。ダウンロードしたファイルを実行するとWindows 10セットアップが起動します。インストールメディアの作成がスタートするので、事前に外部メディアを接続しておきましょう。
Windows 10セットアップがスタートしたら言語・エディション・アーキテクチャを選択するページが表示されますので、Windows 10 HomeまたはWindows 10 Proかを選択します。アーキテクチャの欄では32ビットから64ビットか、あるいは両方を選択することができます。
次に、インストールメディアとして使用するメディアを選択します。たとえばUSBメモリを使用する場合は[USBフラッシュメモリ]を選択します。アーキテクチャの欄で[両方]を選択した場合は6GB以上の空き容量が必要になるため注意しましょう。保存先のドライブを選択して[次へ]をクリックするとダウンロードが開始されます。
インストールメディアが作成されると[USBフラッシュドライブの準備ができました]と表示されます。最後に[完了]をクリックしてセットアップを終了しましょう。
「Windows10 エディション」について調べてみよう!
Windows 10を再インストールする
インストールメディアの作成が完了したら、実際にWindows 10を再インストールしていきます。パソコンに接続したインストールメディア内部にある「setup(exe.)」を実行し、再インストールを開始しましょう。セットアップがスタートするため、同時に更新プログラムもインストールしておくことをおすすめします。
次にライセンス条項が表示されるため、内容を読んでから[同意する]を選択します。[インストール]を選択するとWindows 10の再インストールが開始されます。その後はインストールが完了するまで3回再起動を繰り返し、Windows 10の再インストールが完了します。
インストールメディアから起動する場合
Windows 10の再インストールでは何らかの原因によって、パソコンが軌道できなくなる可能性があります(例:インストール最中に電源が切れた)。この場合、予め作成したインストールメディアが無いとパソコンを起動することができなくなります。そのため、インストールメディアは必ず外部メディアで作成しておくことをおすすめします。
ではその万が一のトラブルが発生してしまい、パソコンを再起動できなくなった場合はインストールメディアからWindows 10を起動する必要があります。そのためにはまず、インストールメディアが一番最初に起動するよう設定しなければいけません。
パソコンを再起動したら、画面が真っ暗な状態やメーカーロゴが表示された段階で「F2」「F9」「F12」「Delete」などのボタンを押下して、起動設定またはBIOS設定画面を表示させます。メーカーによって表示方法は違うため、事前に検索しておきましょう。そのままインストールメディアの起動順位をハードディスクより先に設定します。こうすることで、インストールメディアからパソコンを起動できます。
「Press any key to boot from CD or DVD ..._」と表示されたら、どのボタンでもよいので押下します。するとWindows 10インストールメディアが起動します。しばらくすると言語などの初期設定画面が表示されますので、キーボードの種類や言語を選択して[次へ]をクリックし、[今すぐインストール]をクリックします。ライセンス条項に同意するためのチェックを入れて[次へ]をクリックし、[カスタム:Windowsのみをインストールする]をクリックします。
最後にWindows 10をインストールするディスクを選択し、間違いがなければ「フォーマット」をクリックします。警告が表示されたら「OK」をクリックしましょう。Windows 10再インストールの準備が整えば「続けるにはWindowsを再起動する必要があります」と表示され、再起動後に起動画面が出現します。
その後何度か再起動を繰り返し、再インストールが完了します。
Windows10再インストール完了前の初期設定
Windows 10の再インストールを完了する前に、コルタナの音声ガイダンスによる初期設定が行われます。音声を消したい場合はマイクのアイコンをクリックしましょう。
しばらくすると「お住いの地域はこちらでよろしいですか?」と表示されるので、選択して「はい」をクリックします。次の「キーボードのレイアウトはこちらでよろしいですか?」と表示されるので「はい」をクリックしましょう。「2つ目のキーボードレイアウトを追加しますか?」と表示されたら「スキップ」を選択しましょう。
続いてユーザー作成を行います。Microsoftアカウントを作成する場合はメールアドレスを入力して「次へ」をクリックします。ローカルアカウントを作成する場合は「オフラインアカウント」をクリックしましょう。「オフラインアカウント」を選択すると「代わりにマイクロソフトにサインインしますか」と表示されるので「いいえ」をクリックします。
入力フォームに「ユーザーアカウント名」を打ち、「次へ」をクリックします。パスワードは覚えやすくかつセキュリティ性がたかいものを設定しましょう。アカウントのセキュリティの質問を作成し、デバイスのプライバシー設定を経てWindows 10再インストールが完了します。
以上でWindows10再インストールは完了です。パソコンの調子が悪いと感じたら、ぜひ実行してみてください。