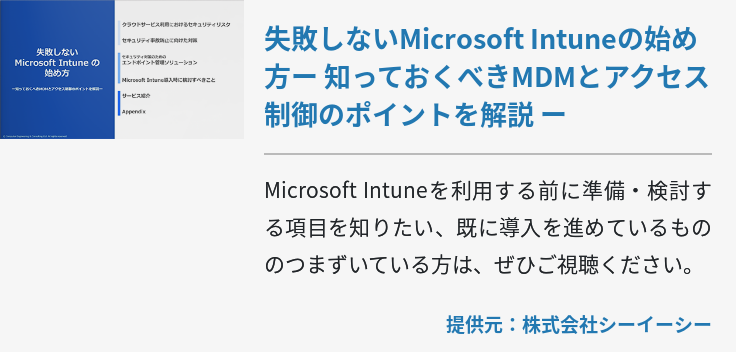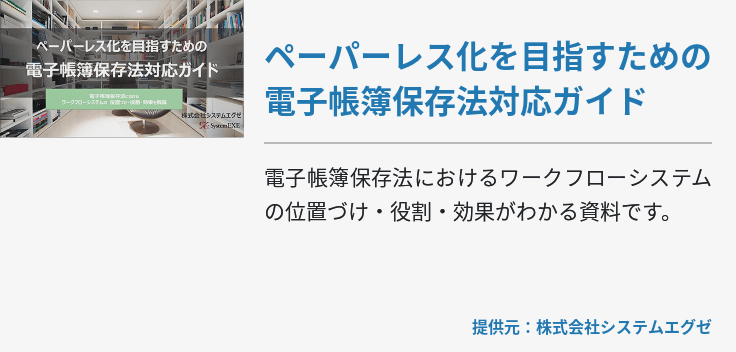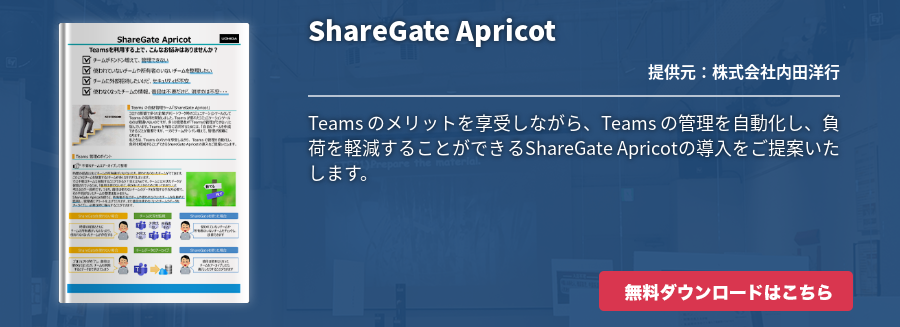Windows 10に移行して、最初はサクサク動作していたけど最近何だか重い、移行後すぐに動作の重さを感じたという方はどれ位いるでしょうか?Microsoftが提供する最新のOSといえど、Windows 10でも高速に操作できない場合もあります。
多くの場合は、パソコン自体の性能が低いか、またはWindows 10の最適化ができないために起こる現象です。
そこで今回は、Windows 10を最適化するためのツールや手順をいくつか紹介していきたいと思います。
Windows 10を最適化する基本的な方法
まずは、ツールの導入なしで最適化できる方法について紹介していきます。これらの方法はWindows 10の設定を変更する場合もあるので、詳しく分からない場合はむやみに設定を変更したりしないようにしましょう。
Windows 10を最新の状態に保つ
Windows 10はMicrosoftが提供するOSとして最新のものです。しかし厳密に言えば、同じWindows 10にもバージョンがあります。このバージョンを最新の状態に保つためには、定期的に配信されるアップデートへの対応が必要です。
このアップデートに都度対応していないと、Windows 10が最新の状態に保たれなくなるので、動作が遅くなる原因になったり、セキュリティが低下する原因にもなります。
≪アップデートの手順≫
Windows 10のアップデートに対応するためにはまず、スタートメニューを開いて設定(歯車マーク)>更新とセキュリティ>Windows Update>更新プログラムをチェックの順でクリックしていきます。するとまだ対応していないアップデートのチェックが始まり、すべて対応していれば「お使いのデバイスは最新の状態です」と表示されます。
まだ対応していないアップデートがある場合は、自動的に更新プログラムがインストールされるので、完了するまでデバイスをシャットダウンせずに待ちましょう。
ちなみに、画面下部にある詳細オプションをクリックして「Windowsの更新時に他のMicrosoft製品の更新プログラムも入手します」という欄にチェックを入れれば、デバイスに導入されているMicrosoft製品(Officeなど)の更新プログラムも自動的にインストールされます。
HDDまたはSSDをデフラグする
デフラグとは「デフラグメンテーション」の略であり、簡単に説明すると「断片化されたファイルを統合し、デバイスのパフォーマンスを向上すること」です。
デバイスは常にHDDやSSDにデータを書き込んだり読み込んだりしています。こうしたデータの読み書きや消去を何度も繰り返すことで、1つのファイルが連続した領域に収まらずに、複数の領域に分断化されてしまいます。
ファイルが断片化するとデータ読み込みのために複数の領域にアクセスしなければならず、相対的にデバイスのパフォーマンスが低下してしまいます。そのため、定期的にデフラグを行うことで、断片化されたファイルを統合し、パフォーマンスを向上させる必要があるのです。
≪手順≫
まずはWindowsキーとXキーを同時に押し、表示された一覧からコントロールパネルを選択します。コントロールパネルが開いたらシステムとセキュリティ>管理ツール>ドライブのデフラグと最適化の順でクリックします。
すると別ウィンドウが開くので、デフラグを行いたいドライブを選択して、分析をクリックしましょう。分析が完了すると「○%が分断化されています」と表示されるので、分断化されているファイルがある場合、同じドライブを選択したまま最適化をクリックしてください。
多少時間はかかるものの、以上でデフラグが完了します。デフラグ中もデバイスは通常利用できるので、定期的に行うといいでしょう。
不要なプログラムを削除する
デバイスにインストールされているプログラムは、全て使用しているわけではありません。中には全く使用していないものは、インストールされているだけでメモリを消費するものもあります。
Windows 10を最適化するために、それら不要なプログラムは削除しておくのがいいでしょう。
≪手順≫
デフラグの手順と同じように、WindowsキーとXキーを同時に押し、表示された一覧からコントロールパネルを選択します。コントロールパネルが開いたらプログラム>プログラムのアンインストールの順にクリックしましょう。
すると、デバイスにインストールされているプログラム一覧が表示されるので、不要なものを削除していきます。方法は対象のプログラムを選択してから右クリックを押して、アンインストールを選択してください。
プログラムによってはアンインストールウィザードが開き、その指示に従う必要があります。
ここで注意していただきたいのは、プログラムの中には「削除してはいけないものがある」ということです。しかし、コンピュータを熟知した人でなければ、何が必要で何が不要かは明確に分からないので、「Microsoft」「Windows」「System」という単語の入ったプログラムは削除しない、というルールでアンインストールを行ってください。
Windows 10を最適化するツール
ここでは、Windows10を最適化するツールについて紹介します。
最初に注意点について説明すると、Windows 10の最適化ツールには無料で利用できるものがたくさんあります。しかし、それらの無料ツールの中には悪質はプログラムが組み込まれ、インストールするとデバイス内のデータが漏えいしたり、破壊されてしまうようなものもあるので注意が必要です。
特に社内で利用する場合は、無料ツールによって情報漏えい事件が起きてしまい、多額の損害賠償を被ったり、企業としての信頼を失うこともあります。そのため社内で利用する際はセキュリティポリシーに則り、適切なツールを選んでください。
ここで紹介する最適化ツールは「Wise Care 365 V4」という無料ツールです。ただし、そもそもは「Wise Care 365 V4 Pro」という有料版をグレードダウンさせたものなので、ツールとしての信頼があります。
Wise Care 365 V4はレジストリクリーナーとディスククリーナーを中心として様々な機能が搭載されており、不要なレジストリ・ディスク領域を削除したり、デバイス起動を高速したりと、日々のデバイス利用を最適なものにできます。
さらにシステム監視やファイル検索高速化など、細かい機能も充実しているので、Windows 10を高速化したい方におすすめです。Wise Care 365 V4は無料版なので機能制限があるものの、それでも十分に活用できるので一度試してみてください。
まとめ
Windows 10の動作が重いと感じたときは、まず今回紹介した最適化方法やツールを試してみてください。その上で、「windows10を高速化する5個の方法」も実践すれば、きっとWindows 10を快適に利用できます。
最後に、無料ツールをインストールする際は、ソフトウェアの信頼を十分に確認した上でのインストールを行うよう、念を押しておきたいと思います。