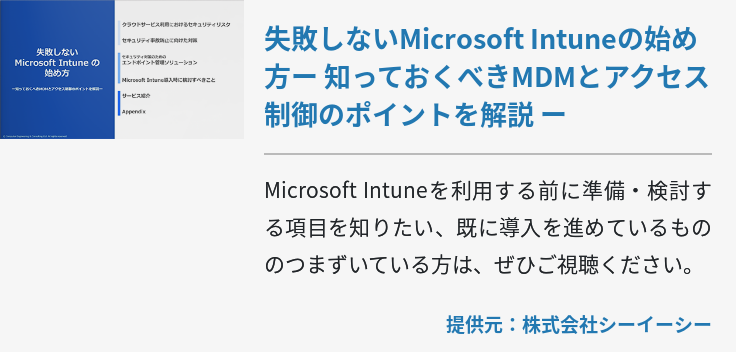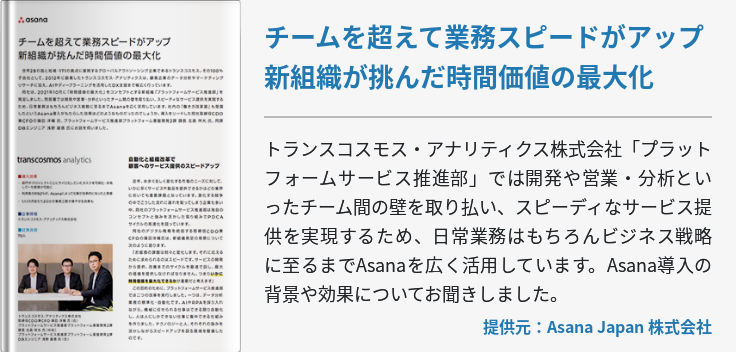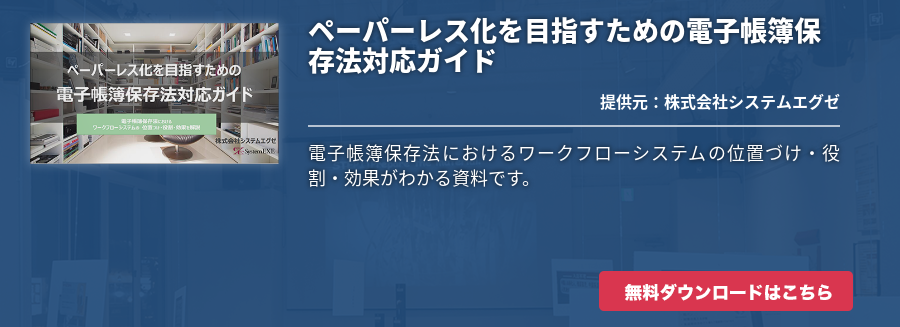Windows 10のバックアップと復旧手順は、やり方さえ知っていれば難しいものではありあません。しかし、やり方がわからず、定期的にデータをバックアップできていない方も多いでしょう。
システムやデータのバックアップを取っていないということは、万が一ディスクに障害が生じたり、ウイルスに感染してしまったりした場合、復元不可能となってしまいます。ビジネスでもプライベートでも、パソコン内のシステムやデータが完全に失われてしまう状況は避けたいものです。
そこで今回は、Windows 10のバックアップと復旧手順について紹介します。これまでバックアップを取っていなかったという方は、これを機にデータ保護のために実践してみてください。
≪準備するもの≫
- 16GB以上のUSBドライブ
- パソコンのディスク容量以上の外付けHDDまたはSSD
回復ドライブの作成と、システムイメージのバックアップ
回復ドライブとシステムイメージバックアップというのは、Windows 10に万が一の事態が起きた際に、システムやデータを復元するために重要なものです。
ちなみに、システムバックアップとデータバックアップは厳密には違うもので、前者はWindows 10のシステム設定を丸ごとバックアップしたもの、後者はユーザーが保存・作成したデータのバックアップを取るものです。
それではまず、回復ドライブの作成から説明します。
≪回復ドライブの作成≫
USBメモリをパソコンに差し込んだら、WindowsキーとXキーを同時に押し、表示された一覧からコントロールパネルを選択します。その後、システムとセキュリティ>セキュリティとメンテナンス>回復>回復ドライブの作成の順にクリックします。「このアプリがシステムに変更を加えることを許可しますか?」というポップアップが表示されるので、はいをクリックします。
新しいウインドウが表示されたら、「システムファイルを回復ドライブにバックアップします。」という項目にチェックが入っていることを確認し、次へをクリックしましょう。
回復ドライブ作成のための準備が始まるので、準備が完了したら回復ドライブの作成先となる「USBメモリ」の項目にチェックを入れて、次へをクリックします。すると回復ドライブの作成が開始するので、終了したら完了をクリックしてウインドウを閉じます。
これで、USBメモリに回復ドライブが作られました。
≪システムイメージバックアップの方法≫
外付けHDDまたはSSDをパソコンに接続したら、WindowsキーとXキーを同時に押し、表示された一覧からコントロールパネルを選択します。その後、システムとセキュリティ>バックアップと復元(Windows 7)>システムイメージの作成を選択します。新しいウインドウが表示されるので、接続した外付けHDDまたはSSDの項目にチェックを入れ、次へをクリックします。
「バックアップの設定を確認します」というページに遷移するので、バックアップの開始をクリックして、システムイメージのバックアップを始めましょう。
バックアップが完了すると、「システム修復ディスクを作成しますか?」という質問が表示されます。ここでは、すでに回復ドライブを作成しているのでいいえをクリックしてウインドウを閉じましょう。
回復ドライブと、の注意点
回復ドライブの作成方法と、システムイメージバックアップテムイメージバックアップの方法を紹介しました。意外と簡単だと思った方が多いのではないでしょうか?ただし、ここでいくつか注意点を紹介しておきます。
なぜ回復ドライブなのか?
本来なら、システムイメージバックアップを実施した最後に、システム修復ディスクを作成するのが一般的な手順です。しかし、システム修復ディスクよりも、回復ドライブの方が良い理由があります。
まず、近年販売されているパソコンには、光学ディスクドライブが搭載されていないモデルが多いため、CD/DVDではなくUSBメモリで回復ドライブを作成した方が、何かと対応できるため、という理由があります。
もう一つの理由は、Windows 10事態に障害が発生したり、パソコン内蔵のHDDまたはSSDのデータが全て消えてしまった際に、パソコンを初期状態に戻せるのは回復ドライブだけだからです。
システム修復ディスクではなく、回復ドライブを作成した方がいいのは、以上の理由からです。
バックアップは時間があるときに行う
システムイメージバックアップというのは数十GBのデータを外付けHDDまたはSSDにコピーするので、バックアップ完了までには1時間以上かかることもあります。この辺りはパソコンの性能による所も大きく、30分程度で完了する場合もあるでしょう。
ただし、ある程度時間がかかるというのには変わりありません。バックアップ中はパソコンの動作が不安定になったり、ほとんど動作できないほど負荷がかかることがあります。そのため、バックアップを行うときは、緊急的な作業がないときに行いましょう。
保存ドライブ自体が故障すれば、復元はできない
最後の注意点として、作成した回復ドライブや、外付けHDDまたはSSDに保存したバックアップデータは、保存先となるUSBメモリやHDD・SSD自体が故障してしまえば、復元は不可能となります。
このため、USBメモリや外付けHDDまたはSSDの保管には十分に注意しましょう。
回復ドライブからの復元方法
ここでは、USBメモリに作成した回復ドライブからの復元方法について紹介します。
≪復元の手順≫
パソコンの電源が切られた状態で回復ドライブを作成したUSBメモリを差し込み、パソコンを起動します。ここで回復ドライブを起動するために、パソコンが起動している段階でF9キーまたはF12キーを押しましょう。すると起動するデバイスを選択する画面が表示されるので、その中から回復ドライブを選択します。
ちなみに、どのキーを押すか、どういった画面が表示されるかはメーカーによって異なるので、事前にマニュアルを確認しておくとよいでしょう。
キーボードのレイアウト選択画面が表示されるので、Microsoft IMEまたは日本語を選択します。するとオプションの選択画面に遷移するので、トラブルシューティングをクリックして、トラブルシューティングの画面では詳細オプションをクリックしてください。
次にイメージでシステムを回復をクリックします。ここからはWindowsのような画面が表示され、システムイメージが保存されている回復ドライブが接続されていれば、自動的に最新のイメージが選択されます。
新しいウインドウを表示されたら次へをクリックして、復元の設定について確認し問題がなければ完了をクリックします。ドライブ内のデータが消えてしまうという警告が出ますが、ここではいをクリックして復元を開始します。復元が完了すれば自動的に再起動され、復元されたシステムでパソコンが起動します。
まとめ
以上のように、Windows 10には優れたバックアップ機能と復元機能が備わっているので、データ保護のためにもここで紹介した方法をぜひ実践してみてください。ただし、パソコン内に保存されているデータなどを完全にバックアップしたい場合は、新たにバックアップソフトウェアの導入を検討する必要があるでしょう。