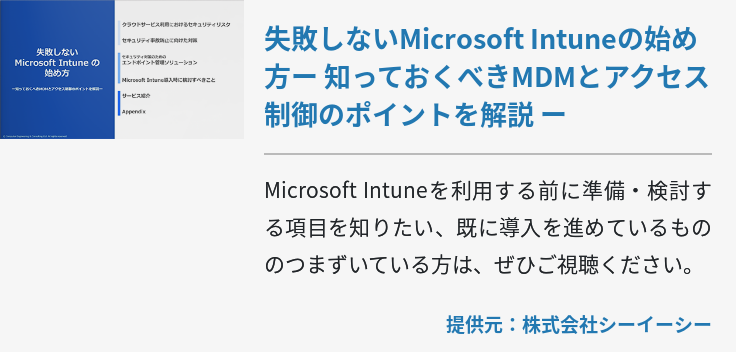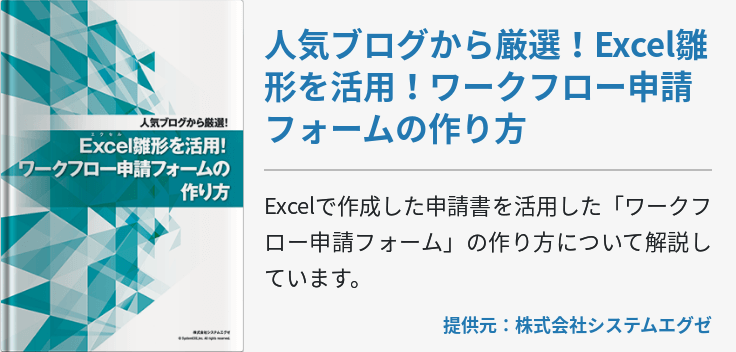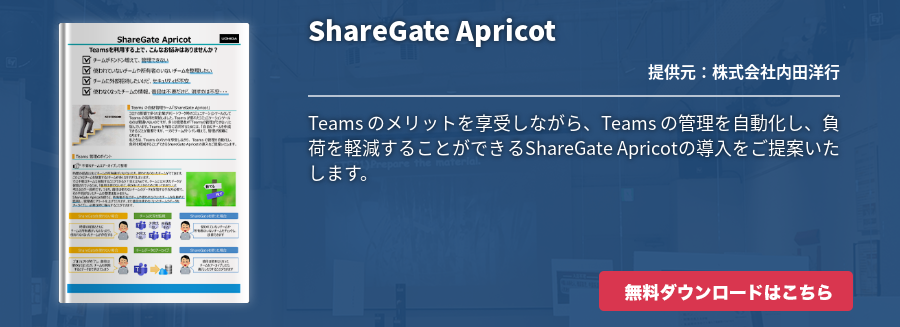新しくWindows 10を起動すると、初期設定を進めていくことになります。本稿ではこの初期設定に関するあれこれについて解説します。
①パソコンの電源を入れて、カスタマイズ設定へ
Windows 10が搭載されているパソコンを起動すると、しばらく黒い画面が続き、出荷状態にあるパソコンが必要な設定を自動的に行います。処理が完了するとブルーの背景に「すぐに使い始めることができます」と表示されます。ここでは“簡単設定”が推奨されますが、簡単設定を使用せずに“カスタマイズ設定”へ進むことをおすすめします。
簡単設定の詳細について確認すると、パソコンの入力データや位置情報データをマイクロソフトに送信することへの同意が含まれています。セキュリティ的に入力データや位置情報は送信したくないという方も多いかと思いますので、[設定のカスタマイズ]をクリックして詳細の設定を行いましょう。
簡単設定の詳細文章の横にチェックボックスが現れるので、すべてのチェックを外して「次へ」をクリックします。次の画面でもすべてのチェックを外して[次へ]をクリックしましょう。これで、マイクロソフトにデータが送信されることを中止できます。
②ユーザーアカウントを作成する
設定のカスタマイズが完了したらアカウントの作成に移ります。「このPCを使うのはだれですか?」の欄に、任意のアカウント名を入力してパスワードを設定します(パスワードは設定しなくても問題ありませんが、セキュリティのための設定しておくことを推奨します)。
Windows 10では2タイプのユーザーアカウントを作成できます。①Microsoftアカウントと②ローカルアカウントです。
①Microsoftアカウント
Microsoftアカウントは、マイクロソフトが提供するクラウドサービス(OneDriveやOutlook.comなど)や、Windowsアプリ(OneNoteなど)を利用するために作成する無料アカウントです。Microsoftアカウントを作成するとさまざまなサービスを利用できるほか、パソコンを新調した際もそれまで使用していた設定を引き継ぐことができます。
②ローカルアカウント
Windowsにサインインするためのユーザーアカウントであり、従来のWindowsで作成したアカウントと同じです。Microsoftアカウントを作成しない場合は、ローカルアカウントの作成が必須となります。
ユーザーアカウントの作成が完了したら、メーカーごとに異なるオプション登録画面に遷移します。この画面では、入力データをメーカーに送信してもよいかというチェックボックスがあるので、すべて外した上で次や完了などのボタンをクリックして終了させましょう。ここまでの設定が完了すると、初期設定が終了してデスクトプ画面が表示されます。
初期設定後に確認しておきたい設定
初期設定が完了し、デスクトップ画面が表示して一仕事終わったと思う方も多いでしょう。しかし、このままでは標準設定が適用されているだけであり、ユーザーごとに使いやすい環境にカスタマイズされているわけではありません。そこで、初期設定後に確認しておきたい設定について紹介します。
規定のブラウザを変更する
Windows 10は標準設定で、Microsoft Edgeが既定のブラウザとして登録されています。Edgeをそのまま使用する場合は問題ありませんが、他のブラウザを使用している場合は既定のブラウザを変更する必要があります。
スタートメニュー(タスクバー左にあるWindowsボタンを押下)を開いて[設定(歯車マーク)]をクリックし、[システム]→[既定のアプリ]の順にクリックします。表示された画面の下にある[Webブラウザ]をクリックし、既定のブラウザとして利用したいブラウザにチェックを入れます。
利用するブラウザが一覧に表示されていない場合は、アプリケーションをインストールして再度実行してみましょう。
通知設定を変更する
Windows 10では新しく、アクションセンターという通知プログラムが追加され、タスクバーに常駐しています。アクションセンターではさまざまな通知をまとめて確認できますが、すべてにおいて通知されると作業の邪魔になることがあります。そこで、通知する項目を設定しましょう。
スタートメニューを開き[設定]をクリックし、[システム]→[通知と操作]をクリックします。画面を下にスクロールすると通知設定が可能なので、アプリごとに通知のオンオフを切り替えます。
スタートアップアプリを無効にする
Windows 10ではパソコンを起動すると、自動的に動作するアプリがいくつか存在します。その中にはユーザーごとに不要なアプリもあり、動作を無効にすることでパソコンの起動速度を少し速めたり、バッテリー消費を押さえたりできます。
Windowsキー+Rキーを同時に押下し、「msconfig」と入力して[OK]をクリックし、システム構成を開きます。画面が表示されたら上部タブの[スタートアップ]に移動し、 [タスクマネージャーを開く]をクリックします。スタートアップとして登録されているアプリ一覧が表示されるので、不要なアプリを無効にします。
アニメーションエフェクトのオンオフを切り替える
Windows 10ではアニメーションエフェクトによってデザイン性を向上しています。しかし、アニメーションエフェクトによってバッテリー消費が激しくなることがあるので、必要とあればオンオフを切り替えます。
スタートメニューを開き、[設定]をクリックして[その他のオプション]から[Windowsでアニメーションを再生する]の項目でオンオフを切り替えましょう。
Windows Defenderを無効にする
Windows Defenderは従来から提供されているマイクロソフトオリジナルのセキュリティ機能です。標準設定では定期的にスキャンを実行し、スタートアップアプリとして登録されているのでメモリに負荷をかけます。Windows Defenderとは別にセキュリティソフトをインストールする場合は、向こうにして問題ありません。ただし、セキュリティソフトをインストールしていないとウイルス感染のリスクがあるので注意しましょう。
Windowsキー+Rキーで[ファイルを指定して実行]を起動し、「regedit」と入力して[OK]をクリックしましょう。管理者権限が求められるので[続行]をクリックします。レジストリーエディターが立ち上がるので、[HKEYLOCALMACHINE]→[SOFTWARE]→[Policies]→[Microsoft]→[Windows Defender]の順にクリックしてWindows Defenderのレジストリーエディターを開きます。
画面中央の空白部分を右クリックして[新規]→[DWORD]をクリックします。レジストリが追加されるので名前欄に「DisableAntiSpyware」と入力し、新しく作成したレジストリで右クリックをして[修正]をクリックします。値の編集画面が表示されるので、値のデータ欄に数字の「1」を入力し、Windows Defenderの完全無効化が完了します。
いかがでしょうか?Windows 10の初期設定を完了させた後も、さまざまな設定をカスタマイズして自分好みの環境を作りましょう。