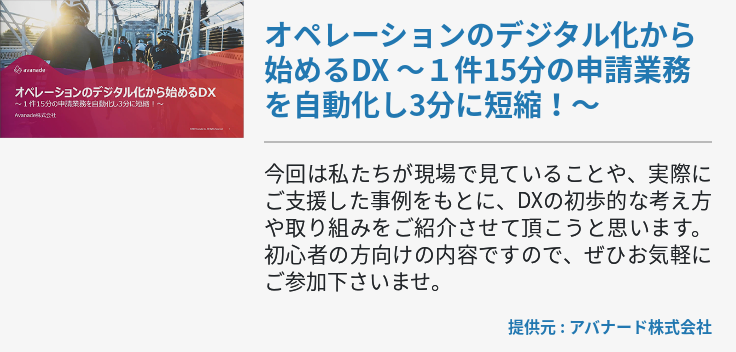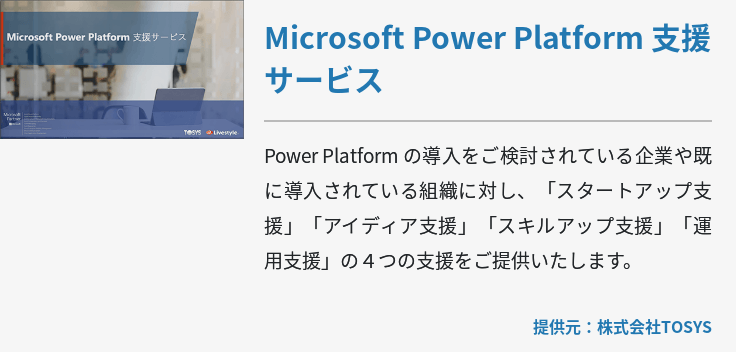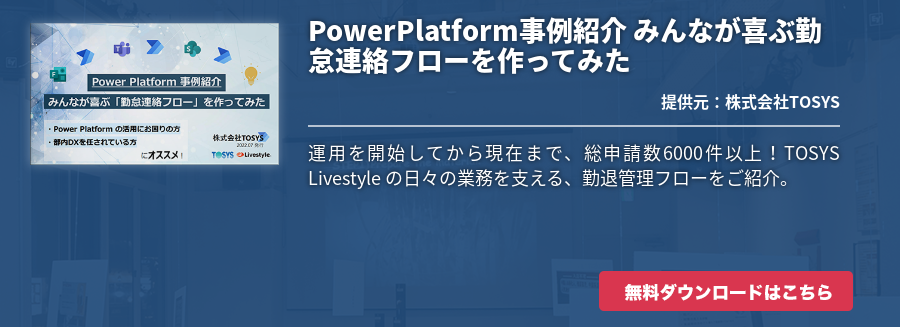Windows 10を使用していて、「動作が重い」と感じたことはありませんか?Windows 10は従来のOSバージョンに比べて高性能なため、スペックの低いパソコンですと初期設定では動作が重くなってしまう可能性があります。
ここでは、Windows 10を使用していて重いと感じたユーザーのために、動作を高速化するための方法を紹介していきます。
Windows 10を高速化する方法
1.常駐アプリケーションを無効にする
常駐アプリケーションとは別称「スタートアップアプリケーション」で、パソコン起動時に自動で動くアプリケーションを指します。実は、この常駐アプリケーションは設定しない限り、多数のアプリケーションが自動で起動することになるので、動作を重くする原因になっているのです。
現在設定されている常駐アプリケーションを確認するためにはまず、画面下部のタスクバーで右クリックをして、表示された一覧から「タスクマネージャー」をクリックしましょう。タスクマネージャー画面が表示されたら、数あるタブの中から「スタートアップ」を選択します。
スタートアップ画面が表示されたら、そこに表示されているのが常駐アプリケーションです。おそらく、ほとんどのアプリケーションの状態が有効になっているはずです。
表示された常駐アプリケーションの中で、必要のないものを「無効」に設定していきます。設定方法は対象のアプリケーションにポインターを合わせて右クリックし、「無効化」を選択すれば完了です。
初期設定の場合、パソコンにプリインストール(最初から搭載)されたアプリケーションが有効となっており、動作に影響を及ぼしている可能性があります。
2.「高速スタートアップ」をオンにする
誰でも、パソコンの起動が遅いのはイライラするものです。しかしWindows 10の場合、このイライラを解消するために「高速スタートアップ」という機能が搭載されています。これは従来のWindowsの「休止状態」のような機能で、コンピュータの状態と起動しているプログラムのデータを、一時的にディスクに保存します。そうすることで、パソコン起動時の速度をアップできます。
設定方法はスタートメニュー上で右クリックをして、コントロールパネル>ハードウェアとサウンド>電源オプション>電源ボタンの動作を設定する>現在利用可能ではない設定を変更します、の順でクリックしていきます。
これにより「シャットダウン設定」が変更可能になるので、「高速スタートアップを有効にする(推奨)」のチェックを入れましょう。これでパソコンの起動時間が速くなります。
ただし、高速スタートアップの影響を受けるのはシャットダウンのみで、再起動は影響を受けないので注意してください。
3.アニメーションエフェクトを無効にする
Windows 10では、今までになかったアニメーションエフェクトが多数追加されたことで、メモリを消費する原因にもなっています。これを無効にすることで、多少ではあるもののパソコンを高速化できます。
設定方法はスタートメニューを開き、設定>簡単操作>その他のオプションの順でクリックしていき、「Windowsでアニメーションを表示する」をオフにします。
ただし、この設定をオフにするとアニメーションエフェクトが再生されなくなるので、デザイン的に少し味気ない状態になることもあるので、パソコンのデザインを重視する方は有効を維持した方がいいでしょう。
4.スタートメニューの透明効果を無効にする
Windows 10のスタートメニューをじっくりと見てみると、若干ながら「透けている」ことに気づきます。これはスタートメニューに透明エフェクトがかかっているためであり、この設定を無効にすることで多少ながら高速化できます。
透明エフェクトを無効にするためにはスタートメニューを開き、設定>個人用設定>色とクリックし、「スタート、タスクバー、アクションセンターを透明にする」の項目をオフにします。これでスタートメニューだけでなく、タスクバーとアクションセンターが透明エフェクトが無効になります。
ついでに、「スタート」タブに移動して、「ときどきスタート場面におすすめを表示する」や「よく使われるアプリを表示する」も不要ならばオフにしておくと、高速化に貢献できます。
5.視覚効果を調整してメモリを最適化する
Windows 7時代からある高速化の方法が「視覚効果を無効にする」ことです。Windows 10でもこの視覚効果を無効にすることで、メモリを最適化してパソコン動作を高速にすることができます。ちなみに、視覚効果はアニメーションエフェクトとは異なるので、また違った設定方法が必要です。
スタートメニュー上で右クリックをして、コントロールパネル>システムとセキュリティ>システム>システムの詳細設定で「システムのプロパティ」を開きます。「詳細設定」タブでパフォーマンス欄の「設定」をクリックしたら、「視覚効果」タブで「パフォーマンスを優先する」を選択し、最後に「適用」をクリックしましょう。
これでWindows 10の効果はパフォーマンス優先になるので、動作を高速化できます。適用をクリックすると、さっそく表示される文字の鮮明度が変化したのを確認できるでしょう。これが「見づらい」と感じた方は、「カスタム」をクリックし「スクリーンフォントの縁を滑らかにする」にチェックを入れて、再び適用をクリックしてください。
上記の設定が完了したら、続けて「詳細設定」タブを開き、仮想メモリ欄にある「変更」をクリックしましょう。次に「全てのドライブのページングファイルのサイズを自動的に管理する」のチェックを外し、「カスタムサイズ」にチェックを入れたら、初期サイズと最大サイズに下記にある推奨数値を入力します。最後に「OK」をクリックすれば、プログラムの起動が高速化するはずです。
6.不要なプログラムをアンインストールする
Windows 10やそれを搭載するパソコンには、プリインストールされているプログラムが多数存在します。その中には、まったく使用しないものも含まれているので、これを削除しない手はないでしょう。
スタートメニュー上で右クリックをして、コントロールパネル>プログラム>プログラムのアンインストールと選択します。すると現在インストールされているプログラムが一覧で表示されているので、その中から不要なプログラムをアンインストールしましょう。
ただし、「Windows」や「System」といった名称が付いたプログラムは重要な可能性が高いのでアンインストールは避けた方がいいでしょう。その代わり、メーカー独自のプログラムはアンインストールしても、ほとんど悪い影響はありません。
まとめ
Windows 10に移行して「動作が重い」と感じたら、以前のバージョンにダウングレードするのではなく、ここで紹介した高速化の方法をぜひ試してみてください。「最新で高速なOS」にすれば、今までのWindowsに比べてずっと使いやすくなるはずです。
一つ注意していただきたいのは、削除及び変更するプログラムや設定の中には、重要なものも多いということです。そのため、何のプログラムかも分からずに、「削除・変更したら高速化しそう」という判断で操作しないようにしましょう。
企業内のPCを管理している方は、各種ツールやセキュリティ対策ソフトなど、安全に利用する上で必要な設定により、かなりリソースへの負担が大きくなっていることが考えられます。
そのような場合は、最適な環境や運用体制構築するために、専門家のアドバイスやサービスを利用されることをおすすめします。モバイル端末の普及も進み、社内ツールの環境を見直し最適化すことで、効率的な運用体制とコストの削減を両立させることも可能になるかもしれません。